Download pack directory
Author: c | 2025-04-24

Create the Installation, Download, and Metadata Directories. To install the OFSDI Application Pack, create the following directories: OFSDI Download Directory (Optional): Create a download directory and copy the OFSDI Application Pack Installer File (archive).This is the directory where the downloaded installer or patches can be copied. An example resource pack can be downloaded here. Directory.minecraft Directory config Directory openloader Directory data/ Directory resources. my-archive-pack.zip; Directory my-folder-pack Directory data/ pack.png; pack.mcmeta; Directory logs/ Directory mods/ Directory resourcepacks/ Directory saves/ Configuration
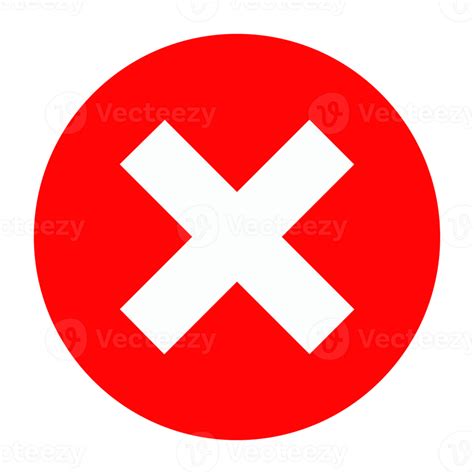
Crescent Moon Pack: Directory - The Pack - Wattpad
It is suggested to copy off the spssdxcfg.ini prior to the installation on the UNIX / Linux server as the installation may remove the R section in spssdxcfg.ini and may require manual updating after FP2 installation Download the Fix Pack to a directory on the server machine. Shut down Statistics Server prior to applying the Fix Pack. You need to ensure the ownership and permissions for the /bin, /lib and /common subdirectories of the Statistics installation directory. For example, if you installed as root, to change the ownership and permissions, go to Statistics installation directory and run the following commands at the UNIX prompt: chown -R root:root bin lib commonchmod -R 777 bin lib common When running SPSS Statistics Server with internal authentication, a regular user can be the owner of these directories. Refer to the SPSS Statistics Server Administrator’s Guide for more information. The Fix Pack can be installed silently using the installer.properties file that comes with the 25.0 release (on the DVD): ./ -f installer.properties where is the installer .bin file that you ftp'ed to the server. You can also execute the installer directly to launch a graphical version of the installer. (Note: You will need an X Window System to do so): ./ Note for graphical installer: You should change the default installer directory for the patch in the Install Wizard to point it to the directory on the server where Statistics Server 25.0 is installed. Start the Statistics Server after the Fix Pack installation is complete. Create the Installation, Download, and Metadata Directories. To install the OFSDI Application Pack, create the following directories: OFSDI Download Directory (Optional): Create a download directory and copy the OFSDI Application Pack Installer File (archive).This is the directory where the downloaded installer or patches can be copied. An example resource pack can be downloaded here. Directory.minecraft Directory config Directory openloader Directory data/ Directory resources. my-archive-pack.zip; Directory my-folder-pack Directory data/ pack.png; pack.mcmeta; Directory logs/ Directory mods/ Directory resourcepacks/ Directory saves/ Configuration Before installing an Update for The Sims 3, an Expansion Pack, or a Stuff Pack, it is a good idea to run through the following checklist to ensure your game continues to work smoothly. If you have any questions about the below steps, please visit the Technical Support forum on the official Sims 3 community found at this URL: 1: Disable Custom ContentCustom Content is all Sims content that did not come from an official The Sims 3 Update, The Sims 3 Store, Expansion Pack, or Stuff Pack. Custom Content is created by 3rd Party Developers that are not regulated by Electronic Arts or The Sims 3 Development Team and may not work with new updates. Custom Content may cause the game to behave unexpectedly or not function entirely.To disable your custom content, undo whatever you did to install this content to get your game back into an unmodified state. If you placed it in a Sims 3 directory folder, move it to a new folder that is outside your Sims 3 file directory. Your Sims 3 file directory can be found using the paths listed below:Windows File Directory: C:\Documents and Settings\USER\My Documents\Electronic Arts\The Sims 3Mac File Directory: User/Documents/Electronic Arts/The Sims/Once you have installed the official update you may re-enable your custom content. If you experience problems, disable it again until the 3rd party developer updates their content to work with the official Update, Expansion Pack, or Stuff Pack.Step 2: Back Up your Save FilesIt’s always a good precaution to back up your save files before installing an Expansion Pack, Update, or Stuff Pack. To do this, copy the “.sims3” folders found in the Saves folder onto your desktop or another file directory. Your Sims 3 Saves folder can be found using the paths listed below: Windows File Directory: C:\Documents and Settings\USER\My Documents\Electronic Arts\The Sims 3\SavesMac File Directory: User/Documents/Electronic Arts/The Sims/SavesAfter the Update is installed, run the game to verify your saves still function correctly. Step 3: Let the Update Complete EntirelyUpdates can sometimes be rather large and may take a while to download and install completely. Cancelling the update before it has completed may cause unexpected problems, so it is always best to let it finish entirely. Do not close the Launcher until you have confirmed the update is completely installed, as this will cancel the update.Comments
It is suggested to copy off the spssdxcfg.ini prior to the installation on the UNIX / Linux server as the installation may remove the R section in spssdxcfg.ini and may require manual updating after FP2 installation Download the Fix Pack to a directory on the server machine. Shut down Statistics Server prior to applying the Fix Pack. You need to ensure the ownership and permissions for the /bin, /lib and /common subdirectories of the Statistics installation directory. For example, if you installed as root, to change the ownership and permissions, go to Statistics installation directory and run the following commands at the UNIX prompt: chown -R root:root bin lib commonchmod -R 777 bin lib common When running SPSS Statistics Server with internal authentication, a regular user can be the owner of these directories. Refer to the SPSS Statistics Server Administrator’s Guide for more information. The Fix Pack can be installed silently using the installer.properties file that comes with the 25.0 release (on the DVD): ./ -f installer.properties where is the installer .bin file that you ftp'ed to the server. You can also execute the installer directly to launch a graphical version of the installer. (Note: You will need an X Window System to do so): ./ Note for graphical installer: You should change the default installer directory for the patch in the Install Wizard to point it to the directory on the server where Statistics Server 25.0 is installed. Start the Statistics Server after the Fix Pack installation is complete.
2025-04-23Before installing an Update for The Sims 3, an Expansion Pack, or a Stuff Pack, it is a good idea to run through the following checklist to ensure your game continues to work smoothly. If you have any questions about the below steps, please visit the Technical Support forum on the official Sims 3 community found at this URL: 1: Disable Custom ContentCustom Content is all Sims content that did not come from an official The Sims 3 Update, The Sims 3 Store, Expansion Pack, or Stuff Pack. Custom Content is created by 3rd Party Developers that are not regulated by Electronic Arts or The Sims 3 Development Team and may not work with new updates. Custom Content may cause the game to behave unexpectedly or not function entirely.To disable your custom content, undo whatever you did to install this content to get your game back into an unmodified state. If you placed it in a Sims 3 directory folder, move it to a new folder that is outside your Sims 3 file directory. Your Sims 3 file directory can be found using the paths listed below:Windows File Directory: C:\Documents and Settings\USER\My Documents\Electronic Arts\The Sims 3Mac File Directory: User/Documents/Electronic Arts/The Sims/Once you have installed the official update you may re-enable your custom content. If you experience problems, disable it again until the 3rd party developer updates their content to work with the official Update, Expansion Pack, or Stuff Pack.Step 2: Back Up your Save FilesIt’s always a good precaution to back up your save files before installing an Expansion Pack, Update, or Stuff Pack. To do this, copy the “.sims3” folders found in the Saves folder onto your desktop or another file directory. Your Sims 3 Saves folder can be found using the paths listed below: Windows File Directory: C:\Documents and Settings\USER\My Documents\Electronic Arts\The Sims 3\SavesMac File Directory: User/Documents/Electronic Arts/The Sims/SavesAfter the Update is installed, run the game to verify your saves still function correctly. Step 3: Let the Update Complete EntirelyUpdates can sometimes be rather large and may take a while to download and install completely. Cancelling the update before it has completed may cause unexpected problems, so it is always best to let it finish entirely. Do not close the Launcher until you have confirmed the update is completely installed, as this will cancel the update.
2025-04-17Nightlife Remastered by Clash Partner MoosePacks! A Content Pack that changes the appearance of the Sound outfit.The original and altered texture file used in the Content Pack.Full image to use yourself!Content packs are files that players can install to use customized visual and audio elements in Toontown: Corporate Clash. These changes can range from something simple, such as changing the glove color to black, to a full fledged content pack that fully alters every textures appearance. In addition to textures, audio files, cursors, and fonts can also be altered.NOTE: Do not alter any of the .mf files in the default folder, i.e. renaming them. This will cause issues to your game such as causing it to not launch.How to Install a Content Pack[]Download a content pack from the websiteClick the gear icon on the launcherClick "Show/open game directory folder"Locate the resources folderLocate the contentpacks folderPlace the content pack .mf file in the folderPublic content packs can be viewed and downloaded at contentpacks.net, which is a website partnered with Corporate Clash. After downloading your chosen content pack, there should be a folder containing an ".mf" file. This file is what the Corporate Clash launcher reads to know to use the altered files. Navigate to the Corporate Clash folder by opening your launcher, selecting an account, and clicking on the gear icon near the social media icons. Next, click on “Show/open game directory folder” and open the folder labelled "resources". In this folder, there will be another folder inside named "contentpacks". Paste the .mf file from the downloaded content pack into that folder and you're done! Once you launch the game the content pack should immediately be applied.Content Pack Creation[]In order to create your own content pack, the game engine for Corporate Clash must be installed. This engine allows the user to directly extract and open the various files used to run the game. This engine is called Panda3D. To install this program, visit it's official website and choose the download suitable for your device. After installing, to view the necessary files for a content pack, navigate to the "resources" folder located in the Corporate Clash file directory. Open the "default" folder and inside will be the various "phase" files that Corporate Clash uses to categorize the different sections of the game. These phases range from phase 3 up to phase 14. The only phase files that should be interacted with are the files ending in ".map" and ."audio" as the other files are not relevant in content pack creation. For example, character models can be viewed using Panda3D, but cannot be altered with the use of content packs. Types of Phase Files[]In order to alter the textures or audio of your choice, it is important to understand how each file is organized and where different parts are located. Each file located in the Corporate Clash directory is labelled as "phase_#_part.mf" (i.e. "phase_3.5_maps.mf") with .mf being the file format for Panda3D. Each phase number refers to a specific part of the game,
2025-04-14If you want to get ad-free & direct download links, you can support the project on Patreon.There are currently no plans for a 2024-2025 NBA Season Roster Update. MX ROSTER MX 2024 Roster (Final 2023-24 Season Update)(Last Updated: May 30, 2024) [REQUIRED] CLICK HERE FOR PREVIOUS ROSTER UPDATES*Make sure to have downloaded all the REQUIRED files specified in the instructions before loading the roster for the first time. Having trouble downloading? Check the How-To-Download page for more visual instructions.MAIN DIRECTORY FILES MX Roster Main Directory Pack(Includes: Rookie Showcase Files, 2K14 EXE, Gamedata, Jukebox, Association Headlines, English File, NBA Draft Room/Board, Additional MyCareer Presentation Files)(Last Updated: Oct. 24, 2023) [REQUIRED] MX Roster EXhibition Pack(Contains the Jerseys, Logos, Court, Crowd, Stadium & Dornas for all EX Roster Teams) [Draft Class Teams, All-NBA College Teams, World Stars, USA Stars, & more.](Last Updated: January 28, 2024) [REQUIRED] MX Roster Main LogosUpdates all the main logos & team selection screen logos for all teams in the MX Rosters.(Last Updated: August 25, 2023) [REQUIRED] MX Roster Scoreboard LogosFeatures the auto-changing scoreboard logos based on selected jersey, also includes scoreboards.(Last Updated: Dec. 17, 2023) [REQUIRED] MX Roster All-Star Weekend Pack(Contains All-Star related mods such as jerseys, courts, logos, dornas, crowds, presentation, etc. for the 2023 All-Star Game.)If you're encountering crashes on All-Star weekend, try downloading this All-Star Backup FIX pack and revert back to the default files.(Last Updated: Feb. 14, 2024) [REQUIRED] CYBERFACESMX Cyberface Pack Mini-Update (March 2024) (Consists of new players' cyberfaces added in the November
2025-04-13