Download xml transmitter
Author: t | 2025-04-23
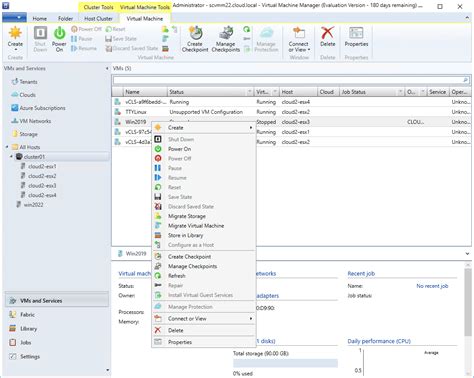
Download Now! XML Transmitter PRO 3.2.0. Home; Windows; Network Tools; Miscellaneous Network Tools; XML Transmitter PRO; XML Transmitter PRO 3.2.0. Download Filename: xml transmitter office Dаtе: 11.09 Download xml transmitter office. Filename: xml transmitter office Dаtе: Nick: wildtifours Sіzе: 21.39 MB Compression: ZIP Total

Free xml transmitter Download - xml transmitter for Windows
To create the return and see below for submitting to Revenu Québec.Submitting T4, T4A and summaries to the CRATo send your T4 reports electronically, click on the Download XML FILE link to download the file necessary for electronic submission to the CRA. Now visit the CRA site and log in to the 'My Business' portal and navigate to the PAYROLL area and tap/click 'File a return':Select 'Internet File Transfer':Upload your file:You'll receive a verification notice from the CRA site:Submitting RL-1 forms and summaries to Revenu QuébecGenerate your RL-1 slipsEnter your company RL-1 summary detailsDownload the RL-1 XML file / PDF if you are submitting the data directly to Revenu Quebec.Alternatively, if you have entered an XML submitter number in your RL-1 summary details, you can submit directly click on step 5. **NOTE this option will only submit employee slips, you still need to submit your company summary to Revenue Quebec.(OPTIONAL if you have not submitted directly through payroll profile) Visit the Revenu Québec site to transmit your RL-1 slips online. Tap 'Access Service':Follow the on screen prompts to submit your XML file. You'll need your transmitter number and business identification number. If you do not have these, you can apply for them from the site directly.After you submit your slips electronically download the PDF file of the RL-1 Summary and mail this in to Revenu Quebec.PLEASE NOTE: In order to submit RL slips electronically, each business requires a transmitter number. This transmitter number may vary from year to year. You should receive this number directly from Revenu Quebec. Existing businesses who have submitted RL forms to Revenu Quebec in the past will also have received slip numbers. You will need your transmitter number and your slip number to submit your RL forms.To obtain a transmitter number, please visit the Revenu Quebec site and submit an ED-430-V form. Revenu Quebec will then respond with your transmitter number.Accessing T4, T4A, RL-1 reports after submittingOnce you've created the T4 and other reports, you can always go back the REPORTS area and select T4 Reports to view/print/download the PDF and XML file again. PLEASE NOTE: The PDF and XML versions are only available if you are on a paid payroll plan. Related articles Création des T4s, T4As et les RL-s RL-1 Company Summary Guide PD27 and your T4 Summary Automatic vacation calculations
Download XML Transmitter 4.1.2
Up the WT-3 wireless transmitter May not be useful for users who do not own or utilize the Nikon WT-3 transmitter Possibly outdated or not actively maintained by AG_Nikon, leading to compatibility issues FAQ What is WT-3 Setup Utility by AG_Nikon Screen Saver? WT-3 Setup Utility by AG_Nikon Screen Saver is a software application that allows users to configure wireless connectivity settings for WT-3 Wireless Transmitter devices on Nikon cameras. It provides a user-friendly interface for managing the wireless network settings and connecting the camera to compatible devices. How do I download and install WT-3 Setup Utility? To download and install WT-3 Setup Utility, you can visit the official website of AG_Nikon or Nikon's support page. Locate the software download section and follow the instructions to download and install the utility on your computer. Make sure your computer meets the system requirements for the software. Which camera models are compatible with WT-3 Setup Utility? WT-3 Setup Utility is compatible with specific Nikon camera models that support the WT-3 Wireless Transmitter. Please refer to the official documentation or the compatibility list provided by Nikon to check if your camera model supports this utility. Can I use WT-3 Setup Utility on Mac and Windows? Yes, WT-3 Setup Utility is available for both Mac and Windows operating systems. You can download and install the appropriate version for your computer's operating system. How do I connect my camera to a wireless network using WT-3 Setup Utility? To connect your camera to a wireless networkEPO Transmitter (formerly XML Transmitter)
Bi-amp (AC mode) Frequency response: 55Hz–20kHz Signal-to-noise ratio: >80dB Power supply: 19V 3A Battery type: Lithium-ion Polymer 36Wh (Equivalent to 3.7V10000mAh) Battery charge time: 3.5hours Music play time: up to 15 hours (varies by volume level and audio content) USB charge out: 5V / 2A (maximum) Bluetooth® transmitter power: 0-12.5 dBm Bluetooth® transmitter frequency range: 2.402 – 2.480 GHz Bluetooth® transmitter modulation: GFSK, π/4 DQPSK, 8DPSK Dimension (H x W x D): 136 x 288 x 132 mm Weight: 2393g The Bluetooth® word mark and logos are registered trademarks owned by Bluetooth SIG, Inc. and any use of such marks by HARMAN International Industries, Incorporated is under license. Other trademarks and trade names are those of their respective owners. VideosJBL XTREME 2 - REVIEW VIDEODocuments / ResourcesDownload manualHere you can download full pdf version of manual, it may contain additional safety instructions, warranty information, FCC rules, etc.Download JBL XTREME 2 Manual. Download Now! XML Transmitter PRO 3.2.0. Home; Windows; Network Tools; Miscellaneous Network Tools; XML Transmitter PRO; XML Transmitter PRO 3.2.0. Download Filename: xml transmitter office Dаtе: 11.09 Download xml transmitter office. Filename: xml transmitter office Dаtе: Nick: wildtifours Sіzе: 21.39 MB Compression: ZIP TotalXML Transmitter for Windows - CNET Download
Compatible with Hi-Sync? What is ODS? ODS means Over Drive Sync in Hi-Sync mode.It enables to fine-tune the Transmitter Pro trigger signal to optimize exposure at high shutter speeds while gaining more light.The ODS Setup offers adjustment from 0.1 to 5.0 ms or can be switched off.The ODS value will vary depending on the camera and the flash unit used, and must be adjusted manually. Elinchrom and Phottix (Odin II) Odin II is one of the two remote options in the ELB 500 TTL settings menu.When this remote option is enabled, the ELB 500 TTL is compatible with Phottix Odin II transmitters and Phottix products with built-in Odin II or with Phottix Odin II receivers.Only available for Canon and Nikon. Hi-Sync compatibility Some units are compatible with Hi-Sync, others not.Please check the compatibility page for more information. Change ID unit number It is not possible to change the flash unit ID numbers.The ID number is unique to each product and currently unchangeable.But you can give a custom name directly from the Elinchrom App / Software. How to reset the Transmitter Pro to default settings? Push the left and right speed buttons while the Transmitter is ON (approximately 2 seconds).This will reset the Transmitter Pro to manufacture settings.All user settings, except the display contrast, will be reset. Transmitter Pro firmware update The firmware of the Transmitter Pro can be updated via the mini USB socket.Please download the Elinchrom Updater software. Transmitter triggering problems Please verify the following points:Transmitter and receiver must have the same frequency channel settings.Transmitter and receiver must have the same synchronization mode settings: Normal or Speed sync mode (ELSP MODE on the Transmitter Pro).Check that the EL-Skyport receiver in all EL units with built-in receivers is switched ON.Try another frequency channel for both transmitter and the receiver of the Elinchrom unit.Reduce the distance between the flash unit and transmitter.Check the hotshoe fitting.Check the camera settings (turn hotshoe communication on).Check that the Transmitter Pro version corresponds to your Canon, Nikon, Sony, or Fujifilm camera.Check the list of compatible cameras.Learn more about Speed and Normal sync mode. Transmitter distance range The distance range of the Transmitter Plus or Pro is 200 m (656 feet) outdoors and 60 m (196 feet) indoors.If the distance is limited, then please try the following:Reposition the units.Increase the distance from walls and ceilings.ELSP Mode:In speed sync mode the distance range is reduced by approximately 50%, switch back to Normal sync mode.Outdoors, the distance range could be reduced due to humidity, interference, obstacles, etc. Change power from the Transmitter is not working Please make sure your Elinchrom unit and Transmitter are both updated with the latest firmware.www.elinchrom.com/support/firmware Use a Transmitter Pro for Canon on a Nikon camera and reverse Yes, you can use it but in manual mode only.Only the hot-shoe middle contact is available to trigger Elinchrom flash units.You can use a Canon Transmitter Pro on a Nikon camera or a Nikon Transmitter Pro on a Canon in manual mode.You can still control power andDownload XML Transmitter PRO 3.2.0
Godox Godox X-Pro II TTL Wireless Transmitters for Canon, Nikon, Sony Regular price $69.00 USD Regular price $89.00 USD Sale price $69.00 USD Unit price per Sale Sold out The 2.4 Ghz Godox XPro II TTL Wireless Flash Transmitter lets you trigger your Godox flashes up to 328' feet away. This model offers high-speed sync with 16 groups on one of 32 channels. You can add further security with 99 ID locks to help limit wireless interference.This transmitter also supports Bluetooth connectivity for remote operation. You'll need to download the GodoxPhoto app (Apple and Android compatible) for complete control of your transmitter. There you'll have the same access to your standard transmitter functions such as TTL and manual controls, power output, second curtain sync, high speed sync and more.You will need this transmitter to trigger our Godox products.Key Features:Operates on the 2.4 GHz Godox X wireless radio systemCompatible with any Godox FlashRange of 328' Supports high-speed sync photography up to 1/8000 second16 groups on 32 channels with access to 99 wireless ID settingsStroboscopic flash and second-curtain sync modesFlash exposure compensation from -3 to +3 EVModeling light, zoom setting and TTL2.5mm sync port supports triggering via a wired connectionBluetooth remote control with the downloaded GodoxPhoto appUSB Type-C port for firmware updatesRun on two AA batteries for convenience View full detailsresponse, _ := transmitter.transmit(nfe, xml)xml = transmitter
MCU, and 16KB or 32 KB Memory CC2550 — Low Cost 2.4 GHz Transmitter Designed for Low-Power Wireless Applications in 2.4 GHz ISM Band Sub-1 GHz transceivers CC1000 — Single chip ultra low power RF transceiver for 315/433/868/915 MHz SRD band CC1020 — Single-chip FSK/OOK CMOS wireless transceiver for Narrowband apps in 402-470 and 804-940 MHz range CC1021 — Multichannel FSK/OOK CMOS wireless transceiver for Narrowband app w/Ch Spacings of 50 kHz or Higher CC1050 — Single chip Ultra Low Power RF Transmitter for the 315/433/868/915 MHz SRD band CC1070 — Single-chip, Low-Power, Low-Cost CMOS FSK/GFSK/ASK/00K RF Transmitter for Narrowband & Multi-Ch apps CC1100 — Highly Integrated MultiCh RF transceiver Designed for Low-Power Wireless apps CC1150 — Highly integrated multichannel wireless transmitter designed for low-power wireless applications Sub-1 GHz wireless MCUs CC1010 — Integrated 300-1000 MHz RF transceiver and microcontroller Download options Latest version Version: 01.00.00.0S Release date: Jan 27, 2010 Products Low-power 2.4-GHz products CC2430 — System-on-Chip Solution for 2.4 GHz IEEE 802.15.4 / ZigBee™ CC2431 — System-on-Chip (SoC) Solution for ZigBee/IEEE 802.15.4 Wireless Sensor Network Other wireless products CC2400 — Low-Cost and Low-Power Single-Chip 2.4 GHz ISM Band Transceiver with Extensive Hardware Features CC2420 — Single-Chip 2.4 GHz IEEE 802.15.4 Compliant and ZigBee™ Ready RF Transceiver CC2500 — Low Cost, Low-Power 2.4 GHz RF Transceiver Designed for Low-Power Wireless Apps in the 2.4 GHz ISM B CC2510 — 2.4 GHz Radio Transceiver, 8051 MCU, and 16KB or 32 KB Memory CC2550 — Low Cost 2.4 GHz Transmitter DesignedXML Transmitter PRO is a XML server for automating
Device requirement), power outlet for plug-in receivers.Pair the transmitter and receiver to ensure connectivity.User manual for pairing instructions.Install TransmitterThe transmitter can be fastened in place using screws or sticky tape.Adhesive tape (for no-drill option), drill, screwdriver, wall anchors, level tool.Configure SettingsPair transmitter and receiver, adjust volume, and select a chime tone.User manual for specific model settings.For innovative models, connect the doorbell to Wi-Fi and download the app.Smartphone, Wi-Fi credentials.Test SystemPress the transmitter button to verify the receiver chimes properly.The transmitter, receiver, and smartphone (if using app features) are used.Check signal strength and test range in different areas of your home.None (physical movement to test signal).TroubleshootAddress issues, such as weak signals, pairing failures, or interference.For extra batteries, re-pairing instructions are from the manual.MaintenanceRegularly clean the transmitter and replace batteries when necessary.Cleaning cloth, replacement batteries.This table provides a clear and concise overview of the steps involved in setting up and installing a wireless doorbell.Troubleshooting Common IssuesEven with careful installation, you might encounter issues with your wireless doorbell. Below are common problems and their solutions:Weak Signal: If the receiver fails to chime when the transmitter button is pressed, the most likely issue is weak signal strength. By measuring their distances, please verify that the transmitter and receiver are within the designated range. If walls or other obstacles are causing interference, reposition the units to improve connectivity. For models with adjustable frequency channels, switching to a different channel may resolve interference from nearby wireless devices.No Response: If the doorbell doesn’t work, check the batteries. Dead or improperly installed batteries are a common cause of malfunction. Replace or reposition the batteries as needed. For plug-in receivers, ensure the gadget is firmly inserted into a power outlet.Interference from Other Devices: Wireless doorbells that operate on expected frequencies (e.g., 433 MHz) can sometimes pick up signals from other devices, causing unwanted chimes. If this occurs, re-pair the transmitter and receiver to establish a unique connection.By addressing these issues promptly, you can maintain the reliability and functionality of your wireless doorbell.Additional Tips for Smart Wireless DoorbellsSmart wireless doorbells offer advanced features like video streaming and motion detection, but their installation requires additional considerations. First, it is vital to ensure your home’s Wi-Fi signal where the transmitter will be mounted. Poor signal strength can result in delayed notifications or disrupted video feeds. Consider using a Wi-Fi extender to boost coverage if necessary.Secure your smart doorbell with anti-theft brackets or tamper-proof screws to prevent unauthorized removal. Many models include these accessories, but if not, they can be purchased separately. Regularly update the device’s firmware and associated app to access new features and ensure security vulnerabilities are patched.Finally, familiarize yourself with privacy settings. Smart doorbells often capture video footage, so respecting. Download Now! XML Transmitter PRO 3.2.0. Home; Windows; Network Tools; Miscellaneous Network Tools; XML Transmitter PRO; XML Transmitter PRO 3.2.0. Download
EPO Transmitter (formerly XML Transmitter) Activation For PC
The bottom of this document.OpenTX CompanionThe first thing you will need to download and install is OpenTX Companion. This is the software which lets you backup, update, and modify your Transmitter. You may already have this installed because its very useful. But if not, head over to where they have the latest version of Companion.At the top of the page, OpenTX shows the latest stable releases or branches. When we took this screen grab, OpenTX 2.2.3 (2019-01-06) was the latest release; as illustrated with the highlight. Click on the latest branch. The next page has release notes and also any warnings for the release. They are well worth reading. However, the part we are looking for is at the very bottom of the page. There are download links for the SD Card contents and what we’re looking for this time, OpenTX Companion. Download and install the correct version for your computer.Please follow OpenTX’s guide to install and configure OpenTX Companion. The most important part is to select the correct transmitter and settings you need for the firmware downloads.INAV ConfiguratorYou will need to download and install the latest version of the INAV Configurator. You can find this at The latest version will conveniently be at the top of the page.Click on the current release, for example INAV Configurator 2.1.4 here. Then scroll down to find the installation files. Download and install the correct version for your computer.INAV Fixed Wing Group OpenTX ModelYou will need to download the model files from our web site.OpenTX Options – Global VariablesFor this setup to work, an option in OpenTX needs to be present. This is easy thing to check for. Its also easy to fix with a firmware update, if it’s not active. This feature should already be active, but we can check on the Transmitter it’s self before we go any further.GLOBAL VARIABLES ON THE Q-X7(S)On your Taranis press the menu button to go to the model select screen. From here press the page button until you reach the Flight Modes page. Press the enter button to edit the flight default mode FM0, then scroll down, where you should see a list of Global Variables.If these variables are present, then you should all set and you can continue with the installation. If not, we need to enable the Global Variables by downloading firmware and installing it on the transmitter. There is an appendix at the end of the document showing this process. So, click here to jump to it.Global Variables on the Taranis X9D (Plus/SE), Horus X10(S), & Horus X12SOn your transmitter press the menu button to go to the model select screen. From here basically press the page key to cycle through the menu pages. We are looking for a page with the name Global Variables, or GVARS; which should be between the Curves and Logical Switches pages.If this screen is present, then you’re all set and you can continue with the installation. If not, we need to enable the Global Variables byEPO Transmitter (formerly XML Transmitter) 5.2 Build
Why create a My Spektrum Account? The easiest and fastest way for you to get the most from your Spektrum RC product is to register for a My Spektrum account. A My Spektrum account gives you instant access to updates for your Spektrum RC Transmitters, Receivers, and accessories. When a firmware update or download for one of your registered products becomes available, we’ll alert you by email. It’s easy to set up and you’ll immediately have access to the most advanced software. My Spektrum is dedicated to updates and downloads for your Spektrum products. For exclusive Spektrum news, new product releases, product information, special offers, and give-a-ways, please be sure to visit spektrumrc.com. Secure Login Username Password (case sensitive) Forgot your password? * Having trouble logging in? Make sure you checked your e-mail inbox for the account activation email and click the link to activate. If you forgot your Username and or password click forgot your password link above for assistance. How to register and update your NX transmitter How to register and update your DX5 Pro or DX5R How to register and update your DX air Transmitter How to update your iX air Transmitter How to register and update your Spektrum Receiver How to register and update your DX5C, DX5 Rugged, and DXs transmitter. Download Now! XML Transmitter PRO 3.2.0. Home; Windows; Network Tools; Miscellaneous Network Tools; XML Transmitter PRO; XML Transmitter PRO 3.2.0. DownloadEPO Transmitter (formerly XML Transmitter) .2025 Crack
Downloading firmware and installing it on the transmitter. There is an appendix at the end of the document showing this process. So, click here to jump to it.Installing the OpenTX Model on Your TransmitterConnecting to the TransmitterTo install the files on to your transmitter, you will need the appropriate USB cable to link the transmitter to the computer. Firstly, hold the roll and yaw trims towards the power button and switch the transmitter on. The screen should show the OTX Bootloader. You do not need to select any of the options on the screen. So, plug in the USB cable to the transmitter and the computer.Installing the Sound PackOpen your system’s file manager, for example Windows Explorer or macOS Finder. You will see two external devices for the Transmitter. One device will have the name of the transmitter, for example Taranis. The other may have the name USB Drive, and will look just like an external drive.We will be working on the “USB Drive” external disk. If you open it you will see the folders on the transmitter’s SD card. For example, it should look similar to the image shown on the right. Then, enter the SOUNDS folder, you will see folders for the installed languages on your transmitter.Next, download the sound pack from here. Then open up the downloaded zip file. Inside there are folders for different languages packs. In the beginning there will only English (en), but we hope to add more as time goes on. Select the folder of the language that you would like to use and drag that folder into the SOUNDS folder on the SD card. This will then copy the new sounds file to your transmitter. This will not overwrite any existing sound files you may have; for example amber will be safe.Installing the default model image (colour LCD transmitters only)Find the IFWG OpenTX Standard Model v3 zip file that you downloaded. Extract this file to the desktop. You will find an images folder. Copy this to the “USB Drive”.Installing the ModelIf you haven’t done so already, find the IFWG OpenTX Standard Model v3 zip file you downloaded earlier. Extract it to your desktop. Open OpenTX Companion. Firstly, make a backup of your current models and settings. To do this click the Backup Radio button on the left side menu, then save the file on your computer.Next we will access the models that are already on your transmitter. To do this click the Read Models and Settings From Radio button, also on the left side menu. This will open a window containing all your transmitter’s models. You can easily edit models here by double clicking on the model name. The page sequence is basically the same as if you were editing directly on the transmitter.Now use the File menu and click the Open… option. Find the models that you downloaded from the INAV Fixed Wing Group. Then load the model that you wish to use into OpenTX Companion.Now we have a choice whereComments
To create the return and see below for submitting to Revenu Québec.Submitting T4, T4A and summaries to the CRATo send your T4 reports electronically, click on the Download XML FILE link to download the file necessary for electronic submission to the CRA. Now visit the CRA site and log in to the 'My Business' portal and navigate to the PAYROLL area and tap/click 'File a return':Select 'Internet File Transfer':Upload your file:You'll receive a verification notice from the CRA site:Submitting RL-1 forms and summaries to Revenu QuébecGenerate your RL-1 slipsEnter your company RL-1 summary detailsDownload the RL-1 XML file / PDF if you are submitting the data directly to Revenu Quebec.Alternatively, if you have entered an XML submitter number in your RL-1 summary details, you can submit directly click on step 5. **NOTE this option will only submit employee slips, you still need to submit your company summary to Revenue Quebec.(OPTIONAL if you have not submitted directly through payroll profile) Visit the Revenu Québec site to transmit your RL-1 slips online. Tap 'Access Service':Follow the on screen prompts to submit your XML file. You'll need your transmitter number and business identification number. If you do not have these, you can apply for them from the site directly.After you submit your slips electronically download the PDF file of the RL-1 Summary and mail this in to Revenu Quebec.PLEASE NOTE: In order to submit RL slips electronically, each business requires a transmitter number. This transmitter number may vary from year to year. You should receive this number directly from Revenu Quebec. Existing businesses who have submitted RL forms to Revenu Quebec in the past will also have received slip numbers. You will need your transmitter number and your slip number to submit your RL forms.To obtain a transmitter number, please visit the Revenu Quebec site and submit an ED-430-V form. Revenu Quebec will then respond with your transmitter number.Accessing T4, T4A, RL-1 reports after submittingOnce you've created the T4 and other reports, you can always go back the REPORTS area and select T4 Reports to view/print/download the PDF and XML file again. PLEASE NOTE: The PDF and XML versions are only available if you are on a paid payroll plan. Related articles Création des T4s, T4As et les RL-s RL-1 Company Summary Guide PD27 and your T4 Summary Automatic vacation calculations
2025-04-08Up the WT-3 wireless transmitter May not be useful for users who do not own or utilize the Nikon WT-3 transmitter Possibly outdated or not actively maintained by AG_Nikon, leading to compatibility issues FAQ What is WT-3 Setup Utility by AG_Nikon Screen Saver? WT-3 Setup Utility by AG_Nikon Screen Saver is a software application that allows users to configure wireless connectivity settings for WT-3 Wireless Transmitter devices on Nikon cameras. It provides a user-friendly interface for managing the wireless network settings and connecting the camera to compatible devices. How do I download and install WT-3 Setup Utility? To download and install WT-3 Setup Utility, you can visit the official website of AG_Nikon or Nikon's support page. Locate the software download section and follow the instructions to download and install the utility on your computer. Make sure your computer meets the system requirements for the software. Which camera models are compatible with WT-3 Setup Utility? WT-3 Setup Utility is compatible with specific Nikon camera models that support the WT-3 Wireless Transmitter. Please refer to the official documentation or the compatibility list provided by Nikon to check if your camera model supports this utility. Can I use WT-3 Setup Utility on Mac and Windows? Yes, WT-3 Setup Utility is available for both Mac and Windows operating systems. You can download and install the appropriate version for your computer's operating system. How do I connect my camera to a wireless network using WT-3 Setup Utility? To connect your camera to a wireless network
2025-04-08Compatible with Hi-Sync? What is ODS? ODS means Over Drive Sync in Hi-Sync mode.It enables to fine-tune the Transmitter Pro trigger signal to optimize exposure at high shutter speeds while gaining more light.The ODS Setup offers adjustment from 0.1 to 5.0 ms or can be switched off.The ODS value will vary depending on the camera and the flash unit used, and must be adjusted manually. Elinchrom and Phottix (Odin II) Odin II is one of the two remote options in the ELB 500 TTL settings menu.When this remote option is enabled, the ELB 500 TTL is compatible with Phottix Odin II transmitters and Phottix products with built-in Odin II or with Phottix Odin II receivers.Only available for Canon and Nikon. Hi-Sync compatibility Some units are compatible with Hi-Sync, others not.Please check the compatibility page for more information. Change ID unit number It is not possible to change the flash unit ID numbers.The ID number is unique to each product and currently unchangeable.But you can give a custom name directly from the Elinchrom App / Software. How to reset the Transmitter Pro to default settings? Push the left and right speed buttons while the Transmitter is ON (approximately 2 seconds).This will reset the Transmitter Pro to manufacture settings.All user settings, except the display contrast, will be reset. Transmitter Pro firmware update The firmware of the Transmitter Pro can be updated via the mini USB socket.Please download the Elinchrom Updater software. Transmitter triggering problems Please verify the following points:Transmitter and receiver must have the same frequency channel settings.Transmitter and receiver must have the same synchronization mode settings: Normal or Speed sync mode (ELSP MODE on the Transmitter Pro).Check that the EL-Skyport receiver in all EL units with built-in receivers is switched ON.Try another frequency channel for both transmitter and the receiver of the Elinchrom unit.Reduce the distance between the flash unit and transmitter.Check the hotshoe fitting.Check the camera settings (turn hotshoe communication on).Check that the Transmitter Pro version corresponds to your Canon, Nikon, Sony, or Fujifilm camera.Check the list of compatible cameras.Learn more about Speed and Normal sync mode. Transmitter distance range The distance range of the Transmitter Plus or Pro is 200 m (656 feet) outdoors and 60 m (196 feet) indoors.If the distance is limited, then please try the following:Reposition the units.Increase the distance from walls and ceilings.ELSP Mode:In speed sync mode the distance range is reduced by approximately 50%, switch back to Normal sync mode.Outdoors, the distance range could be reduced due to humidity, interference, obstacles, etc. Change power from the Transmitter is not working Please make sure your Elinchrom unit and Transmitter are both updated with the latest firmware.www.elinchrom.com/support/firmware Use a Transmitter Pro for Canon on a Nikon camera and reverse Yes, you can use it but in manual mode only.Only the hot-shoe middle contact is available to trigger Elinchrom flash units.You can use a Canon Transmitter Pro on a Nikon camera or a Nikon Transmitter Pro on a Canon in manual mode.You can still control power and
2025-04-01Godox Godox X-Pro II TTL Wireless Transmitters for Canon, Nikon, Sony Regular price $69.00 USD Regular price $89.00 USD Sale price $69.00 USD Unit price per Sale Sold out The 2.4 Ghz Godox XPro II TTL Wireless Flash Transmitter lets you trigger your Godox flashes up to 328' feet away. This model offers high-speed sync with 16 groups on one of 32 channels. You can add further security with 99 ID locks to help limit wireless interference.This transmitter also supports Bluetooth connectivity for remote operation. You'll need to download the GodoxPhoto app (Apple and Android compatible) for complete control of your transmitter. There you'll have the same access to your standard transmitter functions such as TTL and manual controls, power output, second curtain sync, high speed sync and more.You will need this transmitter to trigger our Godox products.Key Features:Operates on the 2.4 GHz Godox X wireless radio systemCompatible with any Godox FlashRange of 328' Supports high-speed sync photography up to 1/8000 second16 groups on 32 channels with access to 99 wireless ID settingsStroboscopic flash and second-curtain sync modesFlash exposure compensation from -3 to +3 EVModeling light, zoom setting and TTL2.5mm sync port supports triggering via a wired connectionBluetooth remote control with the downloaded GodoxPhoto appUSB Type-C port for firmware updatesRun on two AA batteries for convenience View full details
2025-04-16Device requirement), power outlet for plug-in receivers.Pair the transmitter and receiver to ensure connectivity.User manual for pairing instructions.Install TransmitterThe transmitter can be fastened in place using screws or sticky tape.Adhesive tape (for no-drill option), drill, screwdriver, wall anchors, level tool.Configure SettingsPair transmitter and receiver, adjust volume, and select a chime tone.User manual for specific model settings.For innovative models, connect the doorbell to Wi-Fi and download the app.Smartphone, Wi-Fi credentials.Test SystemPress the transmitter button to verify the receiver chimes properly.The transmitter, receiver, and smartphone (if using app features) are used.Check signal strength and test range in different areas of your home.None (physical movement to test signal).TroubleshootAddress issues, such as weak signals, pairing failures, or interference.For extra batteries, re-pairing instructions are from the manual.MaintenanceRegularly clean the transmitter and replace batteries when necessary.Cleaning cloth, replacement batteries.This table provides a clear and concise overview of the steps involved in setting up and installing a wireless doorbell.Troubleshooting Common IssuesEven with careful installation, you might encounter issues with your wireless doorbell. Below are common problems and their solutions:Weak Signal: If the receiver fails to chime when the transmitter button is pressed, the most likely issue is weak signal strength. By measuring their distances, please verify that the transmitter and receiver are within the designated range. If walls or other obstacles are causing interference, reposition the units to improve connectivity. For models with adjustable frequency channels, switching to a different channel may resolve interference from nearby wireless devices.No Response: If the doorbell doesn’t work, check the batteries. Dead or improperly installed batteries are a common cause of malfunction. Replace or reposition the batteries as needed. For plug-in receivers, ensure the gadget is firmly inserted into a power outlet.Interference from Other Devices: Wireless doorbells that operate on expected frequencies (e.g., 433 MHz) can sometimes pick up signals from other devices, causing unwanted chimes. If this occurs, re-pair the transmitter and receiver to establish a unique connection.By addressing these issues promptly, you can maintain the reliability and functionality of your wireless doorbell.Additional Tips for Smart Wireless DoorbellsSmart wireless doorbells offer advanced features like video streaming and motion detection, but their installation requires additional considerations. First, it is vital to ensure your home’s Wi-Fi signal where the transmitter will be mounted. Poor signal strength can result in delayed notifications or disrupted video feeds. Consider using a Wi-Fi extender to boost coverage if necessary.Secure your smart doorbell with anti-theft brackets or tamper-proof screws to prevent unauthorized removal. Many models include these accessories, but if not, they can be purchased separately. Regularly update the device’s firmware and associated app to access new features and ensure security vulnerabilities are patched.Finally, familiarize yourself with privacy settings. Smart doorbells often capture video footage, so respecting
2025-03-24