Acronic disk image
Author: m | 2025-04-24
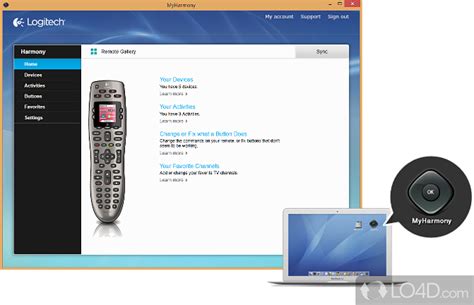
The timntr.sys file is a part of the Acronis True Image Software. True Image is a backup and disk imaging software created for Microsoft operating system by Acronics. The Acronic True Image is one of the best file backup systems. Known for its robust image backups, it enables users to create a replica or ‘True Image’ of an entire disk, including the operating system and all data.

Acron: Attack of the Squirrels! - Acron: Attack of the
6787 بازدید دوشنبه، 23 بهمن ماه، 1396 3 (مربوط به موضوع آموزش نرم افزار Acronis Disk Director) آموزش پارتیشن بندی هارد دیسک با نرم افزار Acronis Disk Director همانطور که اطلاع دارید برای تقسیم کردن هارد دیسک به قسمت های مختلف و با حجم های متفاوت، عملی انجام می گیرد به نام پارتیشن بندی هارد دیسک. پارتیشن در واقع یک تقسیم بندی منطقی از کل هارد دیسک مان می باشد که امروزه در اکثر ویندوزها برنامه ای پیش فرض برای پارتیشن بندی وجود دارد اما ممکن است در هنگام پارتیشن بندی با خود ویندوز، سیستم عامل دچار خطا شود و این کار شدنی نباشد. نرم افزار Acronic Disk Director Home نرم افزاری تخصصی و بسیار قدرتمند برای پارتیشن بندی می باشد و می تواند این عمل را به راحتی و با قابلیت هایی اضافه بر برنامه پیش فرض ویندوز انجام دهد. در اینجا قصد داریم آموزش کار کردن با Acronic Disk Director Home را شرح دهیم و امکانات آن را بیان کنیم. توجه داشته باشید که هرچند در این نرم افزار احتمال حذف فایل ها بسیار ناچیز می باشد و از نرم افزارهای مشابه امن تر است، اما قبل از هر پارتیشن بندی از اطلاعات حساس خود بکاپ گیری کنید که مشکلی به وجود نیاید. حال آموزش نرم افزار را شروع می کنیم. ابتدا نرم افزار را اجرا کنید. همانطور که در تصویر زیر مشاهده می کنید برنامه تعداد هاردهای نصب شده بر روی سیستم شما را نمایش می دهد.آموزش نرم افزار Acronis Disk Director از جمله کاربردهای مهم این برنامه، تقسیم کردن پارتیشن C یا هر پارتیشن دیگر به دو یا چند پارتیشن می باشد. برای این کار روی پارتیشن مورد نظر کلیک می کنیم تا گزینه های سمت چپ برنامه فعال شوند. روی کلید Split Volume کلیک کنید. صفحه ای مانند شکل زیر باز می شود. همانطور که می بینید بالای صفحه پارتیشن انتخابی شما به دو قسمت تقسیم شده است. در این قسمت می توانید با حرکت دادن خط میان دو پارتیشن ظرفیت جدیدی برای پارتیشن ها را تعیین کنید، یا در کادرهایی که با رنگ قرمز نشان داده شده، ظرفیت پارتیشن را بر حسب مگابایت وارد The timntr.sys file is a part of the Acronis True Image Software. True Image is a backup and disk imaging software created for Microsoft operating system by Acronics. The Volvo Premium Tech Tool software has released to V2.03. The newest V2.03.85 is verified working. Here is the instruction on installing PTT2.03 software.Software version: V2.03.85This software can be purchased in uobd2, price is 230usd.Hardware:The PTT V2.03 software must be loaded with Volvo 88890300 Vocom interfaceTruck makers support:Volvo/Renault/UD/Mack EURO4, EURO5, EURO 6 systemLanguage:English, French, Spanish, German, Italian, Russian, Hungarian, Dutch, Danish, Chinese, Norwegian, Polish, Turkish, Czech, Swedish, Japanese, ThaiOperating system:Windows 7 professional or ultimateHow to install Volvo Premium Tech Tool V2.03.85 software?NOTE: After you pay the software, we will provide the software download link. Software requires activation. Please provide the TeamViewer ID and password to activate.Download all files, copy to usb-hdd.Unzip Acronis Boot 2014.part1.rar (need win.rar 5.0 above version)Burn Acronis Boot 2014.iso into CD DiscUnzip Tech Tool 2.03.85 (With APCI+ Update!)_Final.part01.rar, password: E29A11A8EE81DD9D1606BD83BBA26559, will get Tech Tool 2.03.85 (With APCI+ Update!)_Final.tibInsert acronic boot CD, boot laptopRecovery -> choose Tech Tool 2.03.85 (With APCI+ Update!)_Final.tib-> recovery to laptop harddiskReboot PC, now you will get ptt2.03 with new win7 system , then go to install driverCopy TechToolCoreDevelopmentContent.rar and VCADSProDevelopmentContent.rar to desktopSend us Teamviewer ID password, our foreign engineer will active itThe download link contains installation/operation video instruction as well. Never update the software, otherwise the software will be damaged!!!Comments
6787 بازدید دوشنبه، 23 بهمن ماه، 1396 3 (مربوط به موضوع آموزش نرم افزار Acronis Disk Director) آموزش پارتیشن بندی هارد دیسک با نرم افزار Acronis Disk Director همانطور که اطلاع دارید برای تقسیم کردن هارد دیسک به قسمت های مختلف و با حجم های متفاوت، عملی انجام می گیرد به نام پارتیشن بندی هارد دیسک. پارتیشن در واقع یک تقسیم بندی منطقی از کل هارد دیسک مان می باشد که امروزه در اکثر ویندوزها برنامه ای پیش فرض برای پارتیشن بندی وجود دارد اما ممکن است در هنگام پارتیشن بندی با خود ویندوز، سیستم عامل دچار خطا شود و این کار شدنی نباشد. نرم افزار Acronic Disk Director Home نرم افزاری تخصصی و بسیار قدرتمند برای پارتیشن بندی می باشد و می تواند این عمل را به راحتی و با قابلیت هایی اضافه بر برنامه پیش فرض ویندوز انجام دهد. در اینجا قصد داریم آموزش کار کردن با Acronic Disk Director Home را شرح دهیم و امکانات آن را بیان کنیم. توجه داشته باشید که هرچند در این نرم افزار احتمال حذف فایل ها بسیار ناچیز می باشد و از نرم افزارهای مشابه امن تر است، اما قبل از هر پارتیشن بندی از اطلاعات حساس خود بکاپ گیری کنید که مشکلی به وجود نیاید. حال آموزش نرم افزار را شروع می کنیم. ابتدا نرم افزار را اجرا کنید. همانطور که در تصویر زیر مشاهده می کنید برنامه تعداد هاردهای نصب شده بر روی سیستم شما را نمایش می دهد.آموزش نرم افزار Acronis Disk Director از جمله کاربردهای مهم این برنامه، تقسیم کردن پارتیشن C یا هر پارتیشن دیگر به دو یا چند پارتیشن می باشد. برای این کار روی پارتیشن مورد نظر کلیک می کنیم تا گزینه های سمت چپ برنامه فعال شوند. روی کلید Split Volume کلیک کنید. صفحه ای مانند شکل زیر باز می شود. همانطور که می بینید بالای صفحه پارتیشن انتخابی شما به دو قسمت تقسیم شده است. در این قسمت می توانید با حرکت دادن خط میان دو پارتیشن ظرفیت جدیدی برای پارتیشن ها را تعیین کنید، یا در کادرهایی که با رنگ قرمز نشان داده شده، ظرفیت پارتیشن را بر حسب مگابایت وارد
2025-03-26Volvo Premium Tech Tool software has released to V2.03. The newest V2.03.85 is verified working. Here is the instruction on installing PTT2.03 software.Software version: V2.03.85This software can be purchased in uobd2, price is 230usd.Hardware:The PTT V2.03 software must be loaded with Volvo 88890300 Vocom interfaceTruck makers support:Volvo/Renault/UD/Mack EURO4, EURO5, EURO 6 systemLanguage:English, French, Spanish, German, Italian, Russian, Hungarian, Dutch, Danish, Chinese, Norwegian, Polish, Turkish, Czech, Swedish, Japanese, ThaiOperating system:Windows 7 professional or ultimateHow to install Volvo Premium Tech Tool V2.03.85 software?NOTE: After you pay the software, we will provide the software download link. Software requires activation. Please provide the TeamViewer ID and password to activate.Download all files, copy to usb-hdd.Unzip Acronis Boot 2014.part1.rar (need win.rar 5.0 above version)Burn Acronis Boot 2014.iso into CD DiscUnzip Tech Tool 2.03.85 (With APCI+ Update!)_Final.part01.rar, password: E29A11A8EE81DD9D1606BD83BBA26559, will get Tech Tool 2.03.85 (With APCI+ Update!)_Final.tibInsert acronic boot CD, boot laptopRecovery -> choose Tech Tool 2.03.85 (With APCI+ Update!)_Final.tib-> recovery to laptop harddiskReboot PC, now you will get ptt2.03 with new win7 system , then go to install driverCopy TechToolCoreDevelopmentContent.rar and VCADSProDevelopmentContent.rar to desktopSend us Teamviewer ID password, our foreign engineer will active itThe download link contains installation/operation video instruction as well. Never update the software, otherwise the software will be damaged!!!
2025-03-27It.Restore the disk image to a disk.For more information about disk image types, see the manual (man) page for hdiutil.Create a disk image from a disk or connected deviceYou can create a disk image that includes the data and free space on a physical disk or connected device, such as a USB device. For example, if a USB device or volume is 80GB with 10GB of data, the disk image will be 80GB in size and include data and free space. You can then restore that disk image to another volume.Note: You can’t create images of individual APFS volumes. You can’t create images of APFS containers on Mac computers with Apple silicon or an Apple T2 Security Chip.Go to the Disk Utility app on your Mac.If Disk Utility isn’t open, click in the Dock, type Disk Utility in the Search field, then click .Select a disk, volume or connected device in the sidebar.Choose File > New Image, then choose “Image from [device name]”.Enter a filename for the disk image, add tags if necessary, then choose where to save it.This is the name that appears in the Finder, where you save the disk image file before opening it.Click the Format pop-up menu, then choose an option:Read-only: The disk image can’t be written to, and is quicker to create and open.Compressed: Compresses data, so the disk image is smaller than the original data. The disk image is read-only.Read/write: Allows you to add files to the disk image after it’s created.DVD/CD master: Can be used with third-party apps. It includes a copy of all sectors of the disk image, whether they’re used or not. When you use a master disk image to create other DVDs or CDs, all data is copied exactly.To encrypt the disk image, click the Encryption pop-up menu, then choose an encryption option.Click Save, then click Done.Disk Utility creates the disk image file where you saved it in the Finder and mounts its disk icon on your desktop and in the Finder sidebar.Important: Don’t create a disk image of a disk that you believe to be failing or that contains corrupted information. The disk image may not serve as a reliable backup.For technical information about creating a restore disk image, see the Apple Software Restore (ASR) manual (man) page.Create a disk image from a folder or connected deviceYou can create a disk image that contains the contents of a folder
2025-04-20Or connected device, such as a USB device. This method doesn’t copy a device’s free space to the disk image. For example, if a USB device or volume is 80GB with 10GB of data, the disk image will be 10GB in size and include only data, not free space. You can then restore that disk image to another volume.Go to the Disk Utility app on your Mac.If Disk Utility isn’t open, click in the Dock, type Disk Utility in the Search field, then click .Choose File > New Image, then choose Image from Folder.Select the folder or connected device in the dialogue that appears, then click Open.Enter a filename for the disk image, add tags if necessary, then choose where to save it.This is the name that appears in the Finder, where you save the disk image file before opening it.To encrypt the disk image, click the Encryption pop-up menu, then choose an encryption option.Click the Image Format pop-up menu, then choose an option:Read-only: The disk image can’t be written to, and is quicker to create and open.Compressed: Compresses data, so the disk image is smaller than the original data. The disk image is read-only.Read/write: Allows you to add files to the disk image after it’s created.DVD/CD master: Can be used with third-party apps. It includes a copy of all sectors of the disk image, whether they’re used or not. When you use a master disk image to create other DVDs or CDs, all data is copied exactly.Hybrid image (HFS+/ISO/UDF): This disk image is a combination of disk image formats and can be used with different file system standards, such as HFS, ISO and UDF.Click Save, then click Done.Disk Utility creates the disk image file where you saved it in the Finder and mounts its disk icon on your desktop and in the Finder sidebar.For technical information about creating a restore disk image, see the Apple Software Restore (ASR) manual (man) page.Create a secure disk imageIf you have confidential documents that you don’t want others to see without your permission, you can put them in an encrypted disk image.Note: If you want to protect the contents of the system disk, turn on FileVault in Privacy & Security settings.Go to the Disk Utility app on your Mac.If Disk Utility isn’t open, click in the Dock, type Disk Utility in the Search field, then click .Choose File > New Image > Blank
2025-04-22Mountain Lion Install Dvd bootable snow leopard 1068 amd torrent adobe framemaker 12 help adobe photoshop lightroom 4 4 mac torrent Team — DMG Mac Os X Lion Dmg - downloadcheapbuyoem.technology Free architectural design software — ArchiCAD download .. Download Snow Leopard Install DmgDisk Utility User GuideYou can restore a disk image to a disk. To do this, you first need to erase the disk. If the disk image has multiple partitions, you must restore each partition individually.Restore a disk image with a single volume to a diskIn the Disk Utility app on your Mac, select the volume that you want to restore in the sidebar, then click the Restore button .Click the Restore pop-up menu, then choose the volume you want to copy.Clarion 2 2007. If you’re restoring from a disk image, click the Image button, then navigate to that disk image.Click Restore.Restore a disk image with multiple volumes to a diskTo restore a disk image with multiple volumes to a disk, you must partition the destination disk, then restore each volume individually.Dmg Architect 1 2 – Create Professional Disk Images DownloadIn the Finder on your Mac, double-click the disk image to open it. The disk image’s volumes appear as disks in the Finder.In the Disk Utility app, select the disk in the sidebar, click the Partition button , then partition the destination disk.The destination disk must have as many partitions as the disk image, and each of the disk’s partitions must be at least as large as the corresponding partition in the disk image. See Partition a physical disk in Disk Utility on Mac.In the sidebar, select the volume that you want to restore, then click the Restore button .This is the volume that is erased and becomes the exact copy.Do one of the following:Restore from a volume: Click the “Restore from” pop-up menu, then choose the volume you want to copy.Restore from a disk image: Click Image, choose the disk image you want to copy, then click Open.Click Restore.Repeat steps 3–5 for each remaining partition.Dmg Architect 1 2 – Create Professional Disk Images MacSee alsoCreate a disk image using Disk Utility on MacAdd a checksum to a disk image using Disk Utility on MacVerify that a disk image’s data isn’t corrupted using Disk Utility on Mac
2025-04-18You can use Disk Utility to create a disk image, which is a file that contains other files and folders.Open Disk Utility for meCreate a blank disk image for storageYou can create an empty disk image, add data to it, then use it to create disks, CDs or DVDs.Go to the Disk Utility app on your Mac.If Disk Utility isn’t open, click in the Dock, type Disk Utility in the Search field, then click .Choose File > New Image > Blank Image.Enter a filename for the disk image, add tags if necessary, then choose where to save it.This is the name that appears in the Finder, where you save the disk image file before opening it.In the Name field, enter the name for the disk image.This is the name that appears on your desktop and in the Finder sidebar, after you open the disk image.In the Size field, enter a size for the disk image.Click the Format pop-up menu, then choose the format for the disk:If the disk image will be used with a Mac that has a solid state drive (SSD) and uses macOS 10.13 or later, choose APFS or APFS (Case-sensitive).If the disk image will be used with a Mac with macOS 10.12 or earlier, choose Mac OS Extended (Journaled) or Mac OS Extended (Case-sensitive, Journaled).If the disk image will be used with a Mac or Windows computer and is 32GB or less, choose MS-DOS (FAT); if it’s over 32GB, choose ExFAT.To encrypt the disk image, click the Encryption pop-up menu, then choose an encryption option.Click the Partitions pop-up menu, then choose a partition layout.Click the Image Format pop-up menu, then choose an option:Sparse bundle disk image: Same as a sparse disk image (below), but the directory data for the image is stored differently. Uses the .sparsebundle file extension.Sparse disk image: Creates an expandable file that shrinks and grows as needed. No additional space is used. Uses the .sparseimage file extension.Read/write disk image: Allows you to add files to the disk image after it’s created. Uses the .dmg file extension.DVD/CD master: Changes the size of the image to 177MB (CD 8cm). Uses the .cdr file extension.Click Save, then click Done.Disk Utility creates the disk image file where you saved it in the Finder and mounts its disk icon on your desktop and in the Finder sidebar.In the Finder, copy your files to the mounted disk image, then eject
2025-04-17