Add block extension
Author: f | 2025-04-24

The easiest way to block ads in Firefox is to use an ad-blocking extension. Extensions are add-ons for your browser that add additional functionality (in this instance, by blocking ads). The easiest way to block ads in Firefox is to use an ad-blocking extension. Extensions are add-ons for your browser that add additional functionality (in this instance, by blocking ads).

How to Add Blocked Extension on
'Add Websites.'4. Add the URL of the website you want to block and hit 'Next.'5. Customize the times and days accessible, and remember to turn on 'Block at End of Limit.'6. Tap 'Add' to finish the setting. via StayFocusd Extension on Chrome (for Windows/Mac)StayFocusd is an add-on for Google Chrome that makes it easy to block annoying websites. You can set the maximum time you can spend on certain websites so that the browser add-on will stop them when the time is reached. Because StayFocusd works case-by-case, you won't be able to block whole groups of websites, like social media or entertainment. You'll have to enter URLs by hand instead. Here's are the steps:1. Add StayFocusd from the Chrome Web Store.2. After that, click on the extension and go to 'Settings.'3. In the 'Blocked Sites' option, click 'ADD BLOCKED WEBSITES' to add the website you wish to block.4. Choose the timespan in 'Max Time Allowed per day.'5. Hit 'SAVE CHANGES.'via BlockSite App/Extension (for Android/iOS/Mac/Windows)The third method that you can try is to use BlockSite. This tool originally started as a Google Chrome extension, but later introduced app versions for both Android and iOS. There is a custom blocklist feature that allows people to add the desired website to the blocklist. Like other tools mentioned above, you can schedule the blocking time of the websites.1. Open the app/extension on your device.2. In the 'Add to Block List,' choose or add the website you want to block.3. Then schedule the time in 'Schedule.'Note: While the extension allows you to block websites in the categories, you are required to upgrade your account to manually add websites. Besides, the app version requires you to purchase its plans in order to access the app.via Router (for All Device Connected to the Wi-Fi)If you know how
How to Add Blocked Extensions on Google
(or aggregated) data. You can also control whether users see a prompt asking them to allow the extension access to data. You might want to add an extension to the safe list (for example, a Sandboxed extension) so that you can configure whether users see the prompts. When you hide the prompt from users, the extension can run immediately. Go to Settings > Extensions. Under Enable Specific Extensions, add the URL of the extension. See Identifying the URL of an extension. Tip: You can use a period and asterisk (.*) as a wildcard in the URL to allow all extensions in a certain domain or location. For example, to allow all extensions in the domain under example.com that use port 8080, you would add the URL: . For more information, see Using regular expressions in the safe list URL. Choose to Allow or Deny the extension Full Data Access. Full data access is access to the underlying data in the view, not just the summary or aggregated data. Full data access also includes information about the data sources, such as the names of the connection, fields, and tables. Usually, if you are adding an extension you want to use to the safe list, you also want to allow the extension to have access to full data, if the extension requires it. Before adding extensions to the safe list, be sure to Test Network-enabled extensions for security. Choose to Show or Hide the User Prompts. Users see the prompts by default when they are adding a dashboard extension to a dashboard, or a viz extension to a worksheet, or when they are interacting with a view that has an extension. The prompt tells users details about the extension and whether the extension has access to full data. The prompt gives users the ability to allow or deny the extension from running. You can hide this prompt from users, allowing the extension to run immediately. Block specific extensions The default global policy allows all Sandboxed extensions and those Network-enabled extensions that appear on the safe list for a site. Server administrators can keep specific extensions from running by adding them to the block list for the server. If an extension is on the global block list it overrides any settings for the extension on the safe list for a site. To add an extension to the blocked list for the server, goHow to Add Blocked Extension on Chrome?
Genel bakışBlocks all images and visual content on desired websites.Fast Image Blocker lets you block all images and visual elements. You can allow a page to show images by adding it to the whitelist. Some websites are added by default, but you can add or remove items at any time.Few features:1. Allows you to block all image contents (including objects) on all webpages.2. Easily switch the extension ON or OFF from the toolbar popup interface.3. Add or remove websites to the whitelist from the toolbar popup.To report bugs, please visit the addon's homepage ( and fill out the bug report form.AyrıntılarSürüm0.2.4Güncellenme tarihi:26 Haziran 2024Sunan:chYerBoyut59.92KiBDillerGeliştirici E-posta chyer.webstore@yahoo.comTacir olmayanBu yayıncı kendisini tacir olarak tanımlamamış. Avrupa Birliği'ndeki tüketiciler açısından bakıldığında, bu geliştiriciyle yapmış olduğunuz sözleşmelerde tüketici haklarının geçerli olmadığını lütfen unutmayın.GizlilikGeliştirici, verilerinizi toplamayacağını ve kullanmayacağını beyan etti.Bu geliştirici, verilerinizle ilgili olarak aşağıdakileri beyan eder:Onaylanan kullanım alanları dışında üçüncü taraflara satılmazÖğenin temel işleviyle alakasız amaçlar için kullanılmaz ya da aktarılmazKredibilitenin belirlenmesi veya borç verme amaçlarıyla kullanılmaz ya da aktarılmazDestekSorular, öneriler veya sorunlarla ilgili yardım için geliştiricinin destek sitesini ziyaret edin.BenzerImage Blocker EX+ 90004,1(16)Ridiculously powerful and customizable image blockerBlock Image|Video3,6(50)Easily block all images & videos within a website!Tunable Image Block4,1(46)A browser extension for limit loading of the images by data size or quality to save bandwidth.Hide images with NOPE.3,9(7)Hide page imagesBlock image4,2(192)Block images and videos.Images ON/OFF4,2(105)Disable images on current site.Wizmage Image Hider4,7(255)Wizmage hides images in a way that minimizes the impact on the user's browsing experience.Resimleri Gizle3,3(14)Resim görüntülemeyi kapatmak için tek tıklama, bazı web siteleri için beyaz liste de ayarlayabilirsinizTAG Image Filter4,5(13)TAG Image Filter -- filters body images by replacing colorsImage blocker3,6(118)Chrome extension for comfortable image blocking.Selective Image Blocker3,4(13)When visiting webpages, blocks photos of keywords you define. Keywords can be locked with a pin for parental controls.Image Hide3,8(6)This extension hides images by right-clicking and selecting 'Image Hide'.Image Blocker EX+ 90004,1(16)Ridiculously powerful and customizable image blockerBlock Image|Video3,6(50)Easily block all images & videos within a website!Tunable Image Block4,1(46)A browser extension for limit loading of the images by data size or quality to save bandwidth.Hide images with NOPE.3,9(7)Hide page imagesBlock image4,2(192)Block images and videos.Images ON/OFF4,2(105)Disable images on current. The easiest way to block ads in Firefox is to use an ad-blocking extension. Extensions are add-ons for your browser that add additional functionality (in this instance, by blocking ads). The easiest way to block ads in Firefox is to use an ad-blocking extension. Extensions are add-ons for your browser that add additional functionality (in this instance, by blocking ads).How to Add Blocked Extensions on Google Chrome:
Make 60 Hz available for DSR. You also need to add 3840x1600 @ 120 Hz separately if you want 120 Hz for DSR. Whatever was happening before doesn't make sense because without 3840x1600 @ 120 Hz defined, the driver would have to scale to 3840x2160 @ 120 Hz instead. Check the active signal resolution in the Windows advanced display settings.I apologize if I didn't answer you, but I think I tried, it didn't workIt actually appears in red when I type 120HzOr am I doing something wrong? In the "Detailed resolutions (2 slots remaining)" tab, correct?I forgot to send the link 11-26-2024, 12:47 AM RE: Custom Resolution Utility (CRU) (11-26-2024 12:17 AM)willianwojcik Wrote: I apologize if I didn't answer you, but I think I tried, it didn't workIt actually appears in red when I type 120HzOr am I doing something wrong? In the "Detailed resolutions (2 slots remaining)" tab, correct?I forgot to send the link the first post. You need to use a DisplayID extension block. You definitely didn't add 120 Hz if you're asking this. 11-26-2024, 01:13 AM RE: Custom Resolution Utility (CRU) (11-26-2024 12:47 AM)ToastyX Wrote: (11-26-2024 12:17 AM)willianwojcik Wrote: I apologize if I didn't answer you, but I think I tried, it didn't workIt actually appears in red when I type 120HzOr am I doing something wrong? In the "Detailed resolutions (2 slots remaining)" tab, correct?I forgot to send the link the first post. You need to use a DisplayID extension block. You definitely didn't add 120 Hz if you're asking this.I have no idea how to do it, can you explain, please? 11-26-2024, 01:45 AM RE: Custom Resolution Utility (CRU) (11-26-2024 01:13 AM)willianwojcik Wrote: I have no idea how to do it, can you explain, please?Add an extension block and change the type to DisplayID 1.3. Then add a detailed resolutions data block and add 3840x1600 @ 120 Hz in there. 11-26-2024, 02:01 AM RE: Custom Resolution Utility (CRU) (11-26-2024 01:45 AM)ToastyX Wrote: (11-26-2024 01:13 AM)willianwojcik Wrote: I have no idea how to do it, can you explain, please?Add an extension block and change the type to DisplayID 1.3. Then add a detailed resolutions data block and add 3840x1600 @ 120 Hz in there.Ok, done as you said, 3840x1600 120Hz, applied and restartedIn the "Detailed resolutions" tab, 3840x1600 60Hz continues to appearSorry, what else do I need to do? 11-26-2024, 02:22 AM RE: Custom Resolution UtilityBlock Site extension - Opera add-ons
OverviewStay focused & Boost productivity with a custom blocklist & pomodoro-based site blocking.The BlockSite Pomodoro extension is the perfect extension/site blocker for staying productive and avoiding distractions while using the internet.With this site blocker, you can easily choose sites to block, and based on the Pomodoro work technique, they'll be blocked and unblocked automatically.This extension can help anyone stay focused, from high schoolers to office workers to freelance entrepreneurs. Eliminate procrastination and block sites with BlockSite Pomodoro!⭐ Features ⭐🚫 Block Websites by URLYou can choose to block any website and any number of websites in the settings. Add the websites you want to block and we'll take care of the rest! (You can remove blocked websites at any time).🏳️ Whitelist WebsitesYou have the option to block every other website except the ones added to your whitelist for even more powerful blocking!🟢 Except WebsitesIf you have subpages on websites you want to block that you still need to access (like a specific YouTube video), you can add them to the exceptions list and they'll never be blocked!🍅 Pomodoro Block TimingUsing the acclaimed Pomodoro technique, this extension will automatically block websites until a break interval is reached, during which you can freely use your blocked websites!✋ Strict BlockingBlock websites even while outside the timer if you want to stay focused on your work for more time!BlockSite Pomodoro is the site blocker for maintaining focus without completely giving up distracting websites. Download this extension to stay focused, boost productivity, and achieve your goals!DetailsVersion1.2.1UpdatedAugust 7, 2024Offered bySashank BhagavatulaSize1.4MiBLanguagesDeveloper Email sashankk.bhag@gmail.comNon-traderThis developer has not identified itself as a trader. For consumers in the European Union, please note that consumer rights do not apply to contracts between you and this developer.PrivacyThe developer has disclosed that it will not collect or use your data.This developer declares that your data isNot being sold to third parties, outside of the approved use casesNot being used or transferred for purposes that are unrelated to the item's core functionalityNot being used or transferred to determine creditworthiness or for lending purposesHow to Add Blocked Extension on Chrome? - GeeksforGeeks
Examples include browser themes, edge extensions, and hosted apps.-Block external extensions from being installed will block any extensions that are not available through the Microsoft Edge Add-ons website.-Control which extensions cannot be installed creates a blocklist. All extensions can be blocked by setting the policy using an asterisk.-Allow specific extensions to be installed can be used as a safelist to allow extension installation if the Control which extensions cannot be installed policy is set to block all.-Control which extensions are installed silently allows admins to push extensions directly to users without requiring interaction. The user cannot manually remove these through the browser.-Configure extension management settings allows for configuring extension-specific permissions or for auto-pinning to the toolbar. An example of extension permissions could be blocking access to USB, preventing script injection, or modifying web requests.-Configure allowed extension types to control the extension types that can be installed in the browser. Examples include browser themes, edge extensions, and hosted apps.-Control which extensions are installed silently allows admins to push extensions directly to users without requiring interaction. The user cannot manually remove these through the browser.-Configure extension management settings allows for configuring extension-specific permissions or for auto-pinning to the toolbar. An example of extension permissions could be blocking access to USB, preventing script injection, or modifying web requests.How to Add Blocked Extension on
Encode: Chrome Extension for Creating Code BlocksEncode is a chrome extension developed by tsuruda. It falls under the category of Browsers and is classified as an Add-ons & Tools subcategory. This free extension allows users to easily convert selected text into a code block.With Encode, users can highlight any desired text and instantly transform it into a code block. This feature is especially useful for developers, programmers, and anyone who frequently works with code snippets. By converting text into a code block, users can enhance readability and make their code stand out.Encode is a convenient tool for those looking to quickly and effortlessly format their code. With its simple and intuitive interface, users can easily highlight the desired text and apply the code block formatting. This extension is a valuable addition to any developer's toolkit.Please note that Encode is exclusively available for the Chrome platform. It is a free extension, making it accessible to a wide range of users.. The easiest way to block ads in Firefox is to use an ad-blocking extension. Extensions are add-ons for your browser that add additional functionality (in this instance, by blocking ads). The easiest way to block ads in Firefox is to use an ad-blocking extension. Extensions are add-ons for your browser that add additional functionality (in this instance, by blocking ads).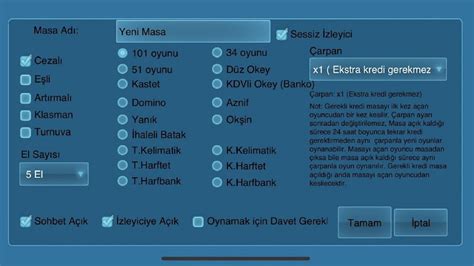
How to Add Blocked Extensions on Google
EngineeringComputer ScienceComputer Science questions and answersBrower extensions are a great way to add additional features and functionality to the web browser and are typically developed for all major browsers. A few examples of what an extension is used for could include password managers, copy-to-clipboard functions, auto-filling information, ad blockers, reading email, and even games. Although useful, browserYour solution’s ready to go!Our expert help has broken down your problem into an easy-to-learn solution you can count on.See AnswerQuestion: Brower extensions are a great way to add additional features and functionality to the web browser and are typically developed for all major browsers. A few examples of what an extension is used for could include password managers, copy-to-clipboard functions, auto-filling information, ad blockers, reading email, and even games. Although useful, browser Brower extensions are a great way to add additional features and functionality to the web browser and are typically developed for all major browsers. A few examples of what an extension is used for could include password managers, copy-to-clipboard functions, auto-filling information, ad blockers, reading email, and even games. Although useful, browser extensions can present a significant security risk and must be managed effectively in an enterprise environment. Malicious extensions can be used to steal data, install malware, create persistent backdoors, log keystrokes, and send information to command-and-control servers. In an enterprise scenario, we can manage extensions in Microsoft Edge through the following policies: (Pick the best-answer)-Allow specific extensions to be installed can be used as a safelist to allow extension installation if the Control which extensions cannot be installed policy is set to block all.-Control which extensions are installed silently allows admins to push extensions directly to users without requiring interaction. The user cannot manually remove these through the browser.-Configure extension management settings allows for configuring extension-specific permissions or for auto-pinning to the toolbar. An example of extension permissions could be blocking access to USB, preventing script injection, or modifying web requests.-Configure allowed extension types to control the extension types that can be installed in the browser. Examples include browser themes, edge extensions, and hosted apps.-Block external extensions from being installed will block any extensions that are not available through the Microsoft Edge Add-ons website.-Control which extensions cannot be installed creates a blocklist. All extensions can be blocked by setting the policy using an asterisk.-Configure allowed extension types to control the extension types that can be installed in the browser.How to Add Blocked Extension on Chrome?
How to Block Ads on iPad YouTube?Are you tired of seeing ads on your iPad while watching YouTube videos? You’re not alone. Advertisements can be annoying and distracting, especially when you’re trying to focus on the content you’re watching. Fortunately, there are several ways to block ads on iPad YouTube. In this article, we’ll explore the different methods to help you enjoy ad-free YouTube experience on your iPad.Method 1: Use the YouTube Ad-Free ExperienceYouTube offers an ad-free experience for its premium subscribers. With a YouTube Premium subscription, you can enjoy ad-free videos, exclusive original content, and offline playback. Here’s how to sign up for YouTube Premium:Open the YouTube app on your iPad.Tap on your profile picture in the top right corner.Tap on "Settings" and then "YouTube Premium".Sign up for a free trial or subscribe to YouTube Premium.Method 2: Use an Ad Blocker AppThere are several ad blocker apps available for iPad that can help you block ads on YouTube. Here are a few popular options:AdBlock: A popular ad blocker app that can block ads on YouTube. You can download AdBlock from the App Store.Crystal: A powerful ad blocker app that can block ads on YouTube. You can download Crystal from the App Store.Private Browsing: A private browsing app that can block ads on YouTube. You can download Private Browsing from the App Store.Here’s how to use an ad blocker app to block ads on YouTube:Download and install an ad blocker app from the App Store.Open the app and grant it permission to block ads.Open the YouTube app and play a video.The ad blocker app will automatically block ads on the video.Method 3: Use a Browser ExtensionYou can also use a browser extension to block ads on YouTube. Here’s how:Open the Safari browser on your iPad.Tap on the "Share" icon in the top right corner.Tap on "Add to Home Screen".Search for "uBlock Origin" and add it to your home screen.Open the uBlock Origin extension and grant it permission to block ads.Open the YouTube app and play a video.The uBlock Origin extension will automatically block ads on the video.Method 4: Use a VPNYou can also use a VPN (Virtual Private Network) to block ads on YouTube. Here’s how:Download and install a VPN app from the App Store.Open the app and connect to a VPN server.Open the YouTube app and play a video.The VPN will automatically block ads on the video.Comparison of MethodsHere’s. The easiest way to block ads in Firefox is to use an ad-blocking extension. Extensions are add-ons for your browser that add additional functionality (in this instance, by blocking ads). The easiest way to block ads in Firefox is to use an ad-blocking extension. Extensions are add-ons for your browser that add additional functionality (in this instance, by blocking ads).How to Add Blocked Extensions on Google Chrome:
OverzichtControl and manage your Chrome pluginsExtension manager with shortcuts to Chrome plugins pages. When installed, it will add "Plugins" button to the toolbar. Click the icon (or press Ctrl+Shift+E) and you'll open the "plugins" menu. In the current version it includes:🛠️ Plugins Manager -- fully-featured extensions, apps and themes manager to quickly view, enable, disable or remove extensions🛡️ Permission Scanner -- a tool to check all permissions granted to all extensions and apps and easily see which plugins are using more sensitive permissions in simple table viewAnd it comes with few quick links to plugin/permissions related Chrome features:🔗 "Keyboard Shortcuts" (so you can quickly manage extension shortcuts directly from the Plugins menu) 🔗 Shortcut to the "Components" page (which replaced the original plugins page some time ago) 🔗 "Global permissions" -- to allow/block plugins globally🔗 "Allow/Block" -- for quick access to the content permissions for the current tabThis extension started as simple flash plugin button 10 years ago, but when flash was retired, we decided to turn it into one-stop "plugins control centre". The last addition (in the current version 7.0) is the permission scanner. For the next versions we plan to add even more plugins management and security related features.🔑 This extension requires the following permissions:-- "Context Menu" -- needed to add the plugins links to the right-click menu-- "Active Tab" -- that is required for the "Allow/Block on current site" to work-- "Management" -- it needs that permission in order for the "Plugins Manager" and "Permission Scanner" to access extensions, apps and themes installed🔒 Privacy:We do not collect any data and this extension does not communicate with any external servers. 💲Paid Promotions:This extension includes affiliate (promotional) links to third-party extension called: "Guardio Protection for Chrome". If you click on those links, we may get compensated.DetailsVersie7.5.0.1Geüpdatet8 augustus 2024Grootte1.36MiBTalenOntwikkelaar Website E-mail singleclickapps@gmail.comGeen handelaarDeze ontwikkelaar heeft zichzelf niet geïdentificeerd als handelaar. Voor consumenten in de Europese Unie geldt dat consumentenrechten niet van toepassing zijn op contracten tussen jou en deze ontwikkelaar.PrivacyDe ontwikkelaar heeft aangegeven dat je gegevens niet worden verzameld of gebruikt. Bekijk het privacybeleid van de ontwikkelaar voor meer informatie.DezeComments
'Add Websites.'4. Add the URL of the website you want to block and hit 'Next.'5. Customize the times and days accessible, and remember to turn on 'Block at End of Limit.'6. Tap 'Add' to finish the setting. via StayFocusd Extension on Chrome (for Windows/Mac)StayFocusd is an add-on for Google Chrome that makes it easy to block annoying websites. You can set the maximum time you can spend on certain websites so that the browser add-on will stop them when the time is reached. Because StayFocusd works case-by-case, you won't be able to block whole groups of websites, like social media or entertainment. You'll have to enter URLs by hand instead. Here's are the steps:1. Add StayFocusd from the Chrome Web Store.2. After that, click on the extension and go to 'Settings.'3. In the 'Blocked Sites' option, click 'ADD BLOCKED WEBSITES' to add the website you wish to block.4. Choose the timespan in 'Max Time Allowed per day.'5. Hit 'SAVE CHANGES.'via BlockSite App/Extension (for Android/iOS/Mac/Windows)The third method that you can try is to use BlockSite. This tool originally started as a Google Chrome extension, but later introduced app versions for both Android and iOS. There is a custom blocklist feature that allows people to add the desired website to the blocklist. Like other tools mentioned above, you can schedule the blocking time of the websites.1. Open the app/extension on your device.2. In the 'Add to Block List,' choose or add the website you want to block.3. Then schedule the time in 'Schedule.'Note: While the extension allows you to block websites in the categories, you are required to upgrade your account to manually add websites. Besides, the app version requires you to purchase its plans in order to access the app.via Router (for All Device Connected to the Wi-Fi)If you know how
2025-04-23(or aggregated) data. You can also control whether users see a prompt asking them to allow the extension access to data. You might want to add an extension to the safe list (for example, a Sandboxed extension) so that you can configure whether users see the prompts. When you hide the prompt from users, the extension can run immediately. Go to Settings > Extensions. Under Enable Specific Extensions, add the URL of the extension. See Identifying the URL of an extension. Tip: You can use a period and asterisk (.*) as a wildcard in the URL to allow all extensions in a certain domain or location. For example, to allow all extensions in the domain under example.com that use port 8080, you would add the URL: . For more information, see Using regular expressions in the safe list URL. Choose to Allow or Deny the extension Full Data Access. Full data access is access to the underlying data in the view, not just the summary or aggregated data. Full data access also includes information about the data sources, such as the names of the connection, fields, and tables. Usually, if you are adding an extension you want to use to the safe list, you also want to allow the extension to have access to full data, if the extension requires it. Before adding extensions to the safe list, be sure to Test Network-enabled extensions for security. Choose to Show or Hide the User Prompts. Users see the prompts by default when they are adding a dashboard extension to a dashboard, or a viz extension to a worksheet, or when they are interacting with a view that has an extension. The prompt tells users details about the extension and whether the extension has access to full data. The prompt gives users the ability to allow or deny the extension from running. You can hide this prompt from users, allowing the extension to run immediately. Block specific extensions The default global policy allows all Sandboxed extensions and those Network-enabled extensions that appear on the safe list for a site. Server administrators can keep specific extensions from running by adding them to the block list for the server. If an extension is on the global block list it overrides any settings for the extension on the safe list for a site. To add an extension to the blocked list for the server, go
2025-04-09Make 60 Hz available for DSR. You also need to add 3840x1600 @ 120 Hz separately if you want 120 Hz for DSR. Whatever was happening before doesn't make sense because without 3840x1600 @ 120 Hz defined, the driver would have to scale to 3840x2160 @ 120 Hz instead. Check the active signal resolution in the Windows advanced display settings.I apologize if I didn't answer you, but I think I tried, it didn't workIt actually appears in red when I type 120HzOr am I doing something wrong? In the "Detailed resolutions (2 slots remaining)" tab, correct?I forgot to send the link 11-26-2024, 12:47 AM RE: Custom Resolution Utility (CRU) (11-26-2024 12:17 AM)willianwojcik Wrote: I apologize if I didn't answer you, but I think I tried, it didn't workIt actually appears in red when I type 120HzOr am I doing something wrong? In the "Detailed resolutions (2 slots remaining)" tab, correct?I forgot to send the link the first post. You need to use a DisplayID extension block. You definitely didn't add 120 Hz if you're asking this. 11-26-2024, 01:13 AM RE: Custom Resolution Utility (CRU) (11-26-2024 12:47 AM)ToastyX Wrote: (11-26-2024 12:17 AM)willianwojcik Wrote: I apologize if I didn't answer you, but I think I tried, it didn't workIt actually appears in red when I type 120HzOr am I doing something wrong? In the "Detailed resolutions (2 slots remaining)" tab, correct?I forgot to send the link the first post. You need to use a DisplayID extension block. You definitely didn't add 120 Hz if you're asking this.I have no idea how to do it, can you explain, please? 11-26-2024, 01:45 AM RE: Custom Resolution Utility (CRU) (11-26-2024 01:13 AM)willianwojcik Wrote: I have no idea how to do it, can you explain, please?Add an extension block and change the type to DisplayID 1.3. Then add a detailed resolutions data block and add 3840x1600 @ 120 Hz in there. 11-26-2024, 02:01 AM RE: Custom Resolution Utility (CRU) (11-26-2024 01:45 AM)ToastyX Wrote: (11-26-2024 01:13 AM)willianwojcik Wrote: I have no idea how to do it, can you explain, please?Add an extension block and change the type to DisplayID 1.3. Then add a detailed resolutions data block and add 3840x1600 @ 120 Hz in there.Ok, done as you said, 3840x1600 120Hz, applied and restartedIn the "Detailed resolutions" tab, 3840x1600 60Hz continues to appearSorry, what else do I need to do? 11-26-2024, 02:22 AM RE: Custom Resolution Utility
2025-04-18OverviewStay focused & Boost productivity with a custom blocklist & pomodoro-based site blocking.The BlockSite Pomodoro extension is the perfect extension/site blocker for staying productive and avoiding distractions while using the internet.With this site blocker, you can easily choose sites to block, and based on the Pomodoro work technique, they'll be blocked and unblocked automatically.This extension can help anyone stay focused, from high schoolers to office workers to freelance entrepreneurs. Eliminate procrastination and block sites with BlockSite Pomodoro!⭐ Features ⭐🚫 Block Websites by URLYou can choose to block any website and any number of websites in the settings. Add the websites you want to block and we'll take care of the rest! (You can remove blocked websites at any time).🏳️ Whitelist WebsitesYou have the option to block every other website except the ones added to your whitelist for even more powerful blocking!🟢 Except WebsitesIf you have subpages on websites you want to block that you still need to access (like a specific YouTube video), you can add them to the exceptions list and they'll never be blocked!🍅 Pomodoro Block TimingUsing the acclaimed Pomodoro technique, this extension will automatically block websites until a break interval is reached, during which you can freely use your blocked websites!✋ Strict BlockingBlock websites even while outside the timer if you want to stay focused on your work for more time!BlockSite Pomodoro is the site blocker for maintaining focus without completely giving up distracting websites. Download this extension to stay focused, boost productivity, and achieve your goals!DetailsVersion1.2.1UpdatedAugust 7, 2024Offered bySashank BhagavatulaSize1.4MiBLanguagesDeveloper Email sashankk.bhag@gmail.comNon-traderThis developer has not identified itself as a trader. For consumers in the European Union, please note that consumer rights do not apply to contracts between you and this developer.PrivacyThe developer has disclosed that it will not collect or use your data.This developer declares that your data isNot being sold to third parties, outside of the approved use casesNot being used or transferred for purposes that are unrelated to the item's core functionalityNot being used or transferred to determine creditworthiness or for lending purposes
2025-04-01Encode: Chrome Extension for Creating Code BlocksEncode is a chrome extension developed by tsuruda. It falls under the category of Browsers and is classified as an Add-ons & Tools subcategory. This free extension allows users to easily convert selected text into a code block.With Encode, users can highlight any desired text and instantly transform it into a code block. This feature is especially useful for developers, programmers, and anyone who frequently works with code snippets. By converting text into a code block, users can enhance readability and make their code stand out.Encode is a convenient tool for those looking to quickly and effortlessly format their code. With its simple and intuitive interface, users can easily highlight the desired text and apply the code block formatting. This extension is a valuable addition to any developer's toolkit.Please note that Encode is exclusively available for the Chrome platform. It is a free extension, making it accessible to a wide range of users.
2025-04-10