Clear cache chrome extension
Author: e | 2025-04-24
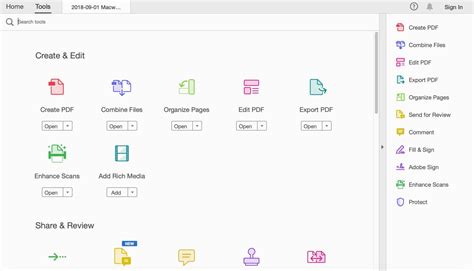
Use the Chrome extension, Cache Cleaner, to clear cache for specific pages. Cache clearing not working: Try clearing cache for all websites using the Chrome extension, Cache Clear. Use a cache clearing extension: There are several cache clearing extensions available for Chrome, such as Cache Cleaner and Clear Cache. Clear cache regularly: It’s a good idea to clear cache

so1ar-ec1ipse/Chrome-cache-clear: Chrome extension for clear cache
Effortlessly Clear Cache with This Chrome ExtensionClear Cache is a free Chrome extension designed to help users quickly clear their cache and browsing data with minimal effort. With just a single click of a button, users can eliminate unwanted data without the hassle of confirmation dialogs or pop-ups. This streamlined process enhances user experience by providing a straightforward solution to maintaining browser performance.The extension offers customizable options for users, allowing them to select specific types of data to clear, including App Cache, Cookies, Downloads, and more. Users can manage cookies effectively by choosing to remove them globally, for certain domains, or excluding specific domains. The extended permissions required for this extension ensure comprehensive data clearing capabilities, making it a valuable tool for anyone looking to optimize their browsing experience.Program available in other languagesUnduh Clear Cache [ID]Clear Cache herunterladen [DE]Ladda ner Clear Cache [SV]Download Clear Cache [NL]下载Clear Cache [ZH]Clear Cache indir [TR]Télécharger Clear Cache [FR]Descargar Clear Cache [ES]Scarica Clear Cache [IT]Download do Clear Cache [PT]Clear Cache 다운로드 [KO]ดาวน์โหลด Clear Cache [TH]Tải xuống Clear Cache [VI]تنزيل Clear Cache [AR]Pobierz Clear Cache [PL]Скачать Clear Cache [RU]ダウンロードClear Cache [JA]Explore MoreLatest articlesLaws concerning the use of this software vary from country to country. We do not encourage or condone the use of this program if it is in violation of these laws. Use the Chrome extension, Cache Cleaner, to clear cache for specific pages. Cache clearing not working: Try clearing cache for all websites using the Chrome extension, Cache Clear. Use a cache clearing extension: There are several cache clearing extensions available for Chrome, such as Cache Cleaner and Clear Cache. Clear cache regularly: It’s a good idea to clear cache Settings appNavigate to Storage > Manage Storage > SlackDelete the cache and dataRestart the Slack appOther OptionsPower User Menu: On some devices, you can use the Power User menu to clear the Slack cache. To do this:Press the Windows key + XSelect Device ManagerExpand the "Devices and Printers" sectionRight-click on the Slack appSelect "Properties"Click on the "Performance" tabClick on the "Clear cache" buttonBrowser Extensions: If you’re using a browser extension, such as the Slack Chrome extension, you can clear the cache by following these steps:Open the Chrome browserClick on the three vertical dots in the top right cornerSelect "More tools" > "Extensions"Find the Slack extensionClick on the "Remove" buttonAdditional TipsRegularly Clearing Cache: It’s recommended to clear the Slack cache regularly to maintain performance and security.Error Messages: If you’re experiencing error messages or issues after clearing the cache, try restarting the Slack app or signing out and back in.Back Up Data: Before clearing the cache, make sure to back up your important data, such as chat logs and files.ConclusionClearing the Slack cache is a simple process that can help improve performance, resolve errors, and enhance security. By following the steps outlined in this article, you can clear the Slack cache on various platforms, including desktop and mobile devices. Remember to regularly clear the cache and back up your important data to maintain a smooth and secure Slack experience.Save money with car insurance and credit card tips!Comments
Effortlessly Clear Cache with This Chrome ExtensionClear Cache is a free Chrome extension designed to help users quickly clear their cache and browsing data with minimal effort. With just a single click of a button, users can eliminate unwanted data without the hassle of confirmation dialogs or pop-ups. This streamlined process enhances user experience by providing a straightforward solution to maintaining browser performance.The extension offers customizable options for users, allowing them to select specific types of data to clear, including App Cache, Cookies, Downloads, and more. Users can manage cookies effectively by choosing to remove them globally, for certain domains, or excluding specific domains. The extended permissions required for this extension ensure comprehensive data clearing capabilities, making it a valuable tool for anyone looking to optimize their browsing experience.Program available in other languagesUnduh Clear Cache [ID]Clear Cache herunterladen [DE]Ladda ner Clear Cache [SV]Download Clear Cache [NL]下载Clear Cache [ZH]Clear Cache indir [TR]Télécharger Clear Cache [FR]Descargar Clear Cache [ES]Scarica Clear Cache [IT]Download do Clear Cache [PT]Clear Cache 다운로드 [KO]ดาวน์โหลด Clear Cache [TH]Tải xuống Clear Cache [VI]تنزيل Clear Cache [AR]Pobierz Clear Cache [PL]Скачать Clear Cache [RU]ダウンロードClear Cache [JA]Explore MoreLatest articlesLaws concerning the use of this software vary from country to country. We do not encourage or condone the use of this program if it is in violation of these laws.
2025-04-20Settings appNavigate to Storage > Manage Storage > SlackDelete the cache and dataRestart the Slack appOther OptionsPower User Menu: On some devices, you can use the Power User menu to clear the Slack cache. To do this:Press the Windows key + XSelect Device ManagerExpand the "Devices and Printers" sectionRight-click on the Slack appSelect "Properties"Click on the "Performance" tabClick on the "Clear cache" buttonBrowser Extensions: If you’re using a browser extension, such as the Slack Chrome extension, you can clear the cache by following these steps:Open the Chrome browserClick on the three vertical dots in the top right cornerSelect "More tools" > "Extensions"Find the Slack extensionClick on the "Remove" buttonAdditional TipsRegularly Clearing Cache: It’s recommended to clear the Slack cache regularly to maintain performance and security.Error Messages: If you’re experiencing error messages or issues after clearing the cache, try restarting the Slack app or signing out and back in.Back Up Data: Before clearing the cache, make sure to back up your important data, such as chat logs and files.ConclusionClearing the Slack cache is a simple process that can help improve performance, resolve errors, and enhance security. By following the steps outlined in this article, you can clear the Slack cache on various platforms, including desktop and mobile devices. Remember to regularly clear the cache and back up your important data to maintain a smooth and secure Slack experience.Save money with car insurance and credit card tips!
2025-04-20In most cases, the reason for Google Chrome not being able to download files and coming up with “File Missing” or “No File” error message while downloading files is due to the requested file not being available on the internet.However, this problem can also be caused due to incompatible browser extensions, outdated or corrupted browser cache, presence of malware on the computer and other reasons.Chrome “File Missing” Error While Downloading FilesIf the Google Chrome browser on your computer is displaying “File Missing” or “No File” error message, while trying to download files from the internet, you should be able to fix the problem using the following steps.1. Try Incognito ModeIf you are unable to download a file on the internet, try to download the File in Incognito mode.Advertisement1. Open a New tab in Google Chrome Browser.2. Click on 3-dots menu icon and select New Incognito Window option.3. Once you are in Incognito mode, try to download the file again.2. Disable Browser ExtensionsIf you were able to download the File in Incognito mode, the problem is most likely due to a browser extension preventing Google Chrome from downloading the File.1. Open the Google Chrome browser on your computer.2. Click on 3-dots menu icon > Hoover mouse over Extension > click on Manage Extensions.3. On the next screen, disable Extensions by moving the toggle to OFF position.Note: If an extension is unnecessary, click on Remove to uninstall the extension.4. Make sure you restart the browser to implement this change.Advertisement3. Clear Browser Cache & CookiesAs mentioned above, outdated, damaged or corrupted browser cache can prevent the browser from functioning properly.1. Open Google Chrome > click on 3-dots menu icon > select Delete Browsing Data option in the drop-down menu.2. On the next screen, switch to Advanced tab > select All Time as the Time Range > make sure All items are selected and click on Clear Data button.After clearing the browsing cache, try to download the file again on your computer.4. Restart Computer & RouterIt is possible that a stuck process or program on the computer is preventing the download. Hence, restart the
2025-04-10