Copy and paste tool
Author: m | 2025-04-24

Copy and Paste Tool. Google Docs also includes a dedicated Copy and Paste tool that streamlines copying/pasting images and tables. To use the Copy and Paste tool: Click on

Paste Copy - a Paste Copy online tool
Secret key." You can also name the key if you wish. Clip Copy to copy the key to the clipboard.Return to the PowerToys settings screen for Advanced Paste. Click the Enable button next to Enable Paste with AI. Paste the API key and click Save. Now you're ready to try the tool's AI skills.Open a text file or document and copy some text. Press Windows key + Shift + V to display the Advanced Paste menu. In the field for "Describe what format you want," you can now type a request that makes use of the AI features. Here are a few examples from Microsoft:Summarize text: Copy lengthy text from the clipboard and ask the tool to summarize it.Translate text: Copy the text from the clipboard in one language and ask the tool to translate it into another language.Generate code: Copy a description of a function from the clipboard and ask the tool to generate the code for it.Transform text: Copy text from the clipboard and ask the tool to rewrite it in a specific style, such as a professional email or a casual message.Stylize text: Copy text from the clipboard and ask the tool to rewrite it in the style of a well-known author, book, or speaker. For this example, Microsoft suggested that you ask the tool to paste the text as if it were written by Mark Twain or Shakespeare.After you submit your request, the generated text should appear in the field, from where you can paste it into your current file or document.I ran a few requests. In one, I asked Advanced Paste to summarize an article. In another, I asked it to translate an article from English into Italian. And in a third, I asked it to rewrite the text as if it were written by Shakespeare. In each case, the results were interesting, amusing, and potentially useful. You should try Advanced Paste for its AI skills alone.Featured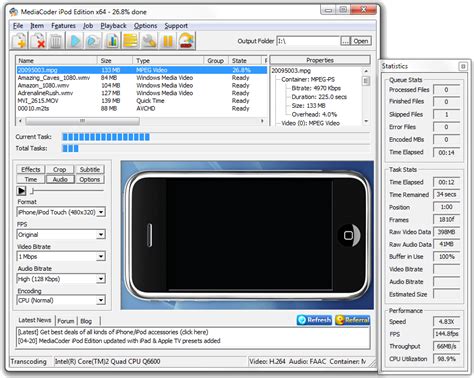
Copy Paste Tool Software Informer: Copy, cut and paste tool for
Into the designated field and click Save. Open a text file or document and copy some text. Press Windows key + Shift + V to open the Advanced Paste menu. In the Describe what format you want field, you can type a unique prompt to utilize the AI feature to transform it to your liking. 2 Paste without formatting When you copy text from a webpage or document, formatting such as font, size, and color often carries over when you paste. However, you can easily paste text without formatting by using the keyboard shortcuts Ctrl + Shift + V (commonly used in applications like Chrome and Gmail) or Ctrl + Alt + V (typically found in Microsoft Office). If an app doesn’t support a dedicated keyboard shortcut for pasting without formatting, you can right-click and select “Paste as plain text” or “Paste without formatting.” Alternatively, you could open Notepad, paste your text there first, and then copy it again. Notepad will strip away all formatting, leaving you with pure, unformatted text. 1 Copy text from images You’re not limited to copying text from just documents and web pages. The Windows 11 and Windows 10 Photos app allows you to extract text from images as well. It uses Optical Character Recognition (OCR) technology to scan your photos, identify any text, and make it available for copying just like regular text. Another way to copy text from images is by using the Snipping Tool, which also includes built-in OCR. Take a snip, then click the Text Actions button on the Snipping Tool toolbar to make the text selectable. From there, you can highlight and copy the text with your mouse. Copy and paste with ease Windows makes copying and pasting a breeze, whether you need to copy text from a web pageTool Symbols Copy and Paste
Be created for the second sheet.One thing to know when copying conditional formatting using the Paste Special method is that it will copy any other formatting. For example, if you have given a border to the cell, changed the font size, or made it bold/italics, these changes will also be copied to the destination cells or ranges.Google Sheets Copy Conditional Formatting Using the Paint Format ToolLike the Paste Special method, you can also use the Paint Format method.Paint Format (or Format Painter in Excel) is a simple tool that copies the format from one cell and can be pasted to other cells or a range of cells.Below are the steps to use the Paint Format tool to copy conditional formatting in Google Sheets:Select the cell (or range of cells) from which you want to copy the conditional formattingWith the cells selected, click “Paint Format” in the toolbar to activate the toolUse the mouse to select the cell where you want to paste the formattingYou can also use the same steps to copy the conditional formatting to cells in a different worksheet in the same Google Sheets document.Unlike Excel, you can not use the Paint Format tool multiple times. When you activate it, you can only copy formatting on the selected range of cells once. If you want to do it for multiple ranges, you must select the cells that have the formatting and activate the paint format tool again.While it’s easy to copy formatting from one cell or range to. Copy and Paste Tool. Google Docs also includes a dedicated Copy and Paste tool that streamlines copying/pasting images and tables. To use the Copy and Paste tool: Click on Copy and Paste Tool. Google Docs also includes a dedicated Copy and Paste tool that streamlines copying/pasting images and tables. To use the Copy and Paste tool: Click on the image or table you want to copy. Click the Copy and Paste icon in the toolbar. Choose Copy table or Copy image.PasteXY: Free Copy And Paste Tool
OverviewThis tool lets you make multiple text selections and copy paste it in a single step for research or note making.Have you ever had to copy several different parts of an article on a web page onto a Word Document? Or simply make notes from Wikipedia by copying different lines in different paragraphs? Instead of copying and pasting each line or selection individually, this tool lets you make different selections that you need on the web page and copy it all together and paste it where you want in a single go. You can use this tool to select relevant portions on a page and copy them as you read without having to switch tabs and paste it somewhere for each selection you make. This helps you save time not only in switching tabs but also giving you the ability to copy as you read without breaking your concentration. Usage InstructionsOnce the extension is active, it offers you the following features.Copying textSelect whatever text you want to copy. Hit the Shift button on your keyboard and the text will be added to a virtual clipboard. Select more text you want to copy and with each selection hit the Shift key to copy the selection. Once you're done copying all the text you need, hit the 'c' key on your keyboard and all the selected text will now be copied to your system clipboard. You can paste it anywhere you like.Removing a selectionHolding the Ctrl key while pressing the Shift deletes the last selection from the virtual clipboard so that this will not be included in the final copied text.Choose the separator for pastingBefore you copy the text to the clipboard (ie before hitting the 'c' key on your keyboard), you can choose what separator you would like to use while pasting the various selections that you are about to copy. Click on the extension icon in the Chrome toolbar and choose With new line to paste content separated by a newline between each copied selection. Choose With a white space to paste the selections separated by a white space. ClickCutting, Copying, and Pasting Tools in Connected
Clipboard History Pro 3.40 Windows clipboard manager with optional cloud synchronization and AES encryption Shareware | $24.95 tags: clipboard, clipboard manager, clipboard synchronization, office, business, organizer, encryption, clipboard history, paste, copy, multi-clipboard Click.to 1.0.0.1522 Click.to - the real copy and paste. Click.to saves you hundreds of clicks a day Shareware | $19.99 tags: Copy & paste, right click, copy, paste, images, text, CTRL + C, Ctrl + C, CTRL + C shortcut, smart phone, app, apps, instant links, hyperlinks, click Date Writer 1.1 With Date Writer you can write the current date using shortcut. Freeware CBText 5.0.100 CBText reduces the Clipboard contents to text and provides clippings when needed Shareware | $11.29 Girder 6.0.19.1 The leading Windows automation utility. Remote control your PC! Trialware | $15.00 Clipboard Magic 5.05 Clipboard Magic is a freeware multi-storage Windows Clipboard tool. Freeware ClipMate Clipboard Extender 7.5.26 Popular Clipboard Extender Holds Thousands of Clips, Powerful Internet Features! Shareware | $34.95 tags: clipmate, clipboard, clipboard extender, clipboard utility, cut, copy, paste, multiple clipboard, information manager, spellchecker, spelling, screen capture, encryption Network Clipboard and Viewer 1.2.0.0 Share Windows Clipboard content on networked computers (wired or wireless). Shareware | $9.95 tags: network, automate, clipboard, network clipboard, windows clipboard, clipboard tools, free, utilities, tools, add-ons, remote, network clipboard, net send, share files SuperClip 1.6 SuperClip is a tool which copies previous inserted text into the clipboard. Freeware ClipMate Clipboard - European Languages 7.5.26 Popular Clipboard Extender Holds Thousands of Clips, Powerful Internet Features! Shareware | $34.95 tags: clipmate, clipboard, clipboard extender, clipboard utility, cut, copy, paste, multiple clipboard, information manager, spellchecker, spelling, screen capture, encryptionPaste.gd: Copy and Paste Text Tool
Download Article Create a PowerPoint presentation using Excel data Download Article Using Copy and Paste|Using the Object Tool|Benefits of Converting Excel Data |FAQ|Video If you want to take data from an Excel spreadsheet and put it into a PowerPoint presentation, you can do so by simply copying and pasting it. If you want to make sure your spreadsheet data stays updated throughout both programs, you can use the Object tool to insert your data into PowerPoint. Here's how to convert Excel to PowerPoint using your Windows or Mac computer.Transferring Excel Data to PowerPointTo convert Excel data into PowerPoint, highlight the data you want. Right-click the data and click Copy. Navigate to a slide in PowerPoint, click an empty area, and then click Paste. You can also link to an Excel file using the "Object" tool in PowerPoint. Select Create from File, and then select your Excel file. For popular FAQs on converting Excel to PowerPoint, jump to more common questions. You can use copy and paste to put an Excel chart, graph, or other data into a PowerPoint presentation. You can click the box in the top-left corner of the data to select everything. If you only want to select a certain chart or graph, click and drag one corner to the other.Advertisement Alternatively, right-click or control-click the chart and select Copy. Navigate to the slide where you want to paste the Excel data. Alternatively, right-click or control-click where you want the chart and select Paste.For more paste options, click the Home tab and click the arrow underneath the Paste icon. You can select: Keep Source Formatting, Use Destination Styles, Link & Keep Source Formatting, Link & Use Destination Styles, Picture, or Keep Text Only. To move the chart or graph, click the outer edge and drag it to a new location. To resize it, drag the corner circle inwards to make it smaller or drag it outwards to make it bigger. If you want to edit the data or change its layout elements, styles, and filters, do the following:Select the chart.Click the Chart/Table Design or Chart/Table Tools Design tab.Click Data.Click Edit Data.Select a modification option.Advertisement You can use the Object tool to link Excel data in PowerPoint if you don't want to copy and paste it. This tool will insert the Excel file into your presentation so that when you update the data in Excel, it will also updateCannot copy paste in dev tools
All the text on the page regardless of the page layout. If you choose any other page layout, all the text in the document is selected. Copy selected text Use the Select tool toselect any amount of text on the page. Right-click on the selected text, and then select Copy. You can paste the copied text into comments, bookmarks, and documents authored in other applications. Paste copied text and images Open the PDF in which you want to paste the selected text or image. Select the area where you want to paste the text or image. (Windows) Press Ctrl + V.(macOS) Press command + V. Convert selected content to otherformats You convert selected content to other formats by exporting a selection. For example, you can select content and save it as a Word document, Excel spreadsheet, or comma-separated values. Select the Select tool . Press Ctrl (Windows) or Command (macOS) to create a rectangular selection. Drag a rectangle over the content to copy. If you’re selecting text in columns, press Alt (Windows). To select tables that exceed one page, try changing the page display to Single Page before selecting the tables. Then select View > Page Display > Enable Scrolling. Right-click the selection, select Export Selection As, and specify a filename. Depending on the nature of the content, in the Save As Type, select one of the following: Word Document or Word97-2003 Saves the content as a Word file. Excel Workbook, XML Spreadsheet, or CSV Saves the content as a table. Rich Text Format or HTML Saves the content as an RTF or HTML file. To copy a table in RTF, drag the selected table into an open document in the target application. PowerPoint Saves the content as a PowerPoint (.pptx) file. Copy images Use the Select tool to copy and paste individual images from a PDF to the clipboard, another application, or a file.Open the Preferences dialog box if you cannot select an image because of overlapping text. Select Acrobat in the upper-left (macOS) or Menu in the upper-left (Windows), then select Preferences. Under Categories, Select General. Then select the Make Select tool select images before text. Using the Select tool , doone of the following: To select the entire image, select the image or drag a rectangle around it.To select a portion of an image, hold the pointer over the image until the cross-hair icon appears, and then drag a rectangle around the portion. To deselect an image and start over, click outside it. Right-click the image and select copy. Once done, you can paste it to a new file or a clipboard. Export objects to separate PDF Using the Edit Object tool, you can save objects into. Copy and Paste Tool. Google Docs also includes a dedicated Copy and Paste tool that streamlines copying/pasting images and tables. To use the Copy and Paste tool: Click on Copy and Paste Tool. Google Docs also includes a dedicated Copy and Paste tool that streamlines copying/pasting images and tables. To use the Copy and Paste tool: Click on the image or table you want to copy. Click the Copy and Paste icon in the toolbar. Choose Copy table or Copy image.
Duplicator Tool - Copy, Paste, and Mirror!
--> Provide Html Code For Encrypt Ex:( Etc..) Copy and Paste the following code in your page... --> Our HTML Encrypter Tool is 100% free to use. Please support this tool by linking to it. Protect your HTML pages by this online encrypter Tool. For getting access to this tool, no separate account is needed. The tool is completely free to use and requires no registration or signup which makes the process quick and feasible. In case you need further assistance in knowing about the HTML Encrypter Tool, feel free to contact us and send suggestions about this tool. Each suggestion will be respected and valued.Search Engine genie is a Magician for all your dreams. If you have any queries in any areas of our site please contact our Support Team (or) Submit our Online Form. The Code to be added in your site is: Your link will look like this: HTML Encryptor Tool Our HTML Encrypter Tool is a powerful solution designed to enhance the security of your HTML source code by transforming it into an untraceable format. HTML, or Hyper Text Markup Language, is the foundation of web page creation, using elements as building blocks to present content on web browsers. As an integral part of website development, the security of HTML code is paramount. Our tool provides exceptional convenience in safeguarding your code, preventing unauthorised duplication by third parties. Significant Features of Our Tools: Effortless Encryption: Encrypt your HTML code seamlessly with a straightforward process. No complex procedures or technical expertise required. User-Friendly Interface: The tool provides a user-friendly interface, making it easy for users of all levels to encrypt their HTML code effortlessly. Immediate Encryption: Enjoy instant results. The tool immediately processes your HTML code and generates the encrypted version without any delays. Clear Functionality: Use the 'Clear' button to easily reset the input field and start with a fresh HTML code if needed. Copy-Paste Integration: Once encrypted, copy the generated code and paste it directly into your webpage. The integration is seamless, ensuring swift implementation. Instructions for Utilising Our Tool: Our HTML Encrypter Tool is designed to enhance the security of your HTML code. Follow these simple steps to encrypt your HTML code and protect sensitive information: Enter HTML Code: Provide your HTML code in the required field. For example, etc. Click 'Encrypt' Button: Once you've entered your HTML code, click the 'Encrypt' button. The tool will immediately process the code and generate encrypted HTML. Clear Button (Optional): If you need to start over or clear the entered code, simply click the 'Clear' button. Copy and Paste Encrypted Code: The tool generates the encrypted HTML code instantly. Copy the encrypted code provided and paste itCut, Copy Paste Tools - Altium
Text - After entering your text, the tool will automatically transform it into an unreadable or glitchy format. Simply click the “Generate” button, and your text will be ready in a unique style. Step 4: Copy and Paste - Once your glitchy text is generated, you can easily copy it and paste it wherever you want — on social media posts, messages, or blogs. Why Use a Glitch Text Generator? There are several reasons why you might want to use a Glitch Text Generator. If you want to make your message look creepy, mysterious, or just add a unique touch to your online content, this tool is perfect. You can surprise your friends, or use a creepy text generator to emphasize a spooky theme. The tool also gives you the option to copy and paste glitch text, which makes it highly convenient for use across different platforms. Conclusion If you want to make your text stand out with a creative and unique twist, the Glitch Text Generator is a simple and fun tool to help you generate unreadable, glitchy text. Whether you're looking to create a creepy vibe or just add a little creativity to your online presence, this tool can give your content a distinctive edge and grab attention on any platform.. Copy and Paste Tool. Google Docs also includes a dedicated Copy and Paste tool that streamlines copying/pasting images and tables. To use the Copy and Paste tool: Click onEmoji Copy Paste Tool - instasize.com
Laptop screen, you can use the built-in screenshot tools. On Windows, press the Windows key + Print Screen to capture the full screen. The image will be automatically saved to your Pictures folder. For Mac users, press Command + Shift + 3 to take a full screenshot, which will be saved to your desktop.Selecting a Specific AreaFor more precise control, you can copy and paste a specific portion of your screen. On Windows, use Windows key + Shift + S to open the Snipping Tool. On Mac, press Command + Shift + 4 to select an area. These methods allow you to copy and paste on laptop without mouse, enhancing productivity.Pasting the ScreenshotOnce you’ve captured your screen or a portion of it, you can paste it into various applications. Use Ctrl + V (Windows) or Command + V (Mac) to paste the image. This technique of how to copy and paste on laptop keyboard is efficient for sharing visual information quickly.How to Copy and Paste With the Ctrl/Command KeyMastering how to copy and paste on laptop using keyboard shortcuts can significantly boost your productivity. This method is particularly useful when you need to know how to copy and paste on laptop without mouse.Windows LaptopsFor Windows users, the process is straightforward:Select the text or item you want to copy.Press Ctrl + C to copy.Move your cursor to where you want to paste.Press Ctrl + V to paste.Mac LaptopsMac users follow a similar process, but with different keys:Select the desired content.Press Command + C to copy.Position your cursor at the paste location.Press Command + V to paste.According to Microsoft Word’s tech tips, these keyboard shortcuts allow users to efficiently move or duplicate content without retyping, making them essential skills for anyone learning how to copy and paste on laptop keyboard.How to Copy and Paste on a Laptop Without CtrlUsing the Right-Click MethodFor those wondering how to copy and paste on laptop without a mouse or keyboard shortcuts, the right-click method is a viable alternative. To use this technique, highlight the desired text using your laptop’s touchpad. Then, right-click on the highlighted textComments
Secret key." You can also name the key if you wish. Clip Copy to copy the key to the clipboard.Return to the PowerToys settings screen for Advanced Paste. Click the Enable button next to Enable Paste with AI. Paste the API key and click Save. Now you're ready to try the tool's AI skills.Open a text file or document and copy some text. Press Windows key + Shift + V to display the Advanced Paste menu. In the field for "Describe what format you want," you can now type a request that makes use of the AI features. Here are a few examples from Microsoft:Summarize text: Copy lengthy text from the clipboard and ask the tool to summarize it.Translate text: Copy the text from the clipboard in one language and ask the tool to translate it into another language.Generate code: Copy a description of a function from the clipboard and ask the tool to generate the code for it.Transform text: Copy text from the clipboard and ask the tool to rewrite it in a specific style, such as a professional email or a casual message.Stylize text: Copy text from the clipboard and ask the tool to rewrite it in the style of a well-known author, book, or speaker. For this example, Microsoft suggested that you ask the tool to paste the text as if it were written by Mark Twain or Shakespeare.After you submit your request, the generated text should appear in the field, from where you can paste it into your current file or document.I ran a few requests. In one, I asked Advanced Paste to summarize an article. In another, I asked it to translate an article from English into Italian. And in a third, I asked it to rewrite the text as if it were written by Shakespeare. In each case, the results were interesting, amusing, and potentially useful. You should try Advanced Paste for its AI skills alone.Featured
2025-04-21Into the designated field and click Save. Open a text file or document and copy some text. Press Windows key + Shift + V to open the Advanced Paste menu. In the Describe what format you want field, you can type a unique prompt to utilize the AI feature to transform it to your liking. 2 Paste without formatting When you copy text from a webpage or document, formatting such as font, size, and color often carries over when you paste. However, you can easily paste text without formatting by using the keyboard shortcuts Ctrl + Shift + V (commonly used in applications like Chrome and Gmail) or Ctrl + Alt + V (typically found in Microsoft Office). If an app doesn’t support a dedicated keyboard shortcut for pasting without formatting, you can right-click and select “Paste as plain text” or “Paste without formatting.” Alternatively, you could open Notepad, paste your text there first, and then copy it again. Notepad will strip away all formatting, leaving you with pure, unformatted text. 1 Copy text from images You’re not limited to copying text from just documents and web pages. The Windows 11 and Windows 10 Photos app allows you to extract text from images as well. It uses Optical Character Recognition (OCR) technology to scan your photos, identify any text, and make it available for copying just like regular text. Another way to copy text from images is by using the Snipping Tool, which also includes built-in OCR. Take a snip, then click the Text Actions button on the Snipping Tool toolbar to make the text selectable. From there, you can highlight and copy the text with your mouse. Copy and paste with ease Windows makes copying and pasting a breeze, whether you need to copy text from a web page
2025-04-06OverviewThis tool lets you make multiple text selections and copy paste it in a single step for research or note making.Have you ever had to copy several different parts of an article on a web page onto a Word Document? Or simply make notes from Wikipedia by copying different lines in different paragraphs? Instead of copying and pasting each line or selection individually, this tool lets you make different selections that you need on the web page and copy it all together and paste it where you want in a single go. You can use this tool to select relevant portions on a page and copy them as you read without having to switch tabs and paste it somewhere for each selection you make. This helps you save time not only in switching tabs but also giving you the ability to copy as you read without breaking your concentration. Usage InstructionsOnce the extension is active, it offers you the following features.Copying textSelect whatever text you want to copy. Hit the Shift button on your keyboard and the text will be added to a virtual clipboard. Select more text you want to copy and with each selection hit the Shift key to copy the selection. Once you're done copying all the text you need, hit the 'c' key on your keyboard and all the selected text will now be copied to your system clipboard. You can paste it anywhere you like.Removing a selectionHolding the Ctrl key while pressing the Shift deletes the last selection from the virtual clipboard so that this will not be included in the final copied text.Choose the separator for pastingBefore you copy the text to the clipboard (ie before hitting the 'c' key on your keyboard), you can choose what separator you would like to use while pasting the various selections that you are about to copy. Click on the extension icon in the Chrome toolbar and choose With new line to paste content separated by a newline between each copied selection. Choose With a white space to paste the selections separated by a white space. Click
2025-04-04Clipboard History Pro 3.40 Windows clipboard manager with optional cloud synchronization and AES encryption Shareware | $24.95 tags: clipboard, clipboard manager, clipboard synchronization, office, business, organizer, encryption, clipboard history, paste, copy, multi-clipboard Click.to 1.0.0.1522 Click.to - the real copy and paste. Click.to saves you hundreds of clicks a day Shareware | $19.99 tags: Copy & paste, right click, copy, paste, images, text, CTRL + C, Ctrl + C, CTRL + C shortcut, smart phone, app, apps, instant links, hyperlinks, click Date Writer 1.1 With Date Writer you can write the current date using shortcut. Freeware CBText 5.0.100 CBText reduces the Clipboard contents to text and provides clippings when needed Shareware | $11.29 Girder 6.0.19.1 The leading Windows automation utility. Remote control your PC! Trialware | $15.00 Clipboard Magic 5.05 Clipboard Magic is a freeware multi-storage Windows Clipboard tool. Freeware ClipMate Clipboard Extender 7.5.26 Popular Clipboard Extender Holds Thousands of Clips, Powerful Internet Features! Shareware | $34.95 tags: clipmate, clipboard, clipboard extender, clipboard utility, cut, copy, paste, multiple clipboard, information manager, spellchecker, spelling, screen capture, encryption Network Clipboard and Viewer 1.2.0.0 Share Windows Clipboard content on networked computers (wired or wireless). Shareware | $9.95 tags: network, automate, clipboard, network clipboard, windows clipboard, clipboard tools, free, utilities, tools, add-ons, remote, network clipboard, net send, share files SuperClip 1.6 SuperClip is a tool which copies previous inserted text into the clipboard. Freeware ClipMate Clipboard - European Languages 7.5.26 Popular Clipboard Extender Holds Thousands of Clips, Powerful Internet Features! Shareware | $34.95 tags: clipmate, clipboard, clipboard extender, clipboard utility, cut, copy, paste, multiple clipboard, information manager, spellchecker, spelling, screen capture, encryption
2025-04-10All the text on the page regardless of the page layout. If you choose any other page layout, all the text in the document is selected. Copy selected text Use the Select tool toselect any amount of text on the page. Right-click on the selected text, and then select Copy. You can paste the copied text into comments, bookmarks, and documents authored in other applications. Paste copied text and images Open the PDF in which you want to paste the selected text or image. Select the area where you want to paste the text or image. (Windows) Press Ctrl + V.(macOS) Press command + V. Convert selected content to otherformats You convert selected content to other formats by exporting a selection. For example, you can select content and save it as a Word document, Excel spreadsheet, or comma-separated values. Select the Select tool . Press Ctrl (Windows) or Command (macOS) to create a rectangular selection. Drag a rectangle over the content to copy. If you’re selecting text in columns, press Alt (Windows). To select tables that exceed one page, try changing the page display to Single Page before selecting the tables. Then select View > Page Display > Enable Scrolling. Right-click the selection, select Export Selection As, and specify a filename. Depending on the nature of the content, in the Save As Type, select one of the following: Word Document or Word97-2003 Saves the content as a Word file. Excel Workbook, XML Spreadsheet, or CSV Saves the content as a table. Rich Text Format or HTML Saves the content as an RTF or HTML file. To copy a table in RTF, drag the selected table into an open document in the target application. PowerPoint Saves the content as a PowerPoint (.pptx) file. Copy images Use the Select tool to copy and paste individual images from a PDF to the clipboard, another application, or a file.Open the Preferences dialog box if you cannot select an image because of overlapping text. Select Acrobat in the upper-left (macOS) or Menu in the upper-left (Windows), then select Preferences. Under Categories, Select General. Then select the Make Select tool select images before text. Using the Select tool , doone of the following: To select the entire image, select the image or drag a rectangle around it.To select a portion of an image, hold the pointer over the image until the cross-hair icon appears, and then drag a rectangle around the portion. To deselect an image and start over, click outside it. Right-click the image and select copy. Once done, you can paste it to a new file or a clipboard. Export objects to separate PDF Using the Edit Object tool, you can save objects into
2025-04-04