Disable bookmark bar
Author: u | 2025-04-24

Hide the Bookmark Bar. To hide the Bookmark Bar: Go to the Vivaldi menu View Show Bookmark Bar; Go to Settings Bookmarks Bookmark Bar and disable Show Bookmark

7 Ways to Disable Bookmarks Bar in
Chrome is one of the most popular browsers out in the market today. It has earned this credit because of two things in particular. One is the security and reliability it provides. Second is its speed.Speed is a very important aspect of any good web browser. The ability to go to marked websites quickly can come very handy when in a pinch for time.What Is The Bookmarks Bar?What Is The Bookmarks Bar?Why Remove The Bookmarks Bar?How To Hide Bookmarks In Chrome# FIX 1: Disable Bookmarks Bar# FIX 2: Use Bookmarks Menu Option# FIX 3: Remove ‘Other Bookmarks’ Folder# FIX 4: Open Blank Page At StartupWrapping UpGoogle Chrome’s bookmarks feature comes in very handy during this. Users can create shortcuts to their favorite browsers and access them in one click.The bookmarks bar is displayed just below the address bar (Omnibar according to Google) and contains the shortcuts to all your saved favorite pages. From here you can navigate to any saved page within one click.Why Remove The Bookmarks Bar?Although it is a very handy feature, the bookmarks bar is a privacy concern for many. You may be wondering why.The problem with the bookmark bar is that whenever you bookmark a site, there is no provision to hide the bookmarks bar. This means that whenever you access a private website and bookmark it, it will show up in the bookmarks bar on a new tab and your homepage.A simple workaround would be to move the bookmark into a folder. But that won’t be reliable as well, as one can simply hover over the bookmarks to access it.If you too are concerned with the privacy of your bookmarks, here I will show you how to hide bookmarks in Google Chrome.# FIX 1: Disable Bookmarks BarGoogle Chrome developers listened to the users and introduced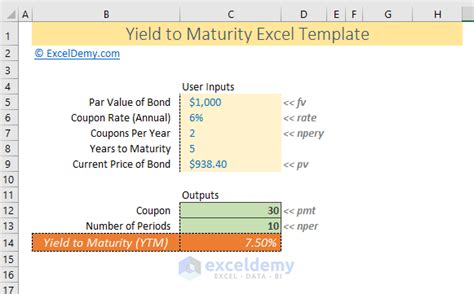
How To Disable Chrome Bookmark Bar
What's new in this version: New features:- Customizable Toolbars- Support managing people and guest profiles- [Windows][Linux][Bookmarks] Add context menu support inside folders on bookmarks ba- Create “Bookmark selected tabs” shortcut and Quick Command action- Basic Calculator in Quick Commands- Allow double-click to rename tab stack- Add an option to open the context search in a background tab “Settings → Search → Page Selection Search in Background”- [Sync] Make it possible to sync the content of the bookmarks bar- [Settings] Option to disable tab stacking via drag and drop of tabs onlyBookmarks:- Blank bookmarks panel/manager after opening a bookmark by its full nickname in Quick Commands- Cannot open context menu using keyboard in manager- Favicons in bookmark manager are not generated when visiting the pag- The “add bookmark” icon does not remember the previously selected folder when choosing “Speed Dial”- Bookmark in folder can open in multiple tabs- Can not search for URLs containing upper case letterDownloads:- Controls in Downloads sidebar are inactive- “Save” does not save to last chosen folderTabs:- Muting active tab doesn’t work when you unsplit tabs from multiple windowsKeyboard Shortcuts:- Tabs switch while typing pdf password- Escape key can’t be (re)assignedMouse gestures:- Gestures with Alt don’t work over unfocused tab with tiled tabsPanels:- Single key shortcuts from web panel takes over inputQuick Command:- Paste And Go does not work correctlySessions:- Pinned tabs from a saved session incorrectly positioned- “Confirm Opening Bookmarks over Maximum of [20]” doesn’t work properlySettings:- Make option to use Vivaldi, Blink or disable SpatialHow To Enable Or Disable The Bookmarks Bar On The
While clicking the "Open" button.Open a bookmark in a new tab: Select a bookmark and press the Shift key while clicking the "Open" button.Remove a bookmark: Select a bookmark and click the "Remove" button to delete it.Tips and TricksHere are some additional tips and tricks for bookmarking in Chrome:Use the address bar: You can use the address bar to bookmark a website by typing "bookmark" followed by the website’s URL.Use the context menu: You can use the context menu to bookmark a website by right-clicking on the website and selecting "Bookmark" from the menu.Use a bookmark manager extension: There are several bookmark manager extensions available that offer additional features and functionality.ConclusionBookmarking in Chrome is a convenient way to save your favorite websites for quick access later. By using the methods and shortcuts outlined in this article, you can easily bookmark websites and organize your bookmarks into folders and categories. Additionally, you can use bookmarks to open multiple bookmarks at once, open a bookmark in a new tab, and remove a bookmark. With these tips and tricks, you can get the most out of bookmarking in Chrome.Table: Bookmarking OptionsOptionDescriptionStar ratingRate your bookmarks with a star rating from 1 to 5 starsNotesAdd notes to your bookmarks to provide additional informationTagsAdd tags to your bookmarks to categorize themSearchSearch for bookmarks using the search bar in the bookmark managerTable: Bookmarking MethodsMethodDescriptionBookmark BarAdd bookmarks to the bookmark bar at the top of the Chrome browser windowBookmark ManagerManage your bookmarks using the bookmark manager windowKeyboard ShortcutUse the Ctrl + D shortcut to bookmark a websiteTable: Bookmarking FoldersFolderDescriptionNew FolderCreate a new folder to organize your bookmarksMove BookmarkMove a bookmark to a folderRename BookmarkRename a bookmarkI hope this article helps you to understand how to bookmark in Chrome shortcut. Let me know if you have any questions or need further clarification.Save money with car insurance and credit card tips!. Hide the Bookmark Bar. To hide the Bookmark Bar: Go to the Vivaldi menu View Show Bookmark Bar; Go to Settings Bookmarks Bookmark Bar and disable Show BookmarkDisable bookmarks in address bar suggestions
We no longer support Internet Explorer v10 and older, or you have compatibility view enabled. Disable Compatibility view, upgrade to a newer version, or use a different browser. Mark as New Bookmark Subscribe Mute Subscribe to RSS Feed Permalink Print Report Inappropriate Content I'm not able to change my resolution on my 144hz monitor.Whenever I try to add a custom resolution a lot of stuff doesn't autofill (eg. pixelclock)DesktopGPU Radeon RX 580 8GBWindows Version W10 6416 GB RAMCPU Ryzen 5 2600AMD Radeon Version 19.2.31 Display ZOWIE XL LCD 144HZ Displayport2 Display Samsung SyncMaster DVI-D 60HZ 1 Solution Mark as New Bookmark Subscribe Mute Subscribe to RSS Feed Permalink Print Report Inappropriate Content I had to contact AMD and they told me to change my screen Hz to match the custom settings, so make sure you have 72Hz in your custom settings as well as definitely having the monitor in 72Hz by going to display settings>advanced display settings>display properties for display (monitor you want at 72Hz)>Monitor tab. There will you find your screen's refresh rate. I have to manually change this everytime from 59Hz to 60Hz for my black bar to go away. All forum topics Previous Topic Next Topic 6 Replies Mark as New Bookmark Subscribe Mute Subscribe to RSS Feed Permalink Print Report Inappropriate Content Mark as New Bookmark Subscribe Mute Subscribe to RSS Feed Permalink Print Report Inappropriate Content I had to contact AMD and they told me to change my screen Hz to match the custom settings, so make sure you have 72Hz in your custom settings as well as definitely having the monitor in 72Hz by going to display settings>advanced display settings>display properties for display (monitor you want at 72Hz)>Monitor tab. There will you find your screen's refresh rate. I have to manually change this everytime from 59Hz to 60Hz for my black bar to go away.Is It Possible to Completely Disable the Bookmarks Bar in Google
Default) "bookmarks.useWorkaroundForFormatters": trueThis workaround can be turned off if you are using the new Sticky Engine (setting above)Choose if the Side Bar should start expanded (false by default) "bookmarks.sideBar.expanded": trueControls the count badge on the Bookmark icon on the Activity Bar (all by default)all: Show the sum of bookmarks from all filesfiles: Show the sum of files that contains some bookmarksoff: Disable the Bookmarks count badge "bookmarks.sideBar.countBadge": "files"Choose how multi cursor handles already bookmarked lines (allLinesAtOnce by default)allLinesAtOnce: Creates bookmarks in all selected lines at once, if at least one of the lines don't have a bookmarkeachLineIndependently: Literally toggles a bookmark in each line, instead of making all lines equal "bookmarks.multicursor.toggleMode": "eachLineIndependently"Choose how labels are suggested when creating bookmarks (dontUse by default)dontUse: Don't use the selection (original behavior)useWhenSelected: Use the selected text (if available) directly, no confirmation requiredsuggestWhenSelected: Suggests the selected text (if available). You still need to confirm.suggestWhenSelectedOrLineWhenNoSelected: Suggests the selected text (if available) or the entire line (when has no selection). You still need to confirm "bookmarks.label.suggestion": "useWhenSelected"Choose the location where the bookmarked line will be revealed (center by default)top: Reveals the bookmarked line at the top of the editorcenter: Reveals the bookmarked line in the center of the editor "bookmarks.revealPosition": "center"Available ColorsChoose the background color to use on a bookmarked line "workbench.colorCustomizations": { "bookmarks.lineBackground": "#157EFB22" }Choose the border color to use on a bookmarked line "workbench.colorCustomizations": { "bookmarks.lineBorder": "#FF0000" }Choose marker color to use in the overview ruler "workbench.colorCustomizations": { "bookmarks.overviewRuler": "#157EFB88" }Side BarThe Bookmarks extension has its own Side Bar, with a variety of commands to improve you productivity.Single FolderMulti-root WorkspaceProject and Session BasedThe bookmarks are saved per session for the project that you are using. You don't have to worry about closing files in Working Files. When you reopen the file, the bookmarks are restored.It also works even if you only preview a file (simple click in TreeView). You can put bookmarks in any file and when you preview it again, the bookmarks will be there.LicenseGPL-3.0 © Alessandro FragnaniBookmark bar - can't disable - Brave Community
Add bookmark #1 To see how I felt about losing Aero Glass, I changed my Win 7 theme to one of the non-Aero thems (Classic, I believe).When I did, I noticed that most of my Windows would tear as I dragged them across the screen and that World of Warcraft performance suffered a LOT.Everything on my computer seemed to slow down.I was under the impression that to improve performance, some folks recommend disabling Aero ... in my case it made my computer run slower.Any ideas?System Details:Windows 7 Pro, 64-bitAthlon 64x4 (630)4 GB RAMRadeon 5770SSD boot drive + 1TB storage drive Add bookmark #2 When you disable Aero, you also disable HWA for the UI. So...don't disable Aero unless you like crap performance. Add bookmark #3 Solidstate89":2l7uz43f said: When you disable Aero, you also disable HWA for the UI. So...don't disable Aero unless you like crap performance. IIRC, you don't lose all hardware acceleration under Windows 7 (you did under Vista). You do lose some of it, though, so, if your graphics card can run Aero, you almost certainly want to run it. Add bookmark #4 Jonathon":cllj6q3g said: Solidstate89":cllj6q3g said: When you disable Aero, you also disable HWA for the UI. So...don't disable Aero unless you like crap performance. IIRC, you don't lose all hardware acceleration under Windows 7 (you did under Vista). I'm definitely not saying you're wrong (I haven't followed the subject very closely) but that would be the first time I've heard of it. I was always under the impression that Aero was directly tied to whether the Windows UI/Explorer would be HWA. Add bookmark #5 If I understand correctly, the only instance in which disabling Aero will improve your performance is if you have a crappy, generic video card. Though I don't think you should be seeing a performance hit from WoW, unless maybe if you're running in windowed mode.Personally I disable Aero because I'd rather deal with the performance hit (which on my machines hasn't been noticeable) than look at Aero. Add bookmark #6 Archangel Mychael":2a60adf9 said: If I understand correctly, the only instance in which disabling Aero will improve your performance is if you have a crappy, generic video card. Though I don't think you should be seeing a performance hit from WoW, unless maybe if you're running in windowed mode. Ah, yes, windowed, full-screen ... otherwise my mouse is trapped inside the app and7 Ways to Disable Bookmarks Bar in Chrome - WebNots
How to Bookmark in Chrome Shortcut?Bookmarking websites in Google Chrome is a convenient way to save your favorite websites for quick access later. In this article, we will explore the various ways to bookmark in Chrome, including shortcuts and methods.Direct Answer: How to Bookmark in Chrome Shortcut?To bookmark a website in Chrome using a shortcut, follow these steps:Ctrl + D: Press the Ctrl key and the D key simultaneously while the website is open. This will add the website to your bookmarks bar.Bookmarking Methods in ChromeThere are several ways to bookmark a website in Chrome, including:Bookmark Bar: The bookmark bar is located at the top of the Chrome browser window. You can add bookmarks to this bar by clicking the "+" icon and selecting "Add to bookmarks bar".Bookmark Manager: The bookmark manager is a separate window that allows you to manage your bookmarks. To access the bookmark manager, click the three vertical dots in the top right corner of the Chrome browser window, then select "Bookmarks" and then "Bookmark manager".Keyboard Shortcut: As mentioned earlier, you can use the Ctrl + D shortcut to bookmark a website.Organizing Your BookmarksOnce you have bookmarked a website, you can organize your bookmarks into folders and categories. To do this:Create a new folder: In the bookmark manager, click the "New folder" button and enter a name for the folder.Move a bookmark to a folder: Select a bookmark and drag it to the folder you want to move it to.Rename a bookmark: Select a bookmark and click the "Rename" button to rename it.Bookmarking OptionsChrome offers several bookmarking options, including:Star rating: You can rate your bookmarks with a star rating from 1 to 5 stars.Notes: You can add notes to your bookmarks to provide additional information.Tags: You can add tags to your bookmarks to categorize them.Search: You can search for bookmarks using the search bar in the bookmark manager.Using Bookmarks in ChromeOnce you have bookmarked a website, you can access it from the bookmark bar or the bookmark manager. You can also use bookmarks to:Open multiple bookmarks at once: Select multiple bookmarks and press the Ctrl key. Hide the Bookmark Bar. To hide the Bookmark Bar: Go to the Vivaldi menu View Show Bookmark Bar; Go to Settings Bookmarks Bookmark Bar and disable Show Bookmark
Disable bookmark and history suggestions in the omnibox (address bar
Tab, you can restore it by pressing Ctrl + Shift + T. Bookmarks Bookmark a website Save your favorite website as a bookmark to quickly return to it. Bookmarks can be created in the following two ways. On the website you would like to bookmark, press Ctrl + D and select the location you would like to place the bookmark.Click the star icon on the URL bar and then click Done. The current website you are browsing would be bookmarked. Cancel bookmarking a website A bookmark can be easily removed in the following ways. When browsing a website which is already bookmarked, click on the star icon at the end of the URL bar. Then click Remove to delete the bookmark.Go to the main menu > Bookmarks. Right-click on the bookmark you want to delete and click Delete.If a bookmark appears on the bookmarks bar, right-click on the bookmark and click Delete to delete it. Organize bookmarks Put your bookmarks in folders or arrange them in the order you like to locate them quickly. Put bookmarks in folders Go to the main menu > Bookmarks. Right click on any empty area and click New folder to create a new folder.Drag any bookmark you like into the folder.If you're on the bookmark bar, right-click at the end of the bar and click New folder to create a new folder. Rearrange bookmarks Go to the main menu > Bookmarks. Drag a bookmark up or down to change its position. You can also place a bookmark in a folder by dragging it into a folder on the left pane.On the bookmarks bar, drag a bookmark left or right to change its position. Find a bookmark Go to the main menu > Bookmarks.Type your search keyword in the search field on the upper rightHow to Disable Bookmark Bar on Google Chrome Browser.
Create bookmarks so that Chrome can remember your favourite and frequently visited websites.When you sign in to Chrome with your Google Account, you can use bookmarks and other info on all your devices.Add a bookmark On your computer, open Chrome. Go to the site that you want to visit again in the future. To the right of the address bar, select Bookmark .Find a bookmarkImportant: To open a bookmark the easy way, select it in the bookmarks bar. To turn the bookmarks bar on or off, select More Bookmarks and lists Show bookmarks bar.If you don’t have the bookmarks bar turned on or your bookmark isn't there, there are three ways to find your bookmarks.From the address bar On your computer, open Chrome. In the address bar, enter @bookmarks. Press Tab or Space. You can also select Search bookmarks in the suggestions. Enter keywords for the bookmark that you want. Select your bookmark from the list. From the menuIn the navigation panelEdit a bookmarkRelated resources Import Chrome bookmarks and settings Get your bookmarks, passwords and more on all your devices Manage Chrome side panel Was this helpful?How can we improve it?. Hide the Bookmark Bar. To hide the Bookmark Bar: Go to the Vivaldi menu View Show Bookmark Bar; Go to Settings Bookmarks Bookmark Bar and disable Show Bookmark7 Ways to Disable Bookmarks Bar in Chrome – WebNots
Create bookmarks so Chrome can remember your favorite and frequently visited websites.When you sign in to Chrome with your Google Account, you can use bookmarks and other info on all your devices.Add a bookmark On your computer, open Chrome. Go to the site you want to visit again in the future. To the right of the address bar, select Bookmark .Find a bookmarkImportant: To open a bookmark the easy way, select it in the Bookmarks bar. To turn the bookmarks bar on or off, select More Bookmarks and lists Show bookmarks bar.If you don’t have the bookmarks bar turned on or your bookmark isn't there, there are 3 ways to find your bookmarks.From the address bar On your computer, open Chrome. In the address bar, enter @bookmarks. Press Tab or Space. You can also select Search bookmarks in the suggestions. Enter keywords for the bookmark you want. Select your bookmark from the list. From the menuIn the navigation panelEdit a bookmarkRelated resources Import Chrome bookmarks & settings Get your bookmarks, passwords and more on all your devices Manage Chrome Side panel Was this helpful?How can we improve it?Comments
Chrome is one of the most popular browsers out in the market today. It has earned this credit because of two things in particular. One is the security and reliability it provides. Second is its speed.Speed is a very important aspect of any good web browser. The ability to go to marked websites quickly can come very handy when in a pinch for time.What Is The Bookmarks Bar?What Is The Bookmarks Bar?Why Remove The Bookmarks Bar?How To Hide Bookmarks In Chrome# FIX 1: Disable Bookmarks Bar# FIX 2: Use Bookmarks Menu Option# FIX 3: Remove ‘Other Bookmarks’ Folder# FIX 4: Open Blank Page At StartupWrapping UpGoogle Chrome’s bookmarks feature comes in very handy during this. Users can create shortcuts to their favorite browsers and access them in one click.The bookmarks bar is displayed just below the address bar (Omnibar according to Google) and contains the shortcuts to all your saved favorite pages. From here you can navigate to any saved page within one click.Why Remove The Bookmarks Bar?Although it is a very handy feature, the bookmarks bar is a privacy concern for many. You may be wondering why.The problem with the bookmark bar is that whenever you bookmark a site, there is no provision to hide the bookmarks bar. This means that whenever you access a private website and bookmark it, it will show up in the bookmarks bar on a new tab and your homepage.A simple workaround would be to move the bookmark into a folder. But that won’t be reliable as well, as one can simply hover over the bookmarks to access it.If you too are concerned with the privacy of your bookmarks, here I will show you how to hide bookmarks in Google Chrome.# FIX 1: Disable Bookmarks BarGoogle Chrome developers listened to the users and introduced
2025-04-21What's new in this version: New features:- Customizable Toolbars- Support managing people and guest profiles- [Windows][Linux][Bookmarks] Add context menu support inside folders on bookmarks ba- Create “Bookmark selected tabs” shortcut and Quick Command action- Basic Calculator in Quick Commands- Allow double-click to rename tab stack- Add an option to open the context search in a background tab “Settings → Search → Page Selection Search in Background”- [Sync] Make it possible to sync the content of the bookmarks bar- [Settings] Option to disable tab stacking via drag and drop of tabs onlyBookmarks:- Blank bookmarks panel/manager after opening a bookmark by its full nickname in Quick Commands- Cannot open context menu using keyboard in manager- Favicons in bookmark manager are not generated when visiting the pag- The “add bookmark” icon does not remember the previously selected folder when choosing “Speed Dial”- Bookmark in folder can open in multiple tabs- Can not search for URLs containing upper case letterDownloads:- Controls in Downloads sidebar are inactive- “Save” does not save to last chosen folderTabs:- Muting active tab doesn’t work when you unsplit tabs from multiple windowsKeyboard Shortcuts:- Tabs switch while typing pdf password- Escape key can’t be (re)assignedMouse gestures:- Gestures with Alt don’t work over unfocused tab with tiled tabsPanels:- Single key shortcuts from web panel takes over inputQuick Command:- Paste And Go does not work correctlySessions:- Pinned tabs from a saved session incorrectly positioned- “Confirm Opening Bookmarks over Maximum of [20]” doesn’t work properlySettings:- Make option to use Vivaldi, Blink or disable Spatial
2025-04-11We no longer support Internet Explorer v10 and older, or you have compatibility view enabled. Disable Compatibility view, upgrade to a newer version, or use a different browser. Mark as New Bookmark Subscribe Mute Subscribe to RSS Feed Permalink Print Report Inappropriate Content I'm not able to change my resolution on my 144hz monitor.Whenever I try to add a custom resolution a lot of stuff doesn't autofill (eg. pixelclock)DesktopGPU Radeon RX 580 8GBWindows Version W10 6416 GB RAMCPU Ryzen 5 2600AMD Radeon Version 19.2.31 Display ZOWIE XL LCD 144HZ Displayport2 Display Samsung SyncMaster DVI-D 60HZ 1 Solution Mark as New Bookmark Subscribe Mute Subscribe to RSS Feed Permalink Print Report Inappropriate Content I had to contact AMD and they told me to change my screen Hz to match the custom settings, so make sure you have 72Hz in your custom settings as well as definitely having the monitor in 72Hz by going to display settings>advanced display settings>display properties for display (monitor you want at 72Hz)>Monitor tab. There will you find your screen's refresh rate. I have to manually change this everytime from 59Hz to 60Hz for my black bar to go away. All forum topics Previous Topic Next Topic 6 Replies Mark as New Bookmark Subscribe Mute Subscribe to RSS Feed Permalink Print Report Inappropriate Content Mark as New Bookmark Subscribe Mute Subscribe to RSS Feed Permalink Print Report Inappropriate Content I had to contact AMD and they told me to change my screen Hz to match the custom settings, so make sure you have 72Hz in your custom settings as well as definitely having the monitor in 72Hz by going to display settings>advanced display settings>display properties for display (monitor you want at 72Hz)>Monitor tab. There will you find your screen's refresh rate. I have to manually change this everytime from 59Hz to 60Hz for my black bar to go away.
2025-03-31