Download rsat tools
Author: b | 2025-04-23

-To install specific RSAT tools on Windows Update or later Starting with Windows Update, RSAT is included as a set of Features on Demand right from Windows 10. Do not download an RSAT package from this page. Specifically, if RSAT tool A is needed by RSAT tool B, then choosing to uninstall RSAT tool A Specifically, if RSAT tool A is needed by RSAT tool B, then choosing to uninstall RSAT tool A will fail if RSAT tool B is still installed. In this case, uninstall RSAT tool B first, and then uninstall RSAT tool A. Also note that in some cases, uninstalling an RSAT tool may appear to succeed even though the tool is still installed.

How To Download And Install RSAT Tools
Able to install and use AD remote tools PowerShell for managing Active Directory in a remote environment seamlessly.How to install all RSAT tools from PowerShell?To install all RSAT (Remote Server Administration Tools) tools from PowerShell, you can follow these steps:1. Open PowerShell as an administrator: – Press `Windows Key + X` and select "Windows PowerShell (Admin)" from the menu. – Alternatively, you can search for "PowerShell" in the Start menu, right-click on "Windows PowerShell," and choose "Run as administrator."2. Check if the RSAT tools are already installed: – Run the command `Get-WindowsCapability -Online | ? Name -like ‘Rsat*’` to see if any RSAT tools are already installed on your system.3. Install the RSAT tools: – If no RSAT tools are installed, run the command `Get-WindowsCapability -Online | ? Name -like ‘Rsat*’ | Add-WindowsCapability -Online` to install all available RSAT tools. – This will download and install the RSAT tools from the Windows Update servers.4. Wait for the installation to complete: – Depending on the download speed and the number of RSAT tools to be installed, the process may take a significant amount of time. Please be patient and wait for the installation to finish.5. Verify the RSAT tools installation: – After the installation is complete, you can verify if the RSAT tools are installed by running the command `Get-WindowsCapability -Online | ? Name -like ‘Rsat*’`. The installed tools should be listed in the output.6. Start using the RSAT tools: – Once RSAT tools are installed, you can use them by launching the respective administrative tool from the Start menu or by typing their name in the Run dialog (Win + R) or the PowerShell window.Remember, the steps provided above are based on the assumption of the latest information as of 2023, including the availability of the iPhone 14 models and iOS 16. Actual product releases and software versions may differ, so it’s always recommended to consult the official sources for the most up-to-date information.
How To Download And Install RSAT Tools On
Access the administrative tools, you can pin them to the Start menu or taskbar for quick access. Right-click on the desired tool and choose either "Pin to Start" or "Pin to taskbar" from the context menu.Now, you have successfully enabled and accessed the administrative tools on Windows 10. These tools offer advanced functions to manage various aspects of your system, such as computer management, event viewer, services, system configuration, and more.To open Remote Server Administration Tools (RSAT), follow these steps:1. First, make sure you are running a compatible version of Windows. RSAT is available for specific Windows editions, such as Windows 10 Enterprise, Windows 10 Pro, or Windows Server.2. Go to the Microsoft Download Center website ( and search for "Remote Server Administration Tools."3. Locate the appropriate RSAT download package for your version of Windows. Ensure that you choose the correct package that matches your operating system’s architecture (32-bit or 64-bit).4. Download the RSAT package to your computer.5. Once the download is complete, double-click on the downloaded file to begin the installation process.6. Follow the on-screen instructions provided by the installation wizard. Accept the license terms, choose the specific tools you want to install, and select a destination folder.7. After the installation is complete, navigate to the Start Menu and open the "Control Panel."8. Within the Control Panel, locate the "Programs" category and click on "Turn Windows features on or off."9. Scroll through the list of features and find "Remote Server Administration Tools." Expand its contents, and you will see a list of various tools such as Active Directory Domain Services (AD DS) Tools, DHCP Server Tools, DNS Server Tools, etc. Select the tools you want to enable for your administrative needs.10. Click "OK" or "Apply" to save the changes. Windows will then install the selected RSAT tools.11. Once the installation is complete, you can access the Remote Server Administration Tools by searching for their individual names in the Start Menu or locating them within the Administrative Tools folder in the Start Menu.Note: Keep in mind that RSAT requires administrative privileges to install and modify settings on remote servers. Make sure you have the necessary permissions to perform administrative tasks before using RSAT tools.Remember to check official Microsoft documentation or relevant online forums for specific troubleshooting or additional information related to RSAT installation or usage.How do I install ADMT tool?To install the Active Directory Migration Tool (ADMT), follow these steps:1. Download the ADMT: Visit Microsoft’s official website or TechNet gallery to download the latest version of the ADMT tool. Make sure to obtain the proper ADMT version compatible with your Windows Server environment.2. Verify prerequisites: Before proceeding with the installation, ensure that your system meets the necessary prerequisites. These typically include having a supported version of Windows Server, appropriate administrative rights, and adequate system resources.3. Extract the installer: After downloading the ADMT, locate the downloaded file and extract it to a convenient location on your server.4. Run the installation wizard: Open the extracted folder and locate the ADMT installation wizard.Installing and Removing RSAT Tools
The checkbox for Active Directory module for Windows PowerShell as seen in the image below.5. Click on the Install button to install the PowerShell module.Install via Powershell CommandYou can also install the PowerShell module for Active Directory using the PowerShell command as shown below:Add-WindowsFeature RSAT-AD-PowerShellThen you can verify it with the Get-WindowsFeature cmdlet.Get-WindowsFeature -Name RSAT-AD-PowerShellInstall the PowerShell Module on Windows Server 2008 R2In Windows Server 2008 R2, the Active Directory module for Windows PowerShell is automatically installed on the Windows Server after you installed Active Directory Domain Services.If you want to install the module on member servers follow the below steps:1. Open the Server Manager.2. Click on the Add Roles and Features.3. Click Next until you reach Features.4. Click on the Remote Server Administration Tools > Role Administration Tools > AD DS and AD LDS Tools then enable the checkbox for the Active Directory module for Windows PowerShell.5. Click on the Install button to install the PowerShell module.You can also install the module using the PowerShell Windows Server 2008 R2 as shown below:Import-Module ServerManagerAdd-WindowsFeature RSAT-AD-PowerShellImport-Module ActiveDirectoryInstall the PowerShell Active Directory module on PowerShell Core 6.xYou can install the PowerShell Active Directory module on PowerShell Core 6.x on Windows by following the below steps:1. Install RSAT tool in your Windows Operating system.2. Install the WindowsCompatibility module in the PowerShell interface using the following command:Install-Module -Name WindowsCompatibility3. Import the WindowsCompatibility module using the following command:Import-Module -Name WindowsCompatibility4. Import the ActiveDirectory module using the following command:Import-WinModule -Name ActiveDirectoryConclusionIn the above tutorial, you’ve learned how to install the Active Directory PowerShell module on different Windows operating systems, including Windows 7, 8, Server 2008, 2012 & 2016. We hope this will help simplify your Active Directory management tasks using Powershell and its powerful scripting features!. -To install specific RSAT tools on Windows Update or later Starting with Windows Update, RSAT is included as a set of Features on Demand right from Windows 10. Do not download an RSAT package from this page. Specifically, if RSAT tool A is needed by RSAT tool B, then choosing to uninstall RSAT tool ADownload Remote Server Administrator Tools (RSAT)
Any Windows Server administrator must have used the Active Directory Users and Computers (ADUC) Microsoft Management Console on a Domain Controller (DC). Using this console, you can control and manage users, user groups, computers, and the Organizational Units (OUs) in the domain.The ADUC console is no longer limited to servers anymore. You can install the Active Directory Users and Computers snap-in on a Windows 11 or Windows 10 computer as well, which performs the same functions as the original Server console. This snap-in is part of the Remote Server Administration Tools (RSAT) for Windows operating systems.We have written separate posts for installing any RSAT tools on Windows 11 and Windows 10. This article focuses on installing specifically the Active Directory Users and computers snap-in on a Windows PC and then using it to manage your domain.Table of ContentsHow to Install Active Directory Users and Computers (ADUC) on WindowsInstall Active Directory Users and Computers from Settings AppInstall Active Directory Users and Computers from Command PromptInstall Active Directory Users and Computers from PowerShellHow to Use Active Directory Users and ComputersHow to Open Active Directory Users and Computers Snap-InConnect ADUC to Domain ControllerManage Users, Computers, Organizational Unit using ADUCWhat is Active Directory Users and Computers Used ForHow to Install Active Directory Users and Computers (ADUC) on WindowsAll RSAT tools, including the Active Directory Users and Computers snap-in, allow you to manage the different Active Directory components as if you are on the server itself. This way, you do not always have to access the server, neither physically nor remotely, to perform an action.You can download and install the Active Directory Users and Computers snap-in using the Settings app, from the Command Prompt, and Windows PowerShell.Note: On Windows 10 v1803 and older, you must download and install all RSAT tools using the MSI files.Download Remote Server Administrator Tools (RSAT) For
Launch the wizard, typically named "admt.exe" or similar.5. Accept the license agreement: Read through the license agreement thoroughly and, if you agree, accept it to proceed with the installation.6. Choose the installation path: Select the destination folder where you want to install the ADMT. You can either use the default installation path or specify a different location based on your preferences.7. Configure the Group and User Migration options: During the installation, you’ll be prompted to configure migration settings. Specify the appropriate options based on your migration requirements. These options may vary depending on your specific use case, such as preserving passwords, SID history, or migrating user profiles.8. Provide SQL database details: If you choose to use a remote SQL database or an existing SQL express instance, you will need to provide the necessary details during the installation. Ensure the SQL server is accessible and properly configured.9. Complete the installation: Once you have configured the necessary options and provided the required information, proceed with the installation process. The installer will copy the files and configure the ADMT components accordingly.10. Verify the installation: After the installation is complete, test the ADMT tool by launching it and exploring its features. Familiarize yourself with the tool’s interface and functionalities, as this will help you effectively utilize it for Active Directory migrations.Remember, the specific steps may vary slightly depending on the version of ADMT you are installing and the targeted Windows Server environment. Always refer to the official documentation provided by Microsoft for the most accurate and up-to-date installation instructions.How to install AD remote tools PowerShell?To install AD remote tools PowerShell, you can follow these steps:1. Determine the prerequisites: Before installing AD remote tools PowerShell, ensure that you have a supported version of the Windows operating system. AD remote tools PowerShell is compatible with Windows 10, Windows Server 2016, and newer versions.2. Download the RSAT package: Visit the Microsoft Download Center website and search for "RSAT" (Remote Server Administration Tools) for your specific Windows version. Choose the appropriate package for your system architecture (x86 or x64).3. Install the RSAT package: Once the RSAT package is downloaded, locate the installer and run it. Follow the on-screen prompts to complete the installation process. Make sure to select the specific AD remote tools PowerShell option during the installation.4. Enable the AD remote tools PowerShell feature: After installing the RSAT package, you need to enable the AD remote tools PowerShell feature. To do this, go to the Control Panel on your Windows system, click on "Programs," and then select "Turn Windows features on or off." Scroll down to find "Remote Server Administration Tools," expand it, locate and enable "Active Directory module for Windows PowerShell."5. Launch AD remote tools PowerShell: Once the AD remote tools PowerShell feature is enabled, you can access it through the Start Menu or by searching for "Active Directory module for Windows PowerShell." Open the PowerShell console and start using the AD remote tools cmdlets for managing Active Directory objects.By following these steps, you will beDownload The Remote Server Administration Tools (RSAT) for
This article is for those looking for a detailed and straightforward guide on installing Exchange Server 2016 on Windows Server 2012 R2.For details on how to install Exchange Server 2019 on Windows Server 2019, you can read my guide “Install Exchange Server 2019 on Windows Server 2019”.This guide walks you through installing Exchange Server 2016 without implementing failover.A description of the hardware requirements for Exchange 2016 can be found here.We will consider the case when you already have two servers with the Windows Server 2012 R2 operating system installed on them. In addition, the Active Directory Domain Services role must be installed on one of the servers.You can read more about how to install Windows Server 2012 R2 in my guide “Install Windows Server 2012 R2”.In addition, one of the servers must have the Active Directory Domain Services role installed, and the second server must be domain joined.You can learn how to install Active Directory Domain Services on Windows Server 2012 R2 by reading “Install Active Directory Domain Services on Windows Server 2012 R2”.After installing Exchange Server 2016, my guide “Configure Exchange Server 2016” will guide you through the configuration.I recommend that you always use the English edition of Exchange Server. As practice shows, the original (English) versions of Exchange work more stable, besides, it will be easier for you to communicate in the same language with professionals in case of problems or if you want to exchange experience.You can download the current version of Exchange Server 2016 by following the link. Then you will need to mount the downloaded ISO image to the virtual drive.This guide covers the installation of Exchange Server 2016 Cumulative Update 2 (Exchange 2016 CU2, released: June 2016). You need to download the current Cumulative Update at the time of reading the article. Each CU is a complete Exchange installation that includes updates and changes from all previous CUs. You don’t need to install previous CUs or Exchange 2016 RTM.On Windows Server 2012 R2, you must install all available updates before installing Exchange Server 2016.On the future Exchange server, go to the system under an account that consists of the following groups: Enterprise Admins, Schema Admins, and Domain Admins.On the “Taskbar”, right-click on “Windows PowerShell” and select “Run as Administrator”.Let’s install the remote administration tools for the subsequent preparation of Active Directory for the installation of Exchange Server 2016 using the command:Install-WindowsFeature RSAT-ADDSThe process of installing the remote administration tools has begun.Installation of Remote Administration Tools completed successfully.Now you need to install additional components required for the Exchange server using the command:Install-WindowsFeature AS-HTTP-Activation, Server-Media-Foundation, NET-Framework-45-Features, RPC-over-HTTP-proxy, RSAT-Clustering, RSAT-Clustering-CmdInterface, RSAT-Clustering-Mgmt, RSAT-Clustering-PowerShell, WAS-Process-Model, Web-Asp-Net45, Web-Basic-Auth, Web-Client-Auth, Web-Digest-Auth, Web-Dir-Browsing, Web-Dyn-Compression, Web-Http-Errors, Web-Http-Logging, Web-Http-Redirect, Web-Http-Tracing, Web-ISAPI-Ext, Web-ISAPI-Filter, Web-Lgcy-Mgmt-Console, Web-Metabase, Web-Mgmt-Console, Web-Mgmt-Service, Web-Net-Ext45, Web-Request-Monitor, Web-Server, Web-Stat-Compression, Web-Static-Content, Web-Windows-Auth, Web-WMI, Windows-Identity-FoundationThe process of installing additional components required for the Exchange Server has begun.The installation of the additional components required for the Exchange Server has been completed successfully.Now you need to reboot the server.On the keyboard, press the key combination “Win” andHow To Download And Install RSAT Tools
Video Tutorial: How to install Remote Server Administration Tools PowerShell Windows 10?How do I enable administrative tools in Windows 10?How do I open Remote Server Administration Tools?How do I install ADMT tool?How to install AD remote tools PowerShell?How to install all RSAT tools from PowerShell?Do you want to manage your Windows Server remotely using your Windows 10 computer? If so, you’ll need to install the Remote Server Administration Tools (RSAT) on your Windows 10 machine. RSAT provides a set of utilities and management tools that allow you to remotely administer servers from your local computer. In this tutorial, we’ll guide you through the steps to install RSAT on your Windows 10 system.Step 1: Open the Start menu on your Windows 10 computer.Step 2: Click on "Settings" to open the Windows Settings app.Step 3: In the Windows Settings app, click on "Apps."Step 4: On the left sidebar, click on "Optional features."Step 5: Under "Add a feature," click on the "Add a feature" button.Step 6: Scroll down and locate "Remote Server Administration Tools."Step 7: Click on the checkbox next to "Remote Server Administration Tools" to select it.After completing these steps, Windows 10 will automatically start downloading and installing the RSAT tools on your computer. Once the installation is complete, you can access the RSAT tools by searching for them in the Start menu or launching them from the Windows Administrative Tools folder.ProsCons1. Provides a comprehensive set of tools for remote server administration.1. Requires a Windows 10 Pro, Enterprise, or Education edition.2. Enables efficient and convenient management of Windows Servers from a remote computer.2. The installation process can take some time to complete.3. Allows IT administrators to perform various administrative tasks with ease.3. Some features may require additional configuration or permissions.Installing Remote Server Administration Tools (RSAT) on your Windows 10 computer is a crucial step if you need to manage your Windows Servers remotely. With RSAT, you gain the ability to perform administrative tasks conveniently and efficiently from your local machine. Follow the steps outlined in this tutorial, and you’ll be up and running with the RSAT tools in no time!Video Tutorial: How to install Remote Server Administration Tools PowerShell Windows 10?How do I enable administrative tools in Windows 10?To enable administrative tools in Windows 10, follow these steps:1. Open the Start menu: Click on the Start button located at the bottom left corner of the screen or press the Windows key on your keyboard.2. Type "Control Panel" in the search bar: As you start typing, you should see the Control Panel application in the search results. Click on it to open Control Panel.3. Change the view type: In the Control Panel window, make sure you have selected the "Category" view option from the drop-down menu at the top right corner.4. Locate and click on "Administrative Tools": Within the Control Panel categories, you should see an option called "Administrative Tools." Click on it to access the administrative tools.5. Pin Administrative Tools to the Start menu or taskbar (optional): If you frequently need to. -To install specific RSAT tools on Windows Update or later Starting with Windows Update, RSAT is included as a set of Features on Demand right from Windows 10. Do not download an RSAT package from this page. Specifically, if RSAT tool A is needed by RSAT tool B, then choosing to uninstall RSAT tool A Specifically, if RSAT tool A is needed by RSAT tool B, then choosing to uninstall RSAT tool A will fail if RSAT tool B is still installed. In this case, uninstall RSAT tool B first, and then uninstall RSAT tool A. Also note that in some cases, uninstalling an RSAT tool may appear to succeed even though the tool is still installed.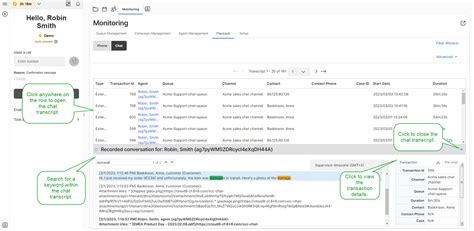
How To Download And Install RSAT Tools On
Windows PowerShell Active Directory Module is most commonly used by system administrators to simplify the day-to-day tasks.You can use the cmdlets of this module to manage domain users, groups, computers and perform some Active Directory management tasks. This tool also allows you can also manage the Active Directory from the member servers.In this tutorial, we will show you how to install PowerShell Active Directory module on Windows 7, Windows 8, Windows 8.1, Windows 10, Windows Server 2012, Windows Server 2012 R2 and Windows Server 2016.Install the PowerShell Module on Windows 8, 8.1 and 10The PowerShell module is a part of the Remote Server Administration Tools (RSAT) in all Windows Desktop operating systems. This tool includes all the required command line utilities and Windows PowerShell modules to manage a Windows server.Installing the PowerShell Module on Windows 8, 8.1 and 10 is easier than other Windows versions. You just need to download and install RSAT module from the following links:PowerShell Module for Windows 8PowerShell Module for Windows 8.1PowerShell Module for Windows 10After installing the RSAT tool, you shouldn’t need to do anything else, as the installation process will enable all tools by default.You can follow the below steps to install the PowerShell Module on Windows 7 machine, although Windows 7 is no longer supported, we’ll leave this section below for historical purposes – we all know there will be Windows 7 systems still in production due to upgrade issues.1. Click here to download the RSAT tools for Windows 7 from Microsoft official website and then run the install.2. Open the Control Panel => Programs and Features and click Turn Windows features on or off.3. Click on the Remote Server Administration Tools > Role Administration Tools > AD DS and AD LDS Tools and enable the Active Directory Module for Windows PowerShell checkbox as seen in the image below.4. Now Open PowerShell cmd prompt and run the following command to import the module:Import-Module ActiveDirectoryInstall the PowerShell Module on Windows Server 2012, 2012 R2 and 2016The PowerShell module is installed as a separate feature in the Windows Server operating system. You can install the PowerShell Module from the Server Manager graphical console using the following steps below:1. Open the Server Manager.2. Click on the Add Roles and Features.3. Click Next until you reach Features.4. Click on the Remote Server Administration Tools > Role Administration Tools > AD DS and AD LDS Tools then enableInstalling and Removing RSAT Tools
Automated user acceptance testing for Finance and Operations apps, part of Dynamics 365Important! Selecting a language below will dynamically change the complete page content to that language.File Name:ReleaseNotes 2.7.16771.39 GA.pdfRegression Suite Automation Tool Installer 2.7.16771.39.msiFile Size:456.0 KB40.5 MBThe Regression Suite Automation Tool (RSAT) enables functional power users to record business tasks using the Finance and Operations task recorder and convert them into a suite of automated tests without the need to write source code. It significantly reduces the time and cost of user acceptance testing when taking a Microsoft update, or before applying custom code and configurations to your Finance and Operations production environment. RSAT is fully integrated with Azure DevOps for test execution, reporting and investigation. Test parameters are decoupled from test steps and use Microsoft Excel.For more information, go to the RSAT home page on Microsoft docs: Operating SystemsWindows 10, Windows 11, Windows Server 2019, Windows Server 2022Finance and Operations Platform Update 15 or newer.On this page, choose the Download button.-To install now, choose the Run button.-To install later, choose the Save button. If you have an older version of RSAT already installed, close it and uninstall it before you install this new version. Restart your PC if you are prompted to do so.Remember to regenerate test automation files when you install a new version of RSAT. Load the test plan from Azure Devops then select New->Generate Execution Files only to re-generate execution files only and leave Excel files untouched (no need to regenerate Excel files unless you want to take advantage of some of the new features in the Excel parameter file).For more information, go to the RSAT home page on Microsoft docs:. -To install specific RSAT tools on Windows Update or later Starting with Windows Update, RSAT is included as a set of Features on Demand right from Windows 10. Do not download an RSAT package from this page. Specifically, if RSAT tool A is needed by RSAT tool B, then choosing to uninstall RSAT tool ADownload Remote Server Administrator Tools (RSAT)
Enterprise scenario in this article since local policies are processed first (before domain policies). Installing the Group Policy RSAT Tool One of the components of the classic Remote Server Administration Tool (RSAT) toolkit is the Group Policy Management Console. We may install this MMC-based (Microsoft Management Console) solution on Windows using the current Windows Settings app. We keep the Group Policy settings in the ‘SYSVOL‘ shared folder on a domain controller (DC), and if necessary, we replicate these settings to every other DC in the domain and forest. This process describes the built-in redundancy of Group Policy infrastructure. To proceed, we show how to install the Group Policy Management Console tool:First, click the Start button and search with the keyword ‘optional ‘. Click on ‘Manage optional features ‘and the ‘+ Add a feature ‘button at the top.Scroll down, check the ‘RSAT: Group Policy Management Tools’ checkbox and click Install. From this point, the Group Policy Management console is accessible. To open the Group Policy Management Console (GPMC), follow these steps:Using the Run Dialog:Press the Windows + R to open the Run dialog box.Type gpmc.msc and press Enter.2. Via the Start Menu:Click on the Start button.Type “Group Policy Management Console” in the search bar.Click on the relevant result that appears.3. Through Server Manager (Windows Server):If we use a Windows Server, we open the Server Manager.Inside the Server Manager window, click on the “Tools” in the top-right corner.Select “Group Policy Management” from the list. Now, we see the Group Policy Management console.Comments
Able to install and use AD remote tools PowerShell for managing Active Directory in a remote environment seamlessly.How to install all RSAT tools from PowerShell?To install all RSAT (Remote Server Administration Tools) tools from PowerShell, you can follow these steps:1. Open PowerShell as an administrator: – Press `Windows Key + X` and select "Windows PowerShell (Admin)" from the menu. – Alternatively, you can search for "PowerShell" in the Start menu, right-click on "Windows PowerShell," and choose "Run as administrator."2. Check if the RSAT tools are already installed: – Run the command `Get-WindowsCapability -Online | ? Name -like ‘Rsat*’` to see if any RSAT tools are already installed on your system.3. Install the RSAT tools: – If no RSAT tools are installed, run the command `Get-WindowsCapability -Online | ? Name -like ‘Rsat*’ | Add-WindowsCapability -Online` to install all available RSAT tools. – This will download and install the RSAT tools from the Windows Update servers.4. Wait for the installation to complete: – Depending on the download speed and the number of RSAT tools to be installed, the process may take a significant amount of time. Please be patient and wait for the installation to finish.5. Verify the RSAT tools installation: – After the installation is complete, you can verify if the RSAT tools are installed by running the command `Get-WindowsCapability -Online | ? Name -like ‘Rsat*’`. The installed tools should be listed in the output.6. Start using the RSAT tools: – Once RSAT tools are installed, you can use them by launching the respective administrative tool from the Start menu or by typing their name in the Run dialog (Win + R) or the PowerShell window.Remember, the steps provided above are based on the assumption of the latest information as of 2023, including the availability of the iPhone 14 models and iOS 16. Actual product releases and software versions may differ, so it’s always recommended to consult the official sources for the most up-to-date information.
2025-04-10Access the administrative tools, you can pin them to the Start menu or taskbar for quick access. Right-click on the desired tool and choose either "Pin to Start" or "Pin to taskbar" from the context menu.Now, you have successfully enabled and accessed the administrative tools on Windows 10. These tools offer advanced functions to manage various aspects of your system, such as computer management, event viewer, services, system configuration, and more.To open Remote Server Administration Tools (RSAT), follow these steps:1. First, make sure you are running a compatible version of Windows. RSAT is available for specific Windows editions, such as Windows 10 Enterprise, Windows 10 Pro, or Windows Server.2. Go to the Microsoft Download Center website ( and search for "Remote Server Administration Tools."3. Locate the appropriate RSAT download package for your version of Windows. Ensure that you choose the correct package that matches your operating system’s architecture (32-bit or 64-bit).4. Download the RSAT package to your computer.5. Once the download is complete, double-click on the downloaded file to begin the installation process.6. Follow the on-screen instructions provided by the installation wizard. Accept the license terms, choose the specific tools you want to install, and select a destination folder.7. After the installation is complete, navigate to the Start Menu and open the "Control Panel."8. Within the Control Panel, locate the "Programs" category and click on "Turn Windows features on or off."9. Scroll through the list of features and find "Remote Server Administration Tools." Expand its contents, and you will see a list of various tools such as Active Directory Domain Services (AD DS) Tools, DHCP Server Tools, DNS Server Tools, etc. Select the tools you want to enable for your administrative needs.10. Click "OK" or "Apply" to save the changes. Windows will then install the selected RSAT tools.11. Once the installation is complete, you can access the Remote Server Administration Tools by searching for their individual names in the Start Menu or locating them within the Administrative Tools folder in the Start Menu.Note: Keep in mind that RSAT requires administrative privileges to install and modify settings on remote servers. Make sure you have the necessary permissions to perform administrative tasks before using RSAT tools.Remember to check official Microsoft documentation or relevant online forums for specific troubleshooting or additional information related to RSAT installation or usage.How do I install ADMT tool?To install the Active Directory Migration Tool (ADMT), follow these steps:1. Download the ADMT: Visit Microsoft’s official website or TechNet gallery to download the latest version of the ADMT tool. Make sure to obtain the proper ADMT version compatible with your Windows Server environment.2. Verify prerequisites: Before proceeding with the installation, ensure that your system meets the necessary prerequisites. These typically include having a supported version of Windows Server, appropriate administrative rights, and adequate system resources.3. Extract the installer: After downloading the ADMT, locate the downloaded file and extract it to a convenient location on your server.4. Run the installation wizard: Open the extracted folder and locate the ADMT installation wizard.
2025-04-06Any Windows Server administrator must have used the Active Directory Users and Computers (ADUC) Microsoft Management Console on a Domain Controller (DC). Using this console, you can control and manage users, user groups, computers, and the Organizational Units (OUs) in the domain.The ADUC console is no longer limited to servers anymore. You can install the Active Directory Users and Computers snap-in on a Windows 11 or Windows 10 computer as well, which performs the same functions as the original Server console. This snap-in is part of the Remote Server Administration Tools (RSAT) for Windows operating systems.We have written separate posts for installing any RSAT tools on Windows 11 and Windows 10. This article focuses on installing specifically the Active Directory Users and computers snap-in on a Windows PC and then using it to manage your domain.Table of ContentsHow to Install Active Directory Users and Computers (ADUC) on WindowsInstall Active Directory Users and Computers from Settings AppInstall Active Directory Users and Computers from Command PromptInstall Active Directory Users and Computers from PowerShellHow to Use Active Directory Users and ComputersHow to Open Active Directory Users and Computers Snap-InConnect ADUC to Domain ControllerManage Users, Computers, Organizational Unit using ADUCWhat is Active Directory Users and Computers Used ForHow to Install Active Directory Users and Computers (ADUC) on WindowsAll RSAT tools, including the Active Directory Users and Computers snap-in, allow you to manage the different Active Directory components as if you are on the server itself. This way, you do not always have to access the server, neither physically nor remotely, to perform an action.You can download and install the Active Directory Users and Computers snap-in using the Settings app, from the Command Prompt, and Windows PowerShell.Note: On Windows 10 v1803 and older, you must download and install all RSAT tools using the MSI files.
2025-04-03