File list
Author: m | 2025-04-24

Related Downloads. File List; Print File List; Proxy List File; File List Printer; Image File List; File Creator; Help File Creator; P-List G-List; To-Do List; To Do List; Now Downloading. Xilisoft FLV to 3GP Converter; internet social media; File List Creator Download. Downloading File File and folder lister 2.00. Program to list all files on a dvd. File list creator. Tags. Directory Printer File Search Find files List of files Search files List folder List directory File listing File lists Create file list. Users are downloading. SuperCopier. XYplorer. Directory Lister Pro. freeFTPd. PS3Merge. JR Directory Printer. Top
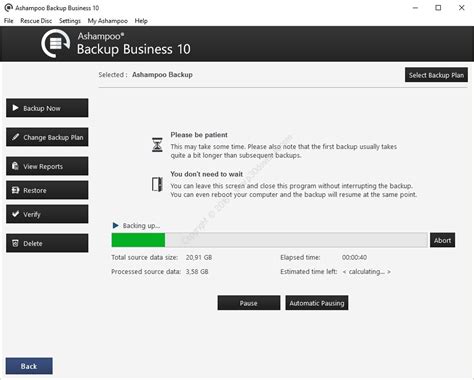
File list :: List of files by Microsoft
On the "Save" button and choose a location and a name for your file list on your computer.To load an existing file list, click on the "Load" button and browse for the file list that you want to load on your computer.To close the file list editor, click on the "Close" button.You have now created and edited your file list using the built-in editor of Omenserve 2.71! File List ManagerTo organize and manage your file lists using the file list manager of Omenserve 2.71, follow these steps:Click on the "Omenserve" menu item in the mIRC toolbar.Select "File List Manager" from the drop-down menu.You should see a new window called "Omenserve File List Manager" with several buttons and options.To add a file list to your file list manager, click on the "Add" button and browse for the file list that you want to add on your computer.To remove a file list from your file list manager, select it and click on the "Remove" button.To edit a file list in your file list manager, select it and click on the "Edit" button. This will open the file list editor window where you can make changes to your file list.To enable or disable a file list in your file list manager, select it and click on the "Enable" or "Disable" button. This will determine whether the file list is available for sharing or not.To view the contents of a file list in your file list manager, select it and click on the "View" button. This will open a new window where you can see the files and folders in your file list.To close the file list manager, click on the "Close" button.You have now organized and managed your file lists using the file list manager of Omenserve 2.71! How to Share Your Files with Omenserve 2.71Now that you have created and managed your file lists, you are ready to share your files with other users on IRC using Omenserve 2.71. File ServerTo start and stop your file server and monitor your file transfers with Omenserve 2.71, follow these steps:Click on the "Omenserve" menu item in the mIRC toolbar.Select "File Server" from the drop-down menu.You should see a new window called "Omenserve File Server" with several buttons and options.To start your file server, click on the "Start Server" button. You should see a message saying "Omenserve File Server started successfully" in the status window.To stop your file server, click on the "Stop Server" button. You should see a message saying "Omenserve File Server stopped successfully" in the status window.To monitor your file transfers, look at the tabs and columns in the window. You can see information such as user name, IP address, status, speed,
File List Viewer Software Informer: File List Viewer is a file listing
OverviewUse this section to upload/download a Custom IP List text file to the Barracuda Web Application Firewall. To add more IP addresses to the current list, upload a new file that contains both the existing and the newly added IP addresses list. Once you upload the new file, the current list is overwritten with the new list. It is recommended to save a local copy of this file because you cannot view the contents of the file after you upload it. This feature is supported ONLY on Network Layer IP Reputation. Before you upload/download a Custom IP List text file, set Advanced Settings to Yes on the ADVANCED > System Configuration page .Ensure that every IP address in the text file is provided in a new line. CIDR notation is not supported.Upload a Custom IP List Text FileUpload the Custom IP List text file to the Barracuda Web Application Firewall.Navigate to WEBSITES > IP Reputation > Custom IP List.Click the Upload option from the Custom IP List field.Click Browse and select the text file that contains the list of block-listed IPs. The URL of the selected text file is listed in the Upload File of Blocklisted IPs text box.Click Upload Now to upload the text file to the Barracuda Web Application Firewall.Download a Custom IP List Text FileDownload a Custom IP List text file to the Barracuda Web Application Firewall.Click the Download option from the Custom IP List field.In the Download URL text box, enter the URL of the text file present on the server.The URL of the Custom IP List does not support HTTP.Select Yes from the Validate Server Certificate field to validate the server certificate.Click the Trusted Certificate drop-down list and select the certificate that must be validated against the server.Click Download. The text file that contains the list of block-listed IP addresses is downloaded to the Barracuda Web Application Firewall.You can open the downloaded text file and view the IP list.Modify a Custom List Text FileTo modify an uploaded custom IP list, perform the following steps:Download the custom list text file.Open the text file, add or remove the IP addresses and save the file.Re-upload the updated custom list file.File List Settings - Simple File List
En-us:11.0:video:main --> Table of ContentsAdding VideoSupported file typesA full list of supported video containers:avi, mpg, mpeg, mov, mp4, m4v, mkv, divx, xvid, 3gp, wmv, flv, rm, rmvb, mts, m2ts, m2v, m2t, ts, webmAdding Video to the ProjectVideo can be added to a PicturesToExe Project in the same way as images can be added. Via the File List By dragging and dropping into the Slide List By adding as an Object in Objects and AnimationConvert / Trim Video Right Click on a Video in the File List and choose “Convert / Trim Video” Choose a Preset Resolution or “Custom” Use the Trim Video to adjust the length of the Clip by setting any combination of Start Time, End Time, Duration and Speed Press the play button for a preview of the video with sound Click on OK to commit the settingsAdd Video to Slide ListThis can be done as follows. Select an unconverted video (or videos) from the File List and Right Click on it. Choose “Add Selected Files to Project”. You are asked if you want to Optimize the file. Choose “Optimize”. The file will be added to the Slide list while the Optimization is carried out in the background. When Optimization is complete the Converted File is shown in the Slide List. (The conversion might take several minutes). Select a Converted Video (or Videos) from the File List and Right Click on it. Choose “Add Selected Files to Project”. The converted file is added to the Slide List. Drag an unconverted video (or videos) from the File List into the Slide List. You are asked if you want to Optimize the file. Choose “Optimize”. The file will be added to the Slide list while the Optimization is carried out in the background. When Optimization is complete the Converted File. Related Downloads. File List; Print File List; Proxy List File; File List Printer; Image File List; File Creator; Help File Creator; P-List G-List; To-Do List; To Do List; Now Downloading. Xilisoft FLV to 3GP Converter; internet social media; File List Creator Download. Downloading FileAdmin File List - Simple File List
Free Online list viewer Open LIST File What did you think of your recent LIST Viewer/Editor experience? 4.7 (447 Votes) Most Common File Viewer Our free list viewer online tools does not required any registrations and installations on your system, 100% free and online apt list file (.list) viewer tool. Open from any device with a modern browser like Chrome, Opera and Firefox. Best & secure online list viewer is custom developed tool by Filproinfo.com, all files processing perform on our own dedicated cloud servers under dynamic file system that automatically remove all processed files from our cloud servers after 1 to 24 hours. More LIST Online Tools We have 100% free online LIST tools and apps that does not required any registrations and installations on your system, here are few popular free LIST tools to View, Convert, Edit, Merge, Split, Compare and manage file metadata online from any device with a modern browser like Chrome, Opera and Firefox. Related LIST File Extensions & Tools LIST default file extension is .LIST and other similer related extensions and their tools are: FAQ ❓ How can I View LIST (apt list file)? First, you need to add a file for Viewer: drag & drop your LIST file or click inside the white area for choose a file. Then click the "View" button. It will now allow you to View your LIST file. ⏱️ How long does it take to View LIST? This Viewer works fast. You can View LIST in a few seconds. 🛡️ Is it safe to View LIST using free Viewer? Of course! The download link of LIST files will be available instantly after Viewing. We delete uploaded files after 24 hours and the download links will stop working after this time period. No one has access to your files.LIST File: How to open LIST file (and what it is)
Or Language Interface. Each action type requires different options and parameters, so stay on target. Returns a list of file releases for the specified data file. Required Options format Required Parameters fileName license Returns a list of file releases for the specified object binary. Required Options os compiler architecture format Required Parameters fileName license Returns a list of file releases for the specified language interface. Required Options os language architecture format Required Parameters fileName license architecture - The architecture type. (See Architecture Options) compiler - The compiler name. (See Compiler Name Options) language - The language. (See Language Options) os - The Operating System (OS) name. (See OS Options) format - The desired format of the response. (See File Releases Formats) fileName - The name of the file to download. This is not case sensitive. license - The encrypted user license. _ Example URLs //File Releases - Data File Releases - Object Binary Releases - Language Interface !> File Releases Formats Format Description crLfList (Default) File list delimited by CR/LF lfList File list delimited by LF comma Comma delimited list tab Tab delmited list json JSON serialized list xml XML serialized list Manifest returns a list of files associated with the specified manifest. Required Options release format Required Parameters manifest license Manifest Releases returns a release list for the specified manifest. Required Options format Required Parameters manifest license Manifest List returns a list of all manifests for a particular release. Do not confuse the Manifest formats with the Manifest ListFile List Viewer Download - File listing and testing
--> You may create a file containing a list of files and folder found on a disk/ partition . Then such file may be manually edited to specify files to recover and then loaded back into R-Studio . R-Studio will automatically mark the files in this list for recovery. Such file lists recovery are very useful, for example, when it is necessary to have such file lists approved for recovery by someone else who is far away from the computer where R-Studio is running. You may create file recovery lists for the entire disk or for specific folders. Moreover, you may create a file recovery list for all files within the disk/folder, or for marked files/folders only. All versions of R‑Studio can create recovery lists in the plain text format with basic functionality. R‑Studio Technician/T80+ can create custom recovery lists in other formats with more advanced options 1 F or an entire disk, s elect Export Recovery List on the File menu , or Right-click the uppermost folder (higher than Root , usually the letter or the name of the disk) and select Export Recovery List on the shortcut menu. For a specific folder, right-click the folder and select Export Recovery List on the shortcut menu. 2 Specify the place to save the recovery list and other necessary options on the Export Recovery List dialog box Export Recovery List dialog box Options dialog box Export Recovery List options Export the entire folder/file tree Export marked file/folder names Export file/folder names Specifies which file and folder names will be exported. File format: A file format for the recovery list. Only text format is available for the standalone and corporate versions. R‑Studio Technician/T80+ can create custom recovery lists in other formats with more advanced options The following formats are available for R‑Studio Technician/T80+ version: Plain Text HTML XML JSON CSV File name: Specifies a file name of the recovery list. All files without any marks in the recovery list will be marked when the list is loaded into R‑Studio . So, if you have some files in the recovery list that don'tSimple File List 6 - Simple File List
Button and selecting Advanced Properties opens the Edit WorkSet dialog. Show All Properties Expands the Properties section to display all the properties of the selected WorkSet. Pop-up menu for WorkSets Following options are displayed when you right-click on a WorkSet in the Recent WorkSets list: Pin to list / Unpin from list - Pins / Unpins the WorkSet. Remove from list - Removes the WorkSet from the Recent WorkSets list. Open Folder in File Explorer - Opens the location of the WorkSet in Windows Explorer. Edit WorkSet - Opens the Edit WorkSet dialog from which you can make changes to the WorkSet. Pop-up menu for files in Recent Files list Following options are displayed when you right-click on a file in the Recent Files list: Open - Opens the file. Open as Read Only - Opens the file in read-only mode. Pin to list / Unpin from list - Pins / Unpins the file. Remove from list- Removed the file from the Recent Files list. Open Folder in File Explorer - Opens the location of the file in Windows Explorer. Preview - Opens the preview window, which displays a preview of the selected file. In the preview window, you can preview different models in the file, navigate to the previous and next files in the recent files list and also open the file. Options - (Not available for DGN files) Opens an options dialog related to the file type. For example, if you right-click on a DWG file and select. Related Downloads. File List; Print File List; Proxy List File; File List Printer; Image File List; File Creator; Help File Creator; P-List G-List; To-Do List; To Do List; Now Downloading. Xilisoft FLV to 3GP Converter; internet social media; File List Creator Download. Downloading File File and folder lister 2.00. Program to list all files on a dvd. File list creator. Tags. Directory Printer File Search Find files List of files Search files List folder List directory File listing File lists Create file list. Users are downloading. SuperCopier. XYplorer. Directory Lister Pro. freeFTPd. PS3Merge. JR Directory Printer. Top
File List Generator Download - File List Generator
Content of a file using the path. Get file metadata This operation gets the metadata for a file. Get file metadata using path This operation gets the metadata of a file using the path. Get file thumbnail This operation gets the thumbnail of a file. The thumbnail will only be valid for 6 hours. List files in folder This operation gets the list of files and subfolders in a folder. List files in folder [DEPRECATED] This action has been deprecated. Please use List files in folder instead.This operation gets the list of files and subfolders in a folder. List files in root folder This operation gets the list of files and subfolders in the root folder. Move or rename a file This operation moves or renames a file. Move or rename a file using path This operation moves or renames a file using the path. Update file This operation updates a file. Upload file from URL This operation uploads a file from a URL to OneDrive. Convert file (Preview) This operation converts a file to another format. The list of supported conversions can be found at Parameters Name Key Required Type Description File id True string The unique identifier of the file. Target type type string The target file type Returns The content of the file. Convert file using path (Preview) This operation converts a file to another format using the path. The list of supported conversions can be found at Parameters Name Key Required Type Description File Path path True string The unique path of the file. Target type type string The target file type Returns The content of the file. Copy file This operation copies a file within OneDrive. Parameters Name Key Required Type Description File id True string The unique identifier of the file. Destination File PathA File List for Your Website - Simple File List - A
Author: Exedb.com 20-June-2013 dvr1st Seen at 20-June-2013, popularity 0% Table Of Contents : 1. infowise smart list pro v1.18.1.exe What is it? 2. How to delete infowise smart list pro v1.18.1.exe ? How to Remove infowise smart list pro v1.18.1.exe ? How to uninstall infowise smart list pro v1.18.1.exe ? 3. How to download infowise smart list pro v1.18.1.exe ? 4. How to fix infowise smart list pro v1.18.1.exe Application Error 5. How to Fix high CPU and disk usage caused by infowise smart list pro v1.18.1.exe file ? infowise smart list pro v1.18.1.exe What is it? The infowise smart list pro v1.18.1.exe file is a legitimate executable file that is commonly found in e:\ Documents and Settings\ mike\ Desktop\ exe\ . This file is associated with the 7-Zip, developed by Igor Pavlov, MD5 signature : 851847A35A636C04EF2A73A7AE5D583F. The infowise smart list pro v1.18.1.exe file is typically located in the e:\ Documents and Settings\ mike\ Desktop\ exe\ and has a file size of around 1887904.00 (byte). This file is required for the proper functioning of applications that use the 7-Zip. When an application requires this file, it will be loaded into memory and run in the background. While the infowise smart list pro v1.18.1.exe file is a legitimate 7-Zip component, it can sometimes be targeted by malware creators who try to disguise their malicious code by using the same filename. Therefore, it is important to ensure that the infowise smart list pro v1.18.1.exe file on your computer is legitimate and has not been infected by any malware. One way to verify the legitimacy of the infowise smart list pro v1.18.1.exe file is to check its digital signature. The legitimate infowise smart list pro v1.18.1.exe file should have a digital signature from Igor Pavlov Corporation, which can be viewed by right-clicking on the file and selecting Properties, then going to the Digital Signatures tab. How to delete infowise smart list pro v1.18.1.exe ? How to Remove infowise smart list pro v1.18.1.exe ? How to uninstall infowise smart list pro v1.18.1.exe ? Download Asmwsoft PC Optimizer From Asmwsoft Pc Optimizer main window select "Force deleter" tool. then from force deleter program click select file and browse for infowise smart list pro v1.18.1.exe file then click open. Now click "unlock and delete" button a confirmation message will appear click "yes", that's it PS. you may need to restart your PC after this step. How to download infowise smart list pro v1.18.1.exe ? To download an infowise smart list pro v1.18.1.exe file, you can follow these general steps: Open a Web Browser: Launch a web browser on your computer. Most common web browsers like Google Chrome, Mozilla Firefox, Microsoft Edge, or Safari can be used for downloading files. Navigate to a Trusted Website: Go to a trusted website or source where the infowise smart list pro v1.18.1.exe file is available for download. This could be the official website of 7-Zip software developer, a trusted software repository, or any other reputable source. Be cautious of downloading. Related Downloads. File List; Print File List; Proxy List File; File List Printer; Image File List; File Creator; Help File Creator; P-List G-List; To-Do List; To Do List; Now Downloading. Xilisoft FLV to 3GP Converter; internet social media; File List Creator Download. Downloading FileGenerate a directory listing or file list in Windows - File
The Data Download web service has the following actions: Action Description Download File Returns a URL to download a file. File Hash Returns the hash for a file. File Releases Returns a release list for a file. Manifest Return a list of files associated with a manifest. Manifest Releases List a manifest's available releases. Manifest List Return a list of all manifests for a release. !> Full URLs Download File File Hash File Release Manifest Releases Manifest Manifest List !> Action Service URLs //Download File Type]//File Hash Type]//File Release Type]//Manifest Releases List Full URLs Download File File Hash File Release Manifest Releases Manifest Manifest List Download File returns a URL to download the specified file. This has multiple action types and can return URLs for a Data File, Object Binary or Language Interface. Each action type requires different options and parameters, so pay close attention to the action type you're using. Returns a URL to download the specified data file. Required Options release Required Parameters fileName license Returns a URL to download the specified object binary. Required Options os compiler architecture release Required Parameters fileName license Returns a URL to download the specified language interface. Required Options os language architecture release Required Parameters fileName license architecture - The architecture type. (See Architecture Options) compiler - The compiler name. (See Compiler Name Options) language - The language. (See Language Options) release - The name of the release. (See Release Identification Options) os - The Operating System (OS) name. (See OS Options)Comments
On the "Save" button and choose a location and a name for your file list on your computer.To load an existing file list, click on the "Load" button and browse for the file list that you want to load on your computer.To close the file list editor, click on the "Close" button.You have now created and edited your file list using the built-in editor of Omenserve 2.71! File List ManagerTo organize and manage your file lists using the file list manager of Omenserve 2.71, follow these steps:Click on the "Omenserve" menu item in the mIRC toolbar.Select "File List Manager" from the drop-down menu.You should see a new window called "Omenserve File List Manager" with several buttons and options.To add a file list to your file list manager, click on the "Add" button and browse for the file list that you want to add on your computer.To remove a file list from your file list manager, select it and click on the "Remove" button.To edit a file list in your file list manager, select it and click on the "Edit" button. This will open the file list editor window where you can make changes to your file list.To enable or disable a file list in your file list manager, select it and click on the "Enable" or "Disable" button. This will determine whether the file list is available for sharing or not.To view the contents of a file list in your file list manager, select it and click on the "View" button. This will open a new window where you can see the files and folders in your file list.To close the file list manager, click on the "Close" button.You have now organized and managed your file lists using the file list manager of Omenserve 2.71! How to Share Your Files with Omenserve 2.71Now that you have created and managed your file lists, you are ready to share your files with other users on IRC using Omenserve 2.71. File ServerTo start and stop your file server and monitor your file transfers with Omenserve 2.71, follow these steps:Click on the "Omenserve" menu item in the mIRC toolbar.Select "File Server" from the drop-down menu.You should see a new window called "Omenserve File Server" with several buttons and options.To start your file server, click on the "Start Server" button. You should see a message saying "Omenserve File Server started successfully" in the status window.To stop your file server, click on the "Stop Server" button. You should see a message saying "Omenserve File Server stopped successfully" in the status window.To monitor your file transfers, look at the tabs and columns in the window. You can see information such as user name, IP address, status, speed,
2025-04-17OverviewUse this section to upload/download a Custom IP List text file to the Barracuda Web Application Firewall. To add more IP addresses to the current list, upload a new file that contains both the existing and the newly added IP addresses list. Once you upload the new file, the current list is overwritten with the new list. It is recommended to save a local copy of this file because you cannot view the contents of the file after you upload it. This feature is supported ONLY on Network Layer IP Reputation. Before you upload/download a Custom IP List text file, set Advanced Settings to Yes on the ADVANCED > System Configuration page .Ensure that every IP address in the text file is provided in a new line. CIDR notation is not supported.Upload a Custom IP List Text FileUpload the Custom IP List text file to the Barracuda Web Application Firewall.Navigate to WEBSITES > IP Reputation > Custom IP List.Click the Upload option from the Custom IP List field.Click Browse and select the text file that contains the list of block-listed IPs. The URL of the selected text file is listed in the Upload File of Blocklisted IPs text box.Click Upload Now to upload the text file to the Barracuda Web Application Firewall.Download a Custom IP List Text FileDownload a Custom IP List text file to the Barracuda Web Application Firewall.Click the Download option from the Custom IP List field.In the Download URL text box, enter the URL of the text file present on the server.The URL of the Custom IP List does not support HTTP.Select Yes from the Validate Server Certificate field to validate the server certificate.Click the Trusted Certificate drop-down list and select the certificate that must be validated against the server.Click Download. The text file that contains the list of block-listed IP addresses is downloaded to the Barracuda Web Application Firewall.You can open the downloaded text file and view the IP list.Modify a Custom List Text FileTo modify an uploaded custom IP list, perform the following steps:Download the custom list text file.Open the text file, add or remove the IP addresses and save the file.Re-upload the updated custom list file.
2025-04-15Free Online list viewer Open LIST File What did you think of your recent LIST Viewer/Editor experience? 4.7 (447 Votes) Most Common File Viewer Our free list viewer online tools does not required any registrations and installations on your system, 100% free and online apt list file (.list) viewer tool. Open from any device with a modern browser like Chrome, Opera and Firefox. Best & secure online list viewer is custom developed tool by Filproinfo.com, all files processing perform on our own dedicated cloud servers under dynamic file system that automatically remove all processed files from our cloud servers after 1 to 24 hours. More LIST Online Tools We have 100% free online LIST tools and apps that does not required any registrations and installations on your system, here are few popular free LIST tools to View, Convert, Edit, Merge, Split, Compare and manage file metadata online from any device with a modern browser like Chrome, Opera and Firefox. Related LIST File Extensions & Tools LIST default file extension is .LIST and other similer related extensions and their tools are: FAQ ❓ How can I View LIST (apt list file)? First, you need to add a file for Viewer: drag & drop your LIST file or click inside the white area for choose a file. Then click the "View" button. It will now allow you to View your LIST file. ⏱️ How long does it take to View LIST? This Viewer works fast. You can View LIST in a few seconds. 🛡️ Is it safe to View LIST using free Viewer? Of course! The download link of LIST files will be available instantly after Viewing. We delete uploaded files after 24 hours and the download links will stop working after this time period. No one has access to your files.
2025-04-16Or Language Interface. Each action type requires different options and parameters, so stay on target. Returns a list of file releases for the specified data file. Required Options format Required Parameters fileName license Returns a list of file releases for the specified object binary. Required Options os compiler architecture format Required Parameters fileName license Returns a list of file releases for the specified language interface. Required Options os language architecture format Required Parameters fileName license architecture - The architecture type. (See Architecture Options) compiler - The compiler name. (See Compiler Name Options) language - The language. (See Language Options) os - The Operating System (OS) name. (See OS Options) format - The desired format of the response. (See File Releases Formats) fileName - The name of the file to download. This is not case sensitive. license - The encrypted user license. _ Example URLs //File Releases - Data File Releases - Object Binary Releases - Language Interface !> File Releases Formats Format Description crLfList (Default) File list delimited by CR/LF lfList File list delimited by LF comma Comma delimited list tab Tab delmited list json JSON serialized list xml XML serialized list Manifest returns a list of files associated with the specified manifest. Required Options release format Required Parameters manifest license Manifest Releases returns a release list for the specified manifest. Required Options format Required Parameters manifest license Manifest List returns a list of all manifests for a particular release. Do not confuse the Manifest formats with the Manifest List
2025-04-11Button and selecting Advanced Properties opens the Edit WorkSet dialog. Show All Properties Expands the Properties section to display all the properties of the selected WorkSet. Pop-up menu for WorkSets Following options are displayed when you right-click on a WorkSet in the Recent WorkSets list: Pin to list / Unpin from list - Pins / Unpins the WorkSet. Remove from list - Removes the WorkSet from the Recent WorkSets list. Open Folder in File Explorer - Opens the location of the WorkSet in Windows Explorer. Edit WorkSet - Opens the Edit WorkSet dialog from which you can make changes to the WorkSet. Pop-up menu for files in Recent Files list Following options are displayed when you right-click on a file in the Recent Files list: Open - Opens the file. Open as Read Only - Opens the file in read-only mode. Pin to list / Unpin from list - Pins / Unpins the file. Remove from list- Removed the file from the Recent Files list. Open Folder in File Explorer - Opens the location of the file in Windows Explorer. Preview - Opens the preview window, which displays a preview of the selected file. In the preview window, you can preview different models in the file, navigate to the previous and next files in the recent files list and also open the file. Options - (Not available for DGN files) Opens an options dialog related to the file type. For example, if you right-click on a DWG file and select
2025-04-01