How do i make my own wallpaper
Author: p | 2025-04-24

[How I make my own Wallpapers] Since I talked about where to find cute wallpapers last time. I thought this time I could show you guys how I make my own wallpapers. As a mini wallpaper enthusiast, I feel it only natural to make my own haha. The How do i make my own wallpaper within the engine or do i have to do it with a different software and load the file? Showing 1 - 2 of 2 comments Rhy
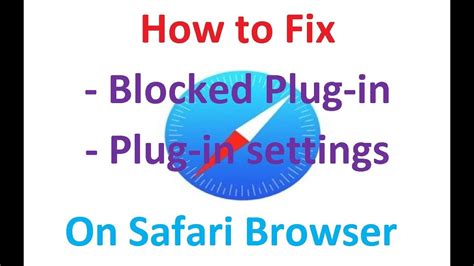
How do I make my own peel-and-stick wallpaper? - Remodel or
You are using an out of date browser. It may not display this or other websites correctly.You should upgrade or use an alternative browser. [GUIDE][FREE] Making a live wallpaper that reacts to music with ZERO programming Thread starter ThatGearMaker Start date Jan 24, 2015 #1 Hey everyone, I've been a long time lurker on the XDA forums, but I recently discovered something really cool last night that I wanted to share.This is my first how-to guide, so please be gentle. I've found an easy way to make a live wallpaper that reacts to music, all without needing to do any programming. I basically stumbled upon it by accident while trying to debug my own app (will do a full write up of it later because that is an interesting story), but the tl;dr of it is that there's a trivially easy way to repurpose the GlowHeadphones Live Wallpaper app into showing any image that you want and make it react to your songs.Steps to try what I made:1. Install the GlowHeadphones Live Wallpaper app (play.google.com/store/apps/details?id=ly.glowbrilliant.lwp).2. Download the attached zip, unzip it, and put the "glow" directory into /sdcard/glow/ on your Android device. Simplest way would be something like:cd DIRECTORY_CONTAINING_UNZIPPED_GLOWadb push glow /sdcard/glow/3. On your Android device, go to live wallpaper settings and re-select Glow as your live wallpaper to trigger it to reload. Instead of the normal spinning circles wallpaper, you'll get my version. When there are beats in the music, you'll see the black/white Android image light up into green. Here's a video of it: dropbox.com/s/fnlpnl1cl7yefrb/VID_20150124_110511.mp4Steps to make your own:1. Change the contents inside the "glow" directory into what you want.2. Push to device, reload wallpaper, and enjoy!The key to making your own wallpaper is to have two images, a bottom layer and a top layer. You define these inside custom.xml. The bottom layer is what is shown when there is no music/no beat playing. The top layer is what fades in when it detects a beat. You can control how much it fades by setting minAlpha and maxAlpha (number between 0.0 and 1.0).Important things to note:1. custom.xml MUST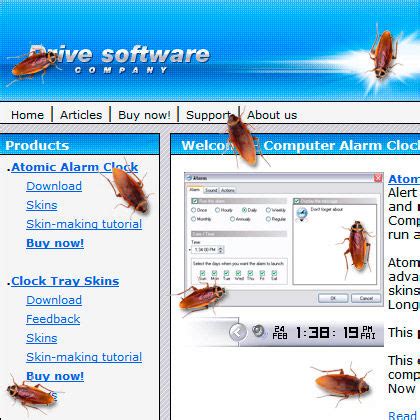
How Do I Make My Own Community Cosmetic?
Be put under /sdcard/glow/custom.xml2. You can put the images anywhere, but you need to make sure to put the full path into custom.xml. For sanity, I recommend just putting the images directly inside /sdcard/glow/3. Technically you can put more than 2 layers and have them have different min/max alphas so they fade in differently. I haven't made anything good yet with that, but I did try and it seems to work.This is only scratching the surface of what's possible to mod in this wallpaper. I'm still trying to work out everything and I'll post more as I figure it out, but being able to trivially make a music visualzing live wallpaper is pretty damn cool and I wanted to share. Backstory for anyone who is interested:I had installed the Glow live wallpaper because I thought having a wallpaper that reacted to music but done with a material design-ish style was pretty cool and missed the original spectrum live wallpaper from stock Android way back when. While poring over adb logcat to debug an issue with my own app, I noticed two interesting lines:I/ActivityManager( 250): Start proc ly.glowbrilliant.lwp:ly.glowbrilliant.lwp.wallpaperservice for service ly.glowbrilliant.lwp/.GlowWallpaperService: pid=13656 uid=10066 gids={1028}W/System.err(13656): java.io.FileNotFoundException: /sdcard/glow/custom.xml: open failed: ENOENT (No such file or directory)This was strange, the wallpaper was working fine. But what was this "custom.xml" file it was trying to open up? I pulled the apk off my phone and decompiled it and found that there was xml parsing logic for loading a completely custom wallpaper! I tried some of the tags and attributes, and voila, next thing I knew, I had a fully working music wallpaper that was customized with images I had picked.Will write this up in more detail later - right now I have to stop procrastinating and get back to my original bug, lol. Attachments #2 Followup - figured out how to hide the countdown message.All you need to do is put in a tag in custom.xml BEFORE the bottom layer. Attached the improved version. Attachments #3 What does this do, do you have a video ?xXCooL-GuYXx LG-H811 Similar threadsHow do I make my own Flex Packs?
#1 Hello everyone.I am struggling to get shelves wallpapers (as well as app skins wallpapers) that perfectly align with the apps icons (of course I know that motion should be turned of for the best results).I remember when I got my iPad 6th gen in 2018 and tried to get these kind of wallpapers, they never aligned with the apps icons either. I read somewhere that since iOS 10, it was not possible to get these wallpapers aligned.By the way, has anyone tried the app Pimp Your Screen with the new iPhones?Thanks everyone! #2 Hello everyone.I am struggling to get shelves wallpapers (as well as app skins wallpapers) that perfectly align with the apps icons (of course I know that motion should be turned of for the best results).I remember when I got my iPad 6th gen in 2018 and tried to get these kind of wallpapers, they never aligned with the apps icons either. I read somewhere that since iOS 10, it was not possible to get these wallpapers aligned.By the way, has anyone tried the app Pimp Your Screen with the new iPhones?Thanks everyone! It used to be that you could take a screenshot and make a wallpaper with the exact same dimensions as the screenshot and that wallpaper would align perfectly. But, with the “notched” iPhones, this doesn’t work that way anymore. The problem now is that the dimensions required to perfectly align with the screen are larger than the dimensions of the screenshot on the same iPhone.For example, take a look at this wallpaper and notice the text at the bottom. Now, if you load that wallpaper on the iPhone XR all you see is the white border at the edges of the screen - you don’t see any of the text at the bottom of the wallpaper. So, you need different dimensions for a wallpaper to perfectly align with the screen.So, I’m guessing that your shelf wallpaper is set to the wrong dimensions to align perfectly with the screen. #3 While I do usually have a plain black screen, OLED battery savings and all. I do sometimes like a bit of wood - make your own jokes You can use this one I’m working on if you like, it’s a first draft and the finished one will be completely different, but this is what I’ve been using to work on the layout. This isn’t my artwork to be honest, I’m just using this one to play around with and get the alignment done, before I do my own art, makes it easier.You do have to pinch it in the wallpaper settings so it’s not stretched, and do a teeny bit of manual alignment up or down (just align it with the top of the screen).But as you can see it will align up, still lots of work to do on it, the finished article shouldn’t need any manual faffing with and of course, it’ll look a bit different.What type of shelf are you looking for?. [How I make my own Wallpapers] Since I talked about where to find cute wallpapers last time. I thought this time I could show you guys how I make my own wallpapers. As a mini wallpaper enthusiast, I feel it only natural to make my own haha. The How do i make my own wallpaper within the engine or do i have to do it with a different software and load the file? Showing 1 - 2 of 2 comments RhyHow do I make my own Containers in Visio?
How to change wallpaper on windows 10Changing your wallpaper on Windows 10 is a breeze! Just follow these steps: right-click on your desktop, select ‘Personalize,’ go to the ‘Background’ section, and choose your new wallpaper. Whether you opt for a preset image, a solid color, or your own picture, this guide will walk you through the entire process in more detail.Changing your wallpaper on Windows 10 allows you to personalize your desktop and make it truly yours. Follow these steps to give your screen a fresh new look:Step 1: Right-Click on the DesktopRight-click anywhere on your desktop.When you do this, a context menu will appear. This menu gives you quick access to various settings and options related to your desktop.Step 2: Select ‘Personalize’Click on ‘Personalize’ from the context menu.This action will open the ‘Settings’ window, specifically the ‘Personalization’ section where you can change various visual aspects of your system.Step 3: Navigate to the ‘Background’ SectionClick on ‘Background’ in the left-hand menu.In the ‘Background’ section, you’ll find different options for personalizing your wallpaper, including pictures, solid colors, and slideshows.Step 4: Choose Your New WallpaperSelect from ‘Picture,’ ‘Solid color,’ or ‘Slideshow.’Each option lets you customize your desktop background in different ways. ‘Picture’ allows you to select an image, ‘Solid color’ lets you pick a single color, and ‘Slideshow’ can cycle through multiple images.Step 5: Apply the ChangesClick on ‘Browse’ to choose your own picture or pick from the default options.Once you make your selection, your new wallpaper will immediately appear on your desktop, giving it a fresh new look.After completing these steps, your desktop will showcase the new wallpaper you’ve selected, giving it a fresh, personalized appearance.Tips for Changing Wallpaper on Windows 10Use High-Quality Images: Ensure your chosen image has high resolution to avoid pixelation.Rotate Wallpaper: Use the slideshow option to keep your desktop dynamic.Match Your Theme: Choose colors or images that complement your overall desktop theme.Organize Your Images: If using a slideshow, put all images in one folder for easy selection.Preview First: Always preview your wallpaper before finalizing to make sure it looks good.Frequently Asked QuestionsHow do I find high-quality wallpapers?You can find high-quality wallpapers on various websites like Unsplash, Pexels, or by using a high-resolution camera to take your own photos.Can I use a gif as my wallpaper?No, Windows 10 does not support animated gifs as wallpapers. You can use third-party software for animated wallpapers.How do I set different wallpapers for multiple monitors?Go to ‘Settings,’ then ‘Personalization,’ and select the monitor you want to change. Right-click on the desired image and select which monitor you want to set it for.Why is my wallpaper blurry?Your wallpaper may be blurry if the image resolution is too low. Try selecting a higher-quality image.Can I schedule wallpaper changes?Yes, you can use the slideshow option to cycle through different wallpapers at set intervals.SummaryRight-click on the desktop.Select ‘Personalize.’Navigate to the ‘Background’ section.Choose your new wallpaper.Apply the changes.ConclusionChanging your wallpaper on Windows 10 is a simple yet effective way to personalize your computer. Following these steps ensuresHow to I make my own wallpaper? - Steam Community
Unlock Desktop Backgrounds Click “Start” and input “regedit” into the Windows search field and press “Enter.” If you are using Windows XP click on “Start,” select “Run” and input “regedit” to enter the registry editor. Navigate through the registry using the “plus” and “minus” icons in the left pane. How do I change the theme picture on my Chromebook?How to change your desktop background on your Chromebook using your own image in the Files app Click the button in the far-left bottom corner of the screen. Tap the up arrow to open it fully. Select “Files.” Under “Downloads” — located in the left sidebar — right-click on your custom image. Click “Set as wallpaper.”.How do I change my wallpaper?How to change the wallpaper on an Android device Open up your phone’s Gallery app. Find the photo you want to use and open it. Tap the three dots in the top-right and select “Set as wallpaper.” You’ll be given the choice between using this photo as wallpaper for your home screen, lock screen, or both. Will there be a Windows 11?Starting today, October 5th, Microsoft is rolling out the new Windows 11 to eligible devices. Earlier this year, Microsoft announced the new flagship update to its operating system: Windows 11.How do I change my home screen picture on my laptop?To Change the Start Screen Wallpaper: To access it, open the Settings charm (press Windows Key + I to quickly open the Settings charm from anywhere in Windows) Select Change PC Settings. Click on Personalize category, click Start Screen and select the background image and color scheme. How do I change the wallpaper on Windows 10?How to change your background on Windows 10 Click “Settings” then click on “Personalization.” Then head to “Background” and choose your new background by clicking “Browse” to browse the images on your PC. Choose the photo you want for your new background and it should go live. How do I unlock my background picture on Windows 10?Prevent users from changing desktop background Use the Windows key + R keyboard shortcut to open the Run command. Type gpedit.How do I make my own live wallpaper for free? : r/livewallpapers
The Steam Wallpaper Engine has become a staple for gamers and PC enthusiasts alike, offering a vast array of customizable wallpapers that can enhance the overall aesthetic of a computer. However, with the rise of malware and other online threats, it’s natural to wonder: is Steam Wallpaper Engine safe? In this article, we’ll delve into the world of Steam Wallpaper Engine, exploring its features, potential risks, and what you can do to ensure a safe and enjoyable experience.What is Steam Wallpaper Engine?Key Features of Steam Wallpaper EngineIs Steam Wallpaper Engine Safe?Potential Risks and Security ThreatsConclusionIs Steam Wallpaper Engine a virus or malware?Can Wallpaper Engine slow down my computer?Is Wallpaper Engine safe for my personal data?Can I trust the wallpapers and plugins available on the Steam Workshop?How do I uninstall Wallpaper Engine if I no longer need it?Can I use Wallpaper Engine on multiple computers with the same Steam account?Is Wallpaper Engine compatible with my operating system?Steam Wallpaper Engine is a popular software tool developed by Wallpaper Engine Team, which allows users to customize their desktop wallpapers with a wide range of dynamic and interactive themes. With over 500,000 registered users and a vast library of user-generated content, it’s no wonder why Steam Wallpaper Engine has become a go-to destination for those looking to personalize their computer.Key Features of Steam Wallpaper EngineSteam Wallpaper Engine offers a plethora of features that make it an attractive option for users. Some of the key features include:A vast library of user-generated wallpapers, including 2D and 3D animations, videos, and even interactive themes.Support for multiple monitor setups, allowing users to customize their wallpapers across multiple screens.A user-friendly interface that makes it easy to browse, download, and install new wallpapers.A built-in workshop feature that allows users to create and share their own custom wallpapers.Is Steam Wallpaper Engine Safe?So, is Steam Wallpaper Engine safe? The short answer is yes, but with some caveats. Like any software, Steam Wallpaper Engine is not immune to potential risks and security threats. However, the developers have taken several measures to ensure a safe and secure experience for users.Potential Risks and Security ThreatsWhile Steam Wallpaper Engine is generally considered safe, there are some potential risks and security threats to be aware of:Malware and viruses: As with any software, there is a risk of malware and viruses being embedded in wallpapers or other user-generated content.System crashes: Some wallpapers may be resource-intensive, which can causeDo I need to make my own server for my own Emojis? :
Changing your wallpaper on an iPad is super simple and quick. First, you’ll need to open the Settings app, navigate to Wallpaper, and select a new image from your photo library or the provided options. After choosing your preferred wallpaper, you can set it for your lock screen, home screen, or both. Done!Changing your wallpaper can give your iPad a fresh look. Follow these steps to learn how to do it.Step 1: Open Settings AppThe first step is to open the Settings app on your iPad.Finding the Settings app is easy; it’s usually on your home screen and looks like a grey gear icon. Tap on it to open.Step 2: Navigate to WallpaperNext, scroll down and tap on the “Wallpaper” option in the Settings menu.You’ll find this option in the left-hand column. It’s pretty straightforward and is usually located after “Display & Brightness.”Step 3: Tap on Choose a New WallpaperNow, tap on “Choose a New Wallpaper.”Once you tap this, you’ll be presented with various options, including dynamic, stills, and your photo library.Step 4: Select an ImageSelect an image from the provided options or your photo library.Feel free to browse through the images. You can choose from Apple’s default wallpapers or use one of your own photos.Step 5: Set WallpaperFinally, decide whether you want the image for your lock screen, home screen, or both, and tap on the respective option.You’ll see a preview of how the wallpaper will look. Once you’re satisfied, tap on “Set” and choose your preferred option.After completing these steps, your iPad will update with the new wallpaper you selected. Your screen will look fresh and personalized!Tips for Changing Your Wallpaper on iPadHere are some tips to make the most of your new iPad wallpaper:Use high-resolution images for the best quality.Try seasonal or holiday-themed wallpapers to keep things festive.Consider using the same wallpaper for both the lock and home screens for a more cohesive look.Experiment with dynamic wallpapers; they add a bit of motion to your background.Regularly update your wallpaper to keep your iPad feeling new and exciting.Frequently Asked QuestionsCan I use my own photos as wallpaper?Yes, you can use any photo from your photo library as your wallpaper. Simply select “Choose a New Wallpaper” and navigate to your photos.Will changing my wallpaper affect my app layout?No, changing the wallpaper will not affect the layout of your apps. Everything will remain in the same place.Can I have different. [How I make my own Wallpapers] Since I talked about where to find cute wallpapers last time. I thought this time I could show you guys how I make my own wallpapers. As a mini wallpaper enthusiast, I feel it only natural to make my own haha. The
Can I Make My Own Wallpaper? - Wallpapers.com
How do I create a room?Just click on the Navigator, select the "My world" tab and press the "Create room" button! It's that simple. You just follow the instructions and then select a floor plan! You can choose a name for your room later in room settings. What rules apply in rooms?The Habbo Way applies in all rooms in Habbo. You should treat other Habbo’s rooms like someone else's home.How do I delete my room?If you want to delete your room, open its settings menu from the room information window. Then, click the room deletion button. Any furni in your room when it's deleted will be returned to the furni owner’s inventory.Why can't I pick up my wallpaper or floor?Wallpaper and flooring are stuck down - so once you put them down, they can't be picked back up. You can put new wallpaper or floor down if you wish to change the look of your room.How do I change who can ss my room?To change these settings, open your room’s settings menu from the room information window. You'll see the options there.How many rooms can I own?You can own 200 rooms.How can I change my home room?You can change your Home room by clicking on the home room button in the room information window. Have more questions? Submit a requestHow do I make my live wallpaper move on its own? - Remodel or Move
Hey guys so I have noticed some of y'all want to make backgrounds for your tamagotchis! I was in the same situation but I figured things out on my own but I think it would be really useful to actually have a guide handy so that the community can share their talent and sprite making skills!Tools you will need:A drawing program, you can even use MS Paint if you want that is what I sometimes useGimp 2Id make DL 2.0 (the link on tamazone is down but mr blinky has it hosted on his website: tamagotchi p's, idl or iD (m!x doesnt have any downloads other than from the station and i dont know how to get custom wallpapers on the 4U app)An irDA device that can send downloads to a tamagotchi (an old phone or usb dongle)1. Make a wallpaper! You can use paint or any other wallpaper that can export bmp! The size is 128x72 and try to keep it under 16 colors so that when you convert it in gimp it wont look weird.if you dont know where to start heres a base you can edit: But as an example, I will use this wallpaper here that I made with this base: If you do it in MS Paint remember to save as a 24 color bitmap so that the colors wont change!2. Open Gimp and open your imageNow go into image at the top and mode then indexed Once in the indexed window change the maximum amount of colors to 16 like shown here: Press convert and hope for the best, if you used too many colors it may change a bitNow you want to go into file-export as- and press the export button but when a window pops up,,go into compatibility options and press do. [How I make my own Wallpapers] Since I talked about where to find cute wallpapers last time. I thought this time I could show you guys how I make my own wallpapers. As a mini wallpaper enthusiast, I feel it only natural to make my own haha. The How do i make my own wallpaper within the engine or do i have to do it with a different software and load the file? Showing 1 - 2 of 2 comments RhyHow Do I Make My Own Sound Effects - AudioLover
#1 MBP w/ M2 (if it matters) running latest Sonoma release. Downloaded a few wallpapers/screensavers, but I don't have the option to shuffle them like I've seen in various YouTube summaries of Sonoma features. I've downloaded several Landscape options.See image below - Wallpaper settings screen is identical, no option to shuffle. #2 I submitted FB12202204 for this WAY back on May 24, 2023... Started happening to me on macOS 13.4 and has continued since. I've been adding to the same Feedback all along the beta process, but despite what Craig says publicly, no one is looking at any of the Feedback I've submitted, and the only response I've received since 2019 on ANY Feedback I've filed is one marked "Less than 10" people ... Soooo, yeah.The tl;dr is that as soon as I select my own folder from the Photos App to cycle thru Wallpaper randomly, it defaults to the Sonoma Wallpaper instead. #3 I submitted FB12202204 for this WAY back on May 24, 2023... Started happening to me on macOS 13.4 and has continued since. I've been adding to the same Feedback all along the beta process, but despite what Craig says publicly, no one is looking at any of the Feedback I've submitted, and the only response I've received since 2019 on ANY Feedback I've filed is one marked "Less than 10" people ... Soooo, yeah.The tl;dr is that as soon as I select my own folder from the Photos App to cycle thru Wallpaper randomly, it defaults to the Sonoma Wallpaper instead. In my case I don't even have an option to shuffle at all, regardless of what source of images. It's weird. #4 I wonder - how much SSD space do you have? I used run these screensavers via a 3rd-party App called Aerial, and they were several GBs each. Shuffle might only be available if you have the SSD space to keep them on your Mac. #5 I wonder - how much SSD space do you have? I used run these screensavers via a 3rd-party App called Aerial, and they were several GBs each. Shuffle might only be available if you have the SSD space to keep them on your Mac. That's an interesting idea - I have 1TB internal SSD storage with about 250GB left. Do I have to manually download all of the wallpaper/screensaver options in say the Landscape category before 'shuffle' will be given to me as an option? #6 That's an interesting idea - I have 1TB internal SSD storage with about 250GB left. Do I have to manually download all of the wallpaper/screensaver options in say the Landscape category before 'shuffle' will be given to me as an option? Perhaps that's not it then. I have about 1TB with about 320GB free so not much more than you, relatively speaking. And, to ask the obvious question, since you don't have scroll bars enabled, are you sure you just haven't scrolled down far enough? It's not immediately obvious that you canComments
You are using an out of date browser. It may not display this or other websites correctly.You should upgrade or use an alternative browser. [GUIDE][FREE] Making a live wallpaper that reacts to music with ZERO programming Thread starter ThatGearMaker Start date Jan 24, 2015 #1 Hey everyone, I've been a long time lurker on the XDA forums, but I recently discovered something really cool last night that I wanted to share.This is my first how-to guide, so please be gentle. I've found an easy way to make a live wallpaper that reacts to music, all without needing to do any programming. I basically stumbled upon it by accident while trying to debug my own app (will do a full write up of it later because that is an interesting story), but the tl;dr of it is that there's a trivially easy way to repurpose the GlowHeadphones Live Wallpaper app into showing any image that you want and make it react to your songs.Steps to try what I made:1. Install the GlowHeadphones Live Wallpaper app (play.google.com/store/apps/details?id=ly.glowbrilliant.lwp).2. Download the attached zip, unzip it, and put the "glow" directory into /sdcard/glow/ on your Android device. Simplest way would be something like:cd DIRECTORY_CONTAINING_UNZIPPED_GLOWadb push glow /sdcard/glow/3. On your Android device, go to live wallpaper settings and re-select Glow as your live wallpaper to trigger it to reload. Instead of the normal spinning circles wallpaper, you'll get my version. When there are beats in the music, you'll see the black/white Android image light up into green. Here's a video of it: dropbox.com/s/fnlpnl1cl7yefrb/VID_20150124_110511.mp4Steps to make your own:1. Change the contents inside the "glow" directory into what you want.2. Push to device, reload wallpaper, and enjoy!The key to making your own wallpaper is to have two images, a bottom layer and a top layer. You define these inside custom.xml. The bottom layer is what is shown when there is no music/no beat playing. The top layer is what fades in when it detects a beat. You can control how much it fades by setting minAlpha and maxAlpha (number between 0.0 and 1.0).Important things to note:1. custom.xml MUST
2025-04-15Be put under /sdcard/glow/custom.xml2. You can put the images anywhere, but you need to make sure to put the full path into custom.xml. For sanity, I recommend just putting the images directly inside /sdcard/glow/3. Technically you can put more than 2 layers and have them have different min/max alphas so they fade in differently. I haven't made anything good yet with that, but I did try and it seems to work.This is only scratching the surface of what's possible to mod in this wallpaper. I'm still trying to work out everything and I'll post more as I figure it out, but being able to trivially make a music visualzing live wallpaper is pretty damn cool and I wanted to share. Backstory for anyone who is interested:I had installed the Glow live wallpaper because I thought having a wallpaper that reacted to music but done with a material design-ish style was pretty cool and missed the original spectrum live wallpaper from stock Android way back when. While poring over adb logcat to debug an issue with my own app, I noticed two interesting lines:I/ActivityManager( 250): Start proc ly.glowbrilliant.lwp:ly.glowbrilliant.lwp.wallpaperservice for service ly.glowbrilliant.lwp/.GlowWallpaperService: pid=13656 uid=10066 gids={1028}W/System.err(13656): java.io.FileNotFoundException: /sdcard/glow/custom.xml: open failed: ENOENT (No such file or directory)This was strange, the wallpaper was working fine. But what was this "custom.xml" file it was trying to open up? I pulled the apk off my phone and decompiled it and found that there was xml parsing logic for loading a completely custom wallpaper! I tried some of the tags and attributes, and voila, next thing I knew, I had a fully working music wallpaper that was customized with images I had picked.Will write this up in more detail later - right now I have to stop procrastinating and get back to my original bug, lol. Attachments #2 Followup - figured out how to hide the countdown message.All you need to do is put in a tag in custom.xml BEFORE the bottom layer. Attached the improved version. Attachments #3 What does this do, do you have a video ?xXCooL-GuYXx LG-H811 Similar threads
2025-04-15How to change wallpaper on windows 10Changing your wallpaper on Windows 10 is a breeze! Just follow these steps: right-click on your desktop, select ‘Personalize,’ go to the ‘Background’ section, and choose your new wallpaper. Whether you opt for a preset image, a solid color, or your own picture, this guide will walk you through the entire process in more detail.Changing your wallpaper on Windows 10 allows you to personalize your desktop and make it truly yours. Follow these steps to give your screen a fresh new look:Step 1: Right-Click on the DesktopRight-click anywhere on your desktop.When you do this, a context menu will appear. This menu gives you quick access to various settings and options related to your desktop.Step 2: Select ‘Personalize’Click on ‘Personalize’ from the context menu.This action will open the ‘Settings’ window, specifically the ‘Personalization’ section where you can change various visual aspects of your system.Step 3: Navigate to the ‘Background’ SectionClick on ‘Background’ in the left-hand menu.In the ‘Background’ section, you’ll find different options for personalizing your wallpaper, including pictures, solid colors, and slideshows.Step 4: Choose Your New WallpaperSelect from ‘Picture,’ ‘Solid color,’ or ‘Slideshow.’Each option lets you customize your desktop background in different ways. ‘Picture’ allows you to select an image, ‘Solid color’ lets you pick a single color, and ‘Slideshow’ can cycle through multiple images.Step 5: Apply the ChangesClick on ‘Browse’ to choose your own picture or pick from the default options.Once you make your selection, your new wallpaper will immediately appear on your desktop, giving it a fresh new look.After completing these steps, your desktop will showcase the new wallpaper you’ve selected, giving it a fresh, personalized appearance.Tips for Changing Wallpaper on Windows 10Use High-Quality Images: Ensure your chosen image has high resolution to avoid pixelation.Rotate Wallpaper: Use the slideshow option to keep your desktop dynamic.Match Your Theme: Choose colors or images that complement your overall desktop theme.Organize Your Images: If using a slideshow, put all images in one folder for easy selection.Preview First: Always preview your wallpaper before finalizing to make sure it looks good.Frequently Asked QuestionsHow do I find high-quality wallpapers?You can find high-quality wallpapers on various websites like Unsplash, Pexels, or by using a high-resolution camera to take your own photos.Can I use a gif as my wallpaper?No, Windows 10 does not support animated gifs as wallpapers. You can use third-party software for animated wallpapers.How do I set different wallpapers for multiple monitors?Go to ‘Settings,’ then ‘Personalization,’ and select the monitor you want to change. Right-click on the desired image and select which monitor you want to set it for.Why is my wallpaper blurry?Your wallpaper may be blurry if the image resolution is too low. Try selecting a higher-quality image.Can I schedule wallpaper changes?Yes, you can use the slideshow option to cycle through different wallpapers at set intervals.SummaryRight-click on the desktop.Select ‘Personalize.’Navigate to the ‘Background’ section.Choose your new wallpaper.Apply the changes.ConclusionChanging your wallpaper on Windows 10 is a simple yet effective way to personalize your computer. Following these steps ensures
2025-04-23Unlock Desktop Backgrounds Click “Start” and input “regedit” into the Windows search field and press “Enter.” If you are using Windows XP click on “Start,” select “Run” and input “regedit” to enter the registry editor. Navigate through the registry using the “plus” and “minus” icons in the left pane. How do I change the theme picture on my Chromebook?How to change your desktop background on your Chromebook using your own image in the Files app Click the button in the far-left bottom corner of the screen. Tap the up arrow to open it fully. Select “Files.” Under “Downloads” — located in the left sidebar — right-click on your custom image. Click “Set as wallpaper.”.How do I change my wallpaper?How to change the wallpaper on an Android device Open up your phone’s Gallery app. Find the photo you want to use and open it. Tap the three dots in the top-right and select “Set as wallpaper.” You’ll be given the choice between using this photo as wallpaper for your home screen, lock screen, or both. Will there be a Windows 11?Starting today, October 5th, Microsoft is rolling out the new Windows 11 to eligible devices. Earlier this year, Microsoft announced the new flagship update to its operating system: Windows 11.How do I change my home screen picture on my laptop?To Change the Start Screen Wallpaper: To access it, open the Settings charm (press Windows Key + I to quickly open the Settings charm from anywhere in Windows) Select Change PC Settings. Click on Personalize category, click Start Screen and select the background image and color scheme. How do I change the wallpaper on Windows 10?How to change your background on Windows 10 Click “Settings” then click on “Personalization.” Then head to “Background” and choose your new background by clicking “Browse” to browse the images on your PC. Choose the photo you want for your new background and it should go live. How do I unlock my background picture on Windows 10?Prevent users from changing desktop background Use the Windows key + R keyboard shortcut to open the Run command. Type gpedit.
2025-04-19