Keybind to move window to other monitor
Author: k | 2025-04-24
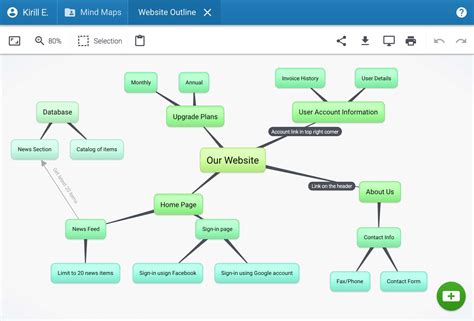
Keybind for moving window to other monitor? I have a monitor on top of my primary monitor. Anyone know the easiest way for me to move a window to that monitor via a keybind? I come

Is there a keybind to move one window over to the other monitor.
Affects the Player Information window (ALT+Y). If you happen to notice any other windows where the keybind no longer works, please let us know. Thanks for the report. With this change, this appears to impact Tell Windows where I cannot right-click to open a context menu within one of the tabs. Can someone else confirm this please? #16 This issue has been Fixed Internally, but will require a patch in order to go live. Until then, the workaround above of editing your .ini file should work to get it back if you accidentally close it. This same issue also affects the Player Information window (ALT+Y). If you happen to notice any other windows where the keybind no longer works, please let us know. Thanks for the report. With this change, it appears to impact context menus within all chat windows. Please confirm the fix for the hotbars has been tested against and verified its function does not break the ability to open the context menus. #17 Since the last patch my player information window has gone missing. Alt-Y does nothing to return it. Clicking the button in the character window (EQ button) does nothing to return it. I looked under all my other windows and its not there. I validated game assets and it did not return. I bug reported it and nothing has happened and I've received no answer. I asked in guild and others report that their window is either missing OR that Alt-Y wont work at all! I am NOT running a custom UI.In the old days, Id delete my *** file and things would usually get fixed upon repatching and validating game assets. Cant find that file anymore.Please FIX THIS!Update: I CAN duplicate this. With help, I actually figured out how to get my window back. As soon as I zoned out of the 23rd Anniversary Raid Instance, my player information window was gone again. Found the bug, please fix it. Last edited: May 10, 2022 #18 This issue has been Fixed Internally, but will require a patch in order to go live. Until then, the workaround above of editing your .ini file should work to get it back if you accidentally close it. This same issue also affects the Player Information window (ALT+Y). If you happen to notice any other windows where the keybind no longer works, please let us know. Thanks for the report. From this thread Last edited: May 10, 2022. Keybind for moving window to other monitor? I have a monitor on top of my primary monitor. Anyone know the easiest way for me to move a window to that monitor via a keybind? I come Divvy doesn't seem to have a way to move windows across spaces or monitors. In Sizeup, I can move a window with a keybinding like AltF. In Divvy, the panel requires two keybindings (i.e. Divvy doesn't seem to have a way to move windows across spaces or monitors. In Sizeup, I can move a window with a keybinding like AltF. In Divvy, the panel requires two keybindings (i.e. AltSpace). That plus an additional keybinding means I now type AltSpaceF to fullscreen a window Divvy randomly crashed on me a couple times. After playing around with keybinds for a while, I've been liking SuperX as a next-monitor keybind. (on a 2-monitor setup, that always just flips to the other monitor.) I can Discord; Feedback; Other; Hotkeys for screenshare streaming. Bullfroggerwytsch J ; there should be keybind options for moving between windows or screens for the screen It can switch via a keybinding you set, or just moving your mouse pointer seamlessly over from one monitor to the other (the keyboard follows the mouse in which computer is active.) Now Pepsi's UI LibraryA powerful and customizable UI library for Roblox experiences.Table of ContentsInstallationQuick StartUI ElementsWindowTabSectionLabelToggleTextboxSliderButtonKeybindDropdownSearchBoxColor PickerUtility FunctionsNotifyPromptInstallationAdd the library to your project using:local Library = loadstring(game:GetObjects("rbxassetid://7657867786")[1].Source)("Pepsi's UI Library")Quick Start-- Create main windowlocal Window = Library:CreateWindow({ Name = 'Pepsi Library', Themeable = { Info = 'Discord Server: VzYTJ7Y', Credit = true, -- Shows library credits }, DefaultTheme = shared.themename or '{"__Designer.Colors.main":"4dbed9"}'})-- Create tab and sectionlocal GeneralTab = Window:CreateTab({Name = 'General'})local MainSection = GeneralTab:CreateSection({ Name = 'Main Controls', Side = 'Left'})-- Add a toggle with keybindMainSection:AddToggle({ Name = 'Auto-Farm', Value = false, Flag = 'auto_farm', Keybind = { Flag = 'farm_keybind', Mode = 'Toggle', Value = Enum.KeyCode.F }, Callback = function(state) print('Auto-Farm:', state and 'ON' or 'OFF') end})UI ElementsWindowThe root container for all UI elements.local Window = Library:CreateWindow({ Name = 'Title', -- Window title Themeable = { -- Theme configuration Info = 'Extra text', Credit = true -- Show/hide credits }, DefaultTheme = 'theme' -- JSON theme string})TabOrganize content into separate pages.local MyTab = Window:CreateTab({Name = 'Settings'})SectionGroup related controls within a tab.local ControlsSection = MyTab:CreateSection({ Name = 'Configuration', Side = 'Right' -- 'Left' or 'Right'})LabelDisplay static text.ControlsSection:CreateLabel({Text = 'Status: Active'})ToggleBoolean switch with optional keybind.ControlsSection:AddToggle({ Name = 'Enable Feature', Value = false, -- Default state Flag = 'feature_toggle', -- Unique identifier Locked = false, -- Prevent user changes Keybind = { -- Optional keybind Flag = 'feature_key', Mode = 'Toggle', -- 'Toggle' or 'Hold' Value = Enum.KeyCode.X }, Callback = function(state) -- Handle toggle changes end})TextboxUser text input field.ControlsSection:AddTextbox({ Name = 'Player Name',Comments
Affects the Player Information window (ALT+Y). If you happen to notice any other windows where the keybind no longer works, please let us know. Thanks for the report. With this change, this appears to impact Tell Windows where I cannot right-click to open a context menu within one of the tabs. Can someone else confirm this please? #16 This issue has been Fixed Internally, but will require a patch in order to go live. Until then, the workaround above of editing your .ini file should work to get it back if you accidentally close it. This same issue also affects the Player Information window (ALT+Y). If you happen to notice any other windows where the keybind no longer works, please let us know. Thanks for the report. With this change, it appears to impact context menus within all chat windows. Please confirm the fix for the hotbars has been tested against and verified its function does not break the ability to open the context menus. #17 Since the last patch my player information window has gone missing. Alt-Y does nothing to return it. Clicking the button in the character window (EQ button) does nothing to return it. I looked under all my other windows and its not there. I validated game assets and it did not return. I bug reported it and nothing has happened and I've received no answer. I asked in guild and others report that their window is either missing OR that Alt-Y wont work at all! I am NOT running a custom UI.In the old days, Id delete my *** file and things would usually get fixed upon repatching and validating game assets. Cant find that file anymore.Please FIX THIS!Update: I CAN duplicate this. With help, I actually figured out how to get my window back. As soon as I zoned out of the 23rd Anniversary Raid Instance, my player information window was gone again. Found the bug, please fix it. Last edited: May 10, 2022 #18 This issue has been Fixed Internally, but will require a patch in order to go live. Until then, the workaround above of editing your .ini file should work to get it back if you accidentally close it. This same issue also affects the Player Information window (ALT+Y). If you happen to notice any other windows where the keybind no longer works, please let us know. Thanks for the report. From this thread Last edited: May 10, 2022
2025-03-29Pepsi's UI LibraryA powerful and customizable UI library for Roblox experiences.Table of ContentsInstallationQuick StartUI ElementsWindowTabSectionLabelToggleTextboxSliderButtonKeybindDropdownSearchBoxColor PickerUtility FunctionsNotifyPromptInstallationAdd the library to your project using:local Library = loadstring(game:GetObjects("rbxassetid://7657867786")[1].Source)("Pepsi's UI Library")Quick Start-- Create main windowlocal Window = Library:CreateWindow({ Name = 'Pepsi Library', Themeable = { Info = 'Discord Server: VzYTJ7Y', Credit = true, -- Shows library credits }, DefaultTheme = shared.themename or '{"__Designer.Colors.main":"4dbed9"}'})-- Create tab and sectionlocal GeneralTab = Window:CreateTab({Name = 'General'})local MainSection = GeneralTab:CreateSection({ Name = 'Main Controls', Side = 'Left'})-- Add a toggle with keybindMainSection:AddToggle({ Name = 'Auto-Farm', Value = false, Flag = 'auto_farm', Keybind = { Flag = 'farm_keybind', Mode = 'Toggle', Value = Enum.KeyCode.F }, Callback = function(state) print('Auto-Farm:', state and 'ON' or 'OFF') end})UI ElementsWindowThe root container for all UI elements.local Window = Library:CreateWindow({ Name = 'Title', -- Window title Themeable = { -- Theme configuration Info = 'Extra text', Credit = true -- Show/hide credits }, DefaultTheme = 'theme' -- JSON theme string})TabOrganize content into separate pages.local MyTab = Window:CreateTab({Name = 'Settings'})SectionGroup related controls within a tab.local ControlsSection = MyTab:CreateSection({ Name = 'Configuration', Side = 'Right' -- 'Left' or 'Right'})LabelDisplay static text.ControlsSection:CreateLabel({Text = 'Status: Active'})ToggleBoolean switch with optional keybind.ControlsSection:AddToggle({ Name = 'Enable Feature', Value = false, -- Default state Flag = 'feature_toggle', -- Unique identifier Locked = false, -- Prevent user changes Keybind = { -- Optional keybind Flag = 'feature_key', Mode = 'Toggle', -- 'Toggle' or 'Hold' Value = Enum.KeyCode.X }, Callback = function(state) -- Handle toggle changes end})TextboxUser text input field.ControlsSection:AddTextbox({ Name = 'Player Name',
2025-04-02IntroductionCheck that Extend Mode is enabled.Using the Drag and Drop Method to Move WindowsUsing a Keyboard Shortcut to Move WindowsIntroductionIf you have a multi-monitor configuration on your Windows 10 PC, you must understand how to transfer windows across screens. It’s simple to handle windows like a ninja with a few mouse drags or a simple keyboard shortcut. This is how.Check that Extend Mode is enabled.Extend mode must be activated in order to transfer windows across several monitors. Extend mode divides your desktop over all of your available screens, creating one massive virtual workplace.To activate Extend mode, enter the “Project” menu by pressing Windows + P. By clicking or using the arrow keys and the Enter key, choose “Extend.”If you want to handle full-screen programs like games across many displays, keep in mind that the game or app may have its own multi-display settings inside the program. Check the graphics settings of the game or program for any choices relating to multiple monitors.Using the Drag and Drop Method to Move WindowsThe most apparent approach to move windows across monitors once you know you’re in Extend mode is to use your mouse. Click and drag the title bar of the window you want to transfer to the edge of the screen in the direction of your other display. The window will be transferred to the other screen. Drag the window back in the other way to return it to the initial display.Using a Keyboard Shortcut to Move WindowsWindows 10 features a handy keyboard shortcut for quickly moving a window to another monitor without the need of a mouse.Press Windows + Shift + Left Arrow to move a window to the display to the left of your current display.To move a window to a display to the right of your current one, use Windows + Shift + Right Arrow.This keyboard approach works for two or more monitors, and when a window moves to the end of the final monitor in the chain, it wraps around and appears on the first one.Now that you’ve mastered this simple technique, see what additional ways you can handle windows with only the keyboard.Multi-monitor setups increase productivity. Just be sure to get the correct monitor for your requirements – displays often have a much longer usable lifetime than most PC components, so it’s worth paying a little more for a decent one. You Might Be Interested In How to View Your Purchase History on the Google Play Store How to Control iPhone Volume Without Buttons How to Change the Taskbar Clock in Windows 10 to Display Seconds How to Cancel PayPal Subscriptions How to Mirror the Screen of Your iPhone or iPad on Your Windows PC How to Delete a Snapchat Message Frank Hi, I'm Frank, a self-taught programmer and the founder of Navhow. My coding journey began in 2008, and since then I've become proficient in a variety of programming languages, including PHP, Java, JS, and Objective-C. With a degree in marketing from Northeastern University, I bring
2025-04-20State hotkey + + + Toggle the Rolled/Unrolled state by the title bar double-click + Roll a window up after deactivation + Unroll a window after activation + Temporarily unroll a window while it's mouse-hovered + Roll up via customize title bar's click + + + Priority Options Change Program Priority title button + Priority window menu submenu + + Change priority on-the-fly via context menu + + Change priority at startup + Change priority after deactivation + Change priority after minimization + Size Options Resize title button + Resize window menu submenu + + Resize on-the-fly via context menu + + Resize at startup + Fix minimal/maximal size + Keep window's size between sessions + Stretch a window on border's right-click + + + Stretch a window by numpad hotkeys + + Position Options Align title button + Align window menu submenu + + Align on-the-fly via context menu + + Align at startup + Align a window by numpad hotkeys + + Keep window's position between sessions + Restrict placements + Adjacent Windows Options Group Size + Group Drag + Start Program Options Start Program title button + Start Program window menu command + + Start the specified program at specific window's startup + Closing Options Auto-close a window at startup + Auto-close a window after deactivation + Prevent accidental close + Miscellaneous Options Change window caption + Change window icon + Pin window to desktop + Add/remove standard window parts + Change program CPU affinity + Run keyboard macro + Combo actions + Multi-Monitor Options Desktop Profiles manager + Move to Next Monitor title button + + Move to Monitor selector + + Move to window menu command + + + Move to specified monitor at startup + Move to specified monitor at startup by default +
2025-04-06