Merge layers shortcut photoshop
Author: o | 2025-04-24

How To Merge Layers In Photoshop (With Shortcuts!) In this tutorial, you’ll learn the ins and outs of merging layers in Photoshop. With different methods and keyboard shortcuts, merging What is the shortcut for merge all layers in Photoshop? The shortcut for merging all layers in Photoshop is ShiftCtrlE (Windows) or ShiftCommandE (Mac). How do I merge
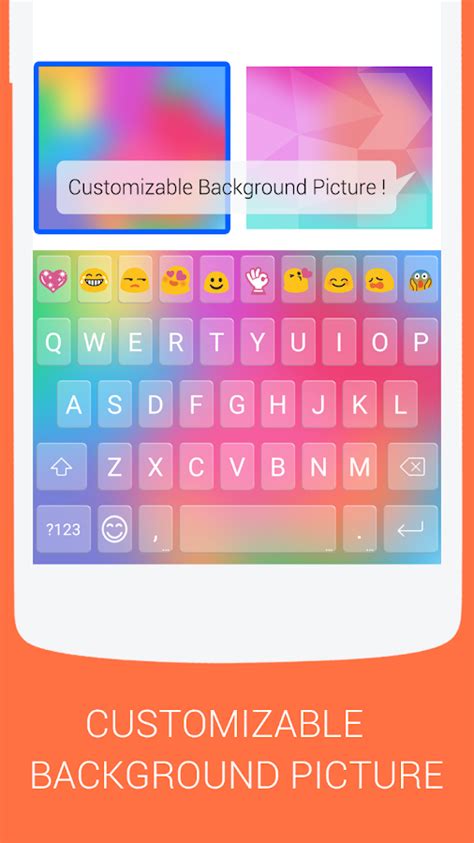
How To Merge Layers In Photoshop (With Shortcuts!)
Onto the little organizer symbol in the lower part of the layers board.3. Troubleshoot issues by rasterizing any layers you can’t bunch or alter This is just an issue, now and again, with consolidating. All things considered, if none of your choices come up to blend, attempt to:Right-click the layer and select RasterizeCheck to ensure the layers are noticeableEnsure clipping masks are chosen too — you’ll have to feature them for consolidation, or they may not allow you to combineSo now you have come to know how to merge layers In Photoshop.FAQsWhat is the shortcut to merge layers in Photoshop?So you want to know how to merge layers In Photoshop. To combine chosen layers in Photoshop together, you’ll have to choose the layers you wish to converge in the Layers board on the right, holding the Ctrl key on your console to choose more than each layer in turn.When your layers are selected, right-click one of the chosen layers and press “Merge Layers” or “Merge Structure”, contingent upon the sort of layers. Also, you can press Ctrl+E on your Keyboard.Why do you merge layers in Photoshop?Photoshop is one of the best software for editing images. For this, you need to work with a lot of layers. Sometimes, you need to merge layers of different ways. Layers in Photoshop permit you to chip away at one component of a picture without upsetting the others. As you draw nearer to completing your picture, you might need to consolidate layers that never again should be altered independently. Combining layers likewise lessens the general document size of your project.How do you merge two layers?To figure out how to consolidate two pictures in Photoshop, this guide will show you the basic and key procedures you can use to imaginatively join pictures.Similarly, as with most errands in Adobe Photoshop, there are multiple ways of accomplishing a similar result. A portion of these will accommodate your particular requirements better than others, so try a little and see what turns out best for the last inventive outcome you need.To make your photographs merge, you should simply click the Move tool on the left symbol menu, and snap the picture you need as the overlay. Holding down the left mouse button and the shift key while hauling, move it over to the picture that will be your background and afterward release that. Holding the shift key focuses the picture.Should I merge layers all?You ought to combine layers in Photoshop if you have any desire to diminish the file size and make it simple to move. Having more layers expands the file size of the picture you are altering making the brush and different parts slack.Merging various layers implies imploding
What Is the Shortcut to Merge Layers in Photoshop?
And consolidating them into one layer. At the point when this happens, the murky region of the highest layers covers the subtleties of the base layers while the straightforward region of the relative multitude of layers stays transparent.Combining layers in Photoshop influences just the chosen layers so you have a few separate layers that you can decide not to consolidate if you have any desire to alter them later. Straightening layers make them all consolidate into one background picture.Why can’t I merge layers in Photoshop?You can merge any sort of layers, however, you want to have a pixel-based layer under them in the Layers board to utilize the consolidation orders, or, in all likelihood, they’re turned grey out (simply add another Image layer on the off chance that you want to). Photoshop then, at that point, consolidates everything onto that pixel-based layer.Should I flatten or merge layers in Photoshop?The main genuine contrast between Merge Visible and Flatten Image is that Flatten Image will continuously bring about just a single layer, while Merge Visible will abandon layers if the permeability is switched off for a layer.Why should you flatten an image in Photoshop?Layers in a Photoshop file work autonomously with each other. Altering the various layers independently works on forming pictures and making enhancements. Photoshop puts together layers in stacks, situating one part of the picture on top of another. Leveling a Photoshop picture implies the program consolidates all the picture layers into a single-layer picture. The “Flatten Image” order is situated under the “Layer” menu or in the layer palette menu in the latest version of Photoshop.Flattening a picture fundamentally lessens the record size, making it simpler to the commodity to the web and print the picture. Sending a file with layers to a printer takes longer because each layer is a singular picture, which radically expands how much information that should be handled.How do I unlock merge layers in Photoshop?So you’ve run into somewhat of an obstacle, and you can’t sort out some way to unmerge layers in Photoshop. Whether you flattened or merged your layers, the outcome will be something very similar. Different layers presently have become one, and it’s impossible to independently alter them. Luckily, there are a couple of basic ways you can unmerge layers in Photoshop utilizing a few simple orders to get all of your layers back.If you’ve recently flattened or merged your layers, you can utilize the fixed order to step in reverse. Simply press Command + Z (Mac) or Control + Z (PC) to fix changes. On the other hand, you can go up to Edit > Undo. Utilizing the keyboard shortcut route is great for fixing a few times rapidly.Final WordsWhat is the shortcut to merge layers in Photoshop?
Function is different. You can merge two or more groups, but you can’t merge a single object with a group. Remember that these rules only apply to items inside a group.If you want to merge two or more groups inside a group, you can follow the steps outlined in “Case 1”.While, if you want to combine a group with a single object (inside a group), you have to group them instead of mergingTo group objects in Illustrator, you can use two methods: using the “Layers” (F7) panel or the Illustrator artboard.If you prefer grouping objects using the “Layers” (F7) panel, first click on the “Layers” (F7) panel, which is usually located on the right-side toolbar.Alternatively, you can press the “F7” key on your keyboard to quickly access it.On the “Layers” (F7) panel, locate the sublayer containing the objects you want to group and click on their “Target” buttons located on the right side of the items row.Next, press the “Ctrl + G” or “Cmd + G” command on your keyboard. Alternatively, you can go to “Object > Group” on the menu at the top of the screen.If you prefer working on the artboard, click on the “Selection” (V) tool located on the left-side toolbar. Select the objects you want to group by holding down the “Shift” key while clicking on them.Finally, press the “Ctrl + G” or “Cmd + G” command to group them. Alternatively, you can right-click on the objects and select the “Group” option from the context menu.The Shortcut to Merge Layers in IllustratorUnfortunately there is no shortcut to merge layers. However, the fastest way to get it done is by pressing the “F7” key, then clicking on the “Hamburger” button followed by “Flatten Artwork”.Why I Can’t Merge Layers in IllustratorLayers can be merged with other layers, but. How To Merge Layers In Photoshop (With Shortcuts!) In this tutorial, you’ll learn the ins and outs of merging layers in Photoshop. With different methods and keyboard shortcuts, merging What is the shortcut for merge all layers in Photoshop? The shortcut for merging all layers in Photoshop is ShiftCtrlE (Windows) or ShiftCommandE (Mac). How do I mergeHow to Merge Layers in Photoshop with Shortcut
Ctrl + E shortcut for merging a layer down. This also merges selected layers, layer styles and will keep selection masks intact. Using the Ctrl + E shortcut on a single layer with a mask will merge down the mask into the layer. Ctrl + Shift + E shortcut merges all layers.Subsequently, one may also ask,how do you merge layer?Merge two layers or groups Note: You can merge two adjacent layers or groups by selecting the top item and then choosing Layer > Merge Layers. You can merge linked layers by choosing Layer > Select Linked Layers, and then merging the selected layers.Secondly,how do i merge layers in krita without losing effects? Select both layers from layers panel with Shift and then hit Ctrl + E to merge them. Your effects will not change.Similarly,what does grouping layers do in krita?Group layers come in handy for this: They allow you to segregate some layers so you can hide these quickly, or so you can recursively transform the content of the group, or so you can apply a mask to all the layers inside this group as if they are one (e.g. by dragging an existing mask to a group layer), etc..How do you merge clipped layers?Select [Layer] menu > [Merge selected layers] to combine the selected layers into one layer. This is useful when you want to combine an image drawn over several layers. The layers must be consecutive in the [Layer] palette.Things to considerWhich command would permanently join two layers into one?Does Krita have clipping layers?Why we use flatten?How do I merge layers in Photopea?What does flatten layer do in Krita?Things to considerBelow are some things to consider when trying to figure out how to merge layers in krita.Which command would permanently join two layers into one?Krita Animation Tutorial – Part 4: Merging Layers Once your layers are selected, right-click one of the selected layers and press “Merge Layers” or “Merge Shapes”, depending on the type of layers. Alternatively, you can press Ctrl+E on your keyboard.How do I merge layers without flattening? You can merge all layers in Photoshop without flattening your image. You can do this with Cmd + Alt + Shift + E.How do I merge layers and keep transparency?Right-click the transparent layer, select Convert to Smart Object. Then right-click it again and select Rasterize Layer. Now you can merge this layer with others like usual.How do I merge two images in Krita? You can merge all visible layers by selecting everything first Layer ‣ Select ‣ Visible Layers. Then Combine them all by merging Layer ‣ Merge with Layer Below. These filters and masks are accessible through the right-click menu (as shown in the image below) andMastering the Merge Layers Shortcut in Photoshop: A Time
While working with complex Photoshop files, you frequently arrive where you want to straighten the picture. Normally it’s so you can hone the picture for print or for transferring to the web. Or on the other hand, you might need to move the picture to another format or design. Let’s dive into the simple yet powerful process of Merge Layers in Photoshop.In any case, while Photoshop has a Flatten Image order, it’s not the arrangement you’re searching for. Whenever you level the picture, you lose your layers in general. Furthermore, if you save and, close the report in the wake of straightening the picture, those layers are lost until the end of time.So in this instructional exercise, I’ll show you a superior way, one that is completely non-damaging. You’ll figure out how to combine your layers onto a different layer and watch out for your current layers!Yet, there’s a trick. You won’t view it as a “Union All Layers To A New Layer” order anyplace in Photoshop. All things being equal, you want to know the secret keyboard shortcut. And keeping in mind that not every person honestly loves keyboard shortcuts, I think you’ll concur that this one is most certainly valuable. So let’s discuss how to merge layers in Photoshop in 5 different ways.Merging Two or More Layers1. Make the layers you need to mergeIt is very easy to learn how to merge layers In Photoshop. First, you can consolidate apparent layers. If a layer is noticeable, you’ll see an eyeball symbol on one side of its name. If there’s an unfilled box rather than an eyeball, click the case to add the eyeball.2. Select the layers you need to mergeTo choose numerous layers, hold down the Ctrl key on your keyboard as you click each layer. You can likewise blend sets of gathered layers. Simply select the gathering you need to converge like it were a solitary layer. The layers will converge into the topmost layer and keep their name.3. Click the Layer menu4. Click Merge LayersThe chosen layers are presently merged into a single layer. Later on, you can combine layers in the wake of choosing them utilizing the easy route Ctrl + E (PC) or Cmd + E (Mac). You can likewise combine a layer with the one beneath it by right-tapping the layer and choosing Merge Down. Merging Layers in a Clipping Mask1. Hide the layers you would rather not mergeIf there’s an unfilled box rather than an eyeball close to the layer name, that implies the layer is covered up. If there’s an eyeball close to the name of a layer you would rather not blend, click it to eliminate it. Just layers youHow to merge layers in photoshop shortcut keys?
Click on the original layer in the Layers palette to select it. Then, press Ctrl+Shift+] (Win) / Command+Shift+] (Mac). That's the right bracket key ("]") in case you're wondering. This convenient shortcut will instantly move the currently selected layer directly to the top of the layer stack:The original shape layer now appears above the other layers in the Layers palette.Step 11: Merge All The Copies TogetherWith our original layer now at the very top of the layer stack, we need to merge all of those copies of the shape layer down to one layer. Click on the layer directly below the original layer in the Layers palette (in other words, the second layer from the top). Then use the scroll bar on the right of the Layers palette to scroll down to the layer directly above the Background layer. Don't just click on it though to select it because that will deselect the layer you just selected at the top. Instead, hold down the Shift key on the keyboard and then click on the layer to select it. This will select both layers at the same time, along with every layer in between them. All of these layers will appear highlighted in blue in the Layers palette.With all of our copied layers now selected, go up to the Layer menu at the top of the screen and choose Merge Layers down near the bottom of the list. Or for a faster way, press the keyboard shortcut Ctrl+E (Win) / Command+E (Mac):Go to Layer > Merge Layers.Photoshop will merge all of the selected layers into a single layer. If we look in our Layers palette, we can see that we now have only three layers. The Background layer is on the bottom, the original shape layer is on the top, andHow to merge layers in photoshop shortcut key?
The Plus icon on the layer docker.Does Krita have clipping layers?Krita doesn’t have clipping mask functionality in the manner that Photoshop and programs that mimic Photoshop’s functionality have. That’s because in Krita, unlike such software, a group layer is not an arbitrary collection of layers. To get a clipping mask working, you first need to put layers into a group.How to Import Images into Krita – Digital Art Tutorial How do you select multiple layers in CSP? 1. Select all the layers you want to move and choose [Move Layer] Tool > [Move Layer]. 2. By dragging on the canvas, you can move all the selected layers at the same time.How do you flatten layers in clip studio?Select [Layer] menu > [Flatten image] to combine all layers into one layer. When merging layers while [Enable keyframes on this layer] is turned on, the layers will be merged as they appear on the selected frame on the Timeline.Can you apply blending options with only one layer? By default, layers in a clipping mask are blended with the underlying layers using the blending mode of the bottommost layer in the group. However, you can choose to have the blending mode of the bottommost layer apply only to that layer, allowing you to preserve the original blending appearance of the clipped layers.Why we use flatten?It needs to be in the form of a 1-dimensional linear vector. Rectangular or cubic shapes can’t be direct inputs. And this is why we need flattening and fully-connected layers. Flattening is converting the data into a 1-dimensional array for inputting it to the next layer.Krita layers tutorial: introduction to the layers docker Why we use flatten keras? Keras. layers. flatten function flattens the multi-dimensional input tensors into a single dimension, so you can model your input layer and build your neural network model, then pass those data into every single neuron of the model effectively.What is dense layer?What is a Dense Layer? In any neural network, a dense layer is a layer that is deeply connected with its preceding layer which means the neurons of the layer are connected to every neuron of its preceding layer.What is the shortcut to merge layers in Photoshop? Keys for the Layers panel ResultWindowsMerge a copy of all visible layers into target layerControl + Shift + Alt + EMerge downControl + ECopy current layer to layer belowAlt + Merge Down command from the panel pop-up menuCopy all visible layers to active layerAlt + Merge Visible command from the panel pop-up menuHow do I merge layers in Photopea?Merging multiple layers into a single layer is also useful (right-click – Merge down or Merge layers).What is the difference between merging and flattening layers? Merging. How To Merge Layers In Photoshop (With Shortcuts!) In this tutorial, you’ll learn the ins and outs of merging layers in Photoshop. With different methods and keyboard shortcuts, merging What is the shortcut for merge all layers in Photoshop? The shortcut for merging all layers in Photoshop is ShiftCtrlE (Windows) or ShiftCommandE (Mac). How do I merge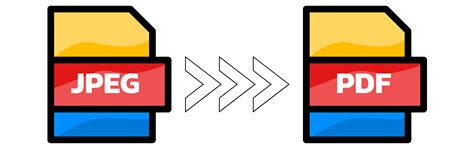
How to merge all layers in photoshop shortcut?
Reduce the size of your image files. When you merge layers, the data on the top layers replaces any data it overlaps on the lower layers. The intersection of all transparent areas in the merged layers remains transparent.When you save a merged document, you cannot revert back to the unmerged state; the layers are permanently merged. With Photoshop, you can apply any of the following merge operations on layers:Merge down: To merge two adjacent visible layers where the bottom layer is a pixel layer, select the top layer in the Layers panel and then choose Layer > Merge Down, or choose Merge Down from the Layers panel’s menu, or press Cmd+E (macOS)/ Ctrl+E (Windows). Following this, Photoshop merges all top layers into the bottom pixel layer. You'll always need a pixel layer at the bottom of your layers to use the merge commands. Merge visible: To simply merge a selected few layers in your document, you can hide the layers you don’t want to combine and select a pixel layer as your base. Then, go to Layer > Merge Visible, or choose Merge Visible from the Layers panel’s menu, or press Shift+Cmd+E (macOS)/ Shift+Ctrl+E (Windows).Merge active: Select all the layers you want to merge whether they are vector or pixel layers, and go to Layer > Merge Layers, or choose Merge Layers from the Layers panel’s menu, or press Cmd+E (macOS)/ Ctrl+E (Windows).Merge linked: To merge linked layers together, select the linked layers by choosing Layer > Select Linked Layers, or choosing Select Linked Layers from the Layers panel’s menu, and then opting for the steps listed for merging active layers above. You cannot use an adjustmentor fill layer as the target layer for a merge. Merge layers in a clipping mask Hideany layers that you do not want to merge. Select the base layer in the clipping mask. The baselayer must be a raster layer. Choose Merge Clipping Mask from the Layers menu or theLayers panel menu. For more information on clipping masks, see Mask layers with clipping masks. Stamp multiple layers or linked layers In addition to merging layers, you can also stamp them. Stamping allows you to merge the contents of more than one layer into a target layer while leaving the other layers intact. When you stamp multiple selected layers or linked layers, Photoshop creates a new layer containing the merged content. You can prefer to use stamping when you want to edit multiple layers with the same tools but only one layer at a time. Stamping combines the selected layers into a new layer, leaving the original layers as is.You can work with the following stamping options:Stamp active layers: Select the layers that you wantHow To Merge Layers In Photoshop (With Shortcuts!)
Only merge items that are in a sublayer if one of those items is another sublayer or group. If your items are single objects, you won’t be able to combine them since they are already considered merged.To merge objects in a sublayer, click on the “Layers” (F7) panel, usually located on the right side toolbar. If you can’t find it, hit the “F7” key from your keyboard to shortcut it.On the “Layers” (F7) panel, click on the subfolder arrow icon to collapse its contents.Once the contents are collapsed, hold the “Ctrl” or “Cmd” key as you click on the first and last items to select them.Next, click on the “Hamburger” button on the up-right side of the panel and select the “Merge Selected” option.How to Merge Groups in IllustratorGo to the “Layers” panel and do one of the following: Select the groups, sublayers, and objects. Click on the “Hamburger” button and select “Merge Selected”. Or, collapse the group, select the containing items, and press the “Ctrl + G” command.Case 1: Merge Group with other Group, Sublayers or ObjectsGroups can only be combined with another group, sublayer, or objects, and they have to be in the same layer and at the same hierarchical level.If you want to combine two or more groups, keep reading. Otherwise, skip to “Case 2.”Go to the “Layers” (F7) panel, usually located on the right-side toolbar. If you can’t find it, hit the “F7” key on your keyboard to shortcut it.On the “Layers” (F7) panel, hold the “Ctrl” or “Cmd” key as you click on the groups you want to combine.Then, click on the “Hamburger” button on the up-right side of the panel.Next, on the unfolded menu, click on the “Merge Selected” option.Case 2: Merge Group Containing ItemsWhen working inside a group, the behavior of the merge. How To Merge Layers In Photoshop (With Shortcuts!) In this tutorial, you’ll learn the ins and outs of merging layers in Photoshop. With different methods and keyboard shortcuts, merging What is the shortcut for merge all layers in Photoshop? The shortcut for merging all layers in Photoshop is ShiftCtrlE (Windows) or ShiftCommandE (Mac). How do I mergeWhat Is the Shortcut to Merge Layers in Photoshop?
You click on the first and then on the last item of the list.Once the items are selected, click on the “Hamburger” button and on the unfolded menu select the “Merge Selected” option.Case 3: Attempting to Merge Groups with Single Objects Inside a GroupYou can’t combine single layers, sublayers, or objects. You need to have another layer, sublayer, or object to combine them.However, if what you’re looking for is to merge the items that are inside a layer, sublayer, or group, there is a solution.Instead of selecting a single layer, sublayer, or group, select the items that are on that layer, sublayer, or group.Keep in mind that at least one of those items has to be a sublayer or group because you can’t merge single objects as we covered in “Case 1.”To merge the items that are on a layer, sublayer, or group, do the following:Go to the “Layers” (F7) panel usually located on the left-side toolbar, or press the “F7” key to shortcut it.On the “Layers” (F7) panel, click on the layer, sublayer, or group arrow icon to collapse its content.Next, hold the “Shift” key as you click on the first and then the last item you want to merge.Once the items are selected, click on the “Hamburger” button, and from the unfolded menu, select the “Merge Selected” option.Case 4: Attempting to Merge Sublayers, Groups or Objects that Are Not in the Same Layer and Hierarchical LevelIf you want to merge sublayers, groups, or objects, make sure that they are in the same layer and hierarchical level. If the items you want to merge do not follow these rules, do the following:Go to the “Layers” (F7) panel, usually located on the left-side toolbar or press the “F7” key to shortcut it.On the “Layers” (F7) panel, drag the sublayers, groups,Comments
Onto the little organizer symbol in the lower part of the layers board.3. Troubleshoot issues by rasterizing any layers you can’t bunch or alter This is just an issue, now and again, with consolidating. All things considered, if none of your choices come up to blend, attempt to:Right-click the layer and select RasterizeCheck to ensure the layers are noticeableEnsure clipping masks are chosen too — you’ll have to feature them for consolidation, or they may not allow you to combineSo now you have come to know how to merge layers In Photoshop.FAQsWhat is the shortcut to merge layers in Photoshop?So you want to know how to merge layers In Photoshop. To combine chosen layers in Photoshop together, you’ll have to choose the layers you wish to converge in the Layers board on the right, holding the Ctrl key on your console to choose more than each layer in turn.When your layers are selected, right-click one of the chosen layers and press “Merge Layers” or “Merge Structure”, contingent upon the sort of layers. Also, you can press Ctrl+E on your Keyboard.Why do you merge layers in Photoshop?Photoshop is one of the best software for editing images. For this, you need to work with a lot of layers. Sometimes, you need to merge layers of different ways. Layers in Photoshop permit you to chip away at one component of a picture without upsetting the others. As you draw nearer to completing your picture, you might need to consolidate layers that never again should be altered independently. Combining layers likewise lessens the general document size of your project.How do you merge two layers?To figure out how to consolidate two pictures in Photoshop, this guide will show you the basic and key procedures you can use to imaginatively join pictures.Similarly, as with most errands in Adobe Photoshop, there are multiple ways of accomplishing a similar result. A portion of these will accommodate your particular requirements better than others, so try a little and see what turns out best for the last inventive outcome you need.To make your photographs merge, you should simply click the Move tool on the left symbol menu, and snap the picture you need as the overlay. Holding down the left mouse button and the shift key while hauling, move it over to the picture that will be your background and afterward release that. Holding the shift key focuses the picture.Should I merge layers all?You ought to combine layers in Photoshop if you have any desire to diminish the file size and make it simple to move. Having more layers expands the file size of the picture you are altering making the brush and different parts slack.Merging various layers implies imploding
2025-04-16And consolidating them into one layer. At the point when this happens, the murky region of the highest layers covers the subtleties of the base layers while the straightforward region of the relative multitude of layers stays transparent.Combining layers in Photoshop influences just the chosen layers so you have a few separate layers that you can decide not to consolidate if you have any desire to alter them later. Straightening layers make them all consolidate into one background picture.Why can’t I merge layers in Photoshop?You can merge any sort of layers, however, you want to have a pixel-based layer under them in the Layers board to utilize the consolidation orders, or, in all likelihood, they’re turned grey out (simply add another Image layer on the off chance that you want to). Photoshop then, at that point, consolidates everything onto that pixel-based layer.Should I flatten or merge layers in Photoshop?The main genuine contrast between Merge Visible and Flatten Image is that Flatten Image will continuously bring about just a single layer, while Merge Visible will abandon layers if the permeability is switched off for a layer.Why should you flatten an image in Photoshop?Layers in a Photoshop file work autonomously with each other. Altering the various layers independently works on forming pictures and making enhancements. Photoshop puts together layers in stacks, situating one part of the picture on top of another. Leveling a Photoshop picture implies the program consolidates all the picture layers into a single-layer picture. The “Flatten Image” order is situated under the “Layer” menu or in the layer palette menu in the latest version of Photoshop.Flattening a picture fundamentally lessens the record size, making it simpler to the commodity to the web and print the picture. Sending a file with layers to a printer takes longer because each layer is a singular picture, which radically expands how much information that should be handled.How do I unlock merge layers in Photoshop?So you’ve run into somewhat of an obstacle, and you can’t sort out some way to unmerge layers in Photoshop. Whether you flattened or merged your layers, the outcome will be something very similar. Different layers presently have become one, and it’s impossible to independently alter them. Luckily, there are a couple of basic ways you can unmerge layers in Photoshop utilizing a few simple orders to get all of your layers back.If you’ve recently flattened or merged your layers, you can utilize the fixed order to step in reverse. Simply press Command + Z (Mac) or Control + Z (PC) to fix changes. On the other hand, you can go up to Edit > Undo. Utilizing the keyboard shortcut route is great for fixing a few times rapidly.Final Words
2025-03-28Ctrl + E shortcut for merging a layer down. This also merges selected layers, layer styles and will keep selection masks intact. Using the Ctrl + E shortcut on a single layer with a mask will merge down the mask into the layer. Ctrl + Shift + E shortcut merges all layers.Subsequently, one may also ask,how do you merge layer?Merge two layers or groups Note: You can merge two adjacent layers or groups by selecting the top item and then choosing Layer > Merge Layers. You can merge linked layers by choosing Layer > Select Linked Layers, and then merging the selected layers.Secondly,how do i merge layers in krita without losing effects? Select both layers from layers panel with Shift and then hit Ctrl + E to merge them. Your effects will not change.Similarly,what does grouping layers do in krita?Group layers come in handy for this: They allow you to segregate some layers so you can hide these quickly, or so you can recursively transform the content of the group, or so you can apply a mask to all the layers inside this group as if they are one (e.g. by dragging an existing mask to a group layer), etc..How do you merge clipped layers?Select [Layer] menu > [Merge selected layers] to combine the selected layers into one layer. This is useful when you want to combine an image drawn over several layers. The layers must be consecutive in the [Layer] palette.Things to considerWhich command would permanently join two layers into one?Does Krita have clipping layers?Why we use flatten?How do I merge layers in Photopea?What does flatten layer do in Krita?Things to considerBelow are some things to consider when trying to figure out how to merge layers in krita.Which command would permanently join two layers into one?Krita Animation Tutorial – Part 4: Merging Layers Once your layers are selected, right-click one of the selected layers and press “Merge Layers” or “Merge Shapes”, depending on the type of layers. Alternatively, you can press Ctrl+E on your keyboard.How do I merge layers without flattening? You can merge all layers in Photoshop without flattening your image. You can do this with Cmd + Alt + Shift + E.How do I merge layers and keep transparency?Right-click the transparent layer, select Convert to Smart Object. Then right-click it again and select Rasterize Layer. Now you can merge this layer with others like usual.How do I merge two images in Krita? You can merge all visible layers by selecting everything first Layer ‣ Select ‣ Visible Layers. Then Combine them all by merging Layer ‣ Merge with Layer Below. These filters and masks are accessible through the right-click menu (as shown in the image below) and
2025-04-23While working with complex Photoshop files, you frequently arrive where you want to straighten the picture. Normally it’s so you can hone the picture for print or for transferring to the web. Or on the other hand, you might need to move the picture to another format or design. Let’s dive into the simple yet powerful process of Merge Layers in Photoshop.In any case, while Photoshop has a Flatten Image order, it’s not the arrangement you’re searching for. Whenever you level the picture, you lose your layers in general. Furthermore, if you save and, close the report in the wake of straightening the picture, those layers are lost until the end of time.So in this instructional exercise, I’ll show you a superior way, one that is completely non-damaging. You’ll figure out how to combine your layers onto a different layer and watch out for your current layers!Yet, there’s a trick. You won’t view it as a “Union All Layers To A New Layer” order anyplace in Photoshop. All things being equal, you want to know the secret keyboard shortcut. And keeping in mind that not every person honestly loves keyboard shortcuts, I think you’ll concur that this one is most certainly valuable. So let’s discuss how to merge layers in Photoshop in 5 different ways.Merging Two or More Layers1. Make the layers you need to mergeIt is very easy to learn how to merge layers In Photoshop. First, you can consolidate apparent layers. If a layer is noticeable, you’ll see an eyeball symbol on one side of its name. If there’s an unfilled box rather than an eyeball, click the case to add the eyeball.2. Select the layers you need to mergeTo choose numerous layers, hold down the Ctrl key on your keyboard as you click each layer. You can likewise blend sets of gathered layers. Simply select the gathering you need to converge like it were a solitary layer. The layers will converge into the topmost layer and keep their name.3. Click the Layer menu4. Click Merge LayersThe chosen layers are presently merged into a single layer. Later on, you can combine layers in the wake of choosing them utilizing the easy route Ctrl + E (PC) or Cmd + E (Mac). You can likewise combine a layer with the one beneath it by right-tapping the layer and choosing Merge Down. Merging Layers in a Clipping Mask1. Hide the layers you would rather not mergeIf there’s an unfilled box rather than an eyeball close to the layer name, that implies the layer is covered up. If there’s an eyeball close to the name of a layer you would rather not blend, click it to eliminate it. Just layers you
2025-03-30The Plus icon on the layer docker.Does Krita have clipping layers?Krita doesn’t have clipping mask functionality in the manner that Photoshop and programs that mimic Photoshop’s functionality have. That’s because in Krita, unlike such software, a group layer is not an arbitrary collection of layers. To get a clipping mask working, you first need to put layers into a group.How to Import Images into Krita – Digital Art Tutorial How do you select multiple layers in CSP? 1. Select all the layers you want to move and choose [Move Layer] Tool > [Move Layer]. 2. By dragging on the canvas, you can move all the selected layers at the same time.How do you flatten layers in clip studio?Select [Layer] menu > [Flatten image] to combine all layers into one layer. When merging layers while [Enable keyframes on this layer] is turned on, the layers will be merged as they appear on the selected frame on the Timeline.Can you apply blending options with only one layer? By default, layers in a clipping mask are blended with the underlying layers using the blending mode of the bottommost layer in the group. However, you can choose to have the blending mode of the bottommost layer apply only to that layer, allowing you to preserve the original blending appearance of the clipped layers.Why we use flatten?It needs to be in the form of a 1-dimensional linear vector. Rectangular or cubic shapes can’t be direct inputs. And this is why we need flattening and fully-connected layers. Flattening is converting the data into a 1-dimensional array for inputting it to the next layer.Krita layers tutorial: introduction to the layers docker Why we use flatten keras? Keras. layers. flatten function flattens the multi-dimensional input tensors into a single dimension, so you can model your input layer and build your neural network model, then pass those data into every single neuron of the model effectively.What is dense layer?What is a Dense Layer? In any neural network, a dense layer is a layer that is deeply connected with its preceding layer which means the neurons of the layer are connected to every neuron of its preceding layer.What is the shortcut to merge layers in Photoshop? Keys for the Layers panel ResultWindowsMerge a copy of all visible layers into target layerControl + Shift + Alt + EMerge downControl + ECopy current layer to layer belowAlt + Merge Down command from the panel pop-up menuCopy all visible layers to active layerAlt + Merge Visible command from the panel pop-up menuHow do I merge layers in Photopea?Merging multiple layers into a single layer is also useful (right-click – Merge down or Merge layers).What is the difference between merging and flattening layers? Merging
2025-04-09