Open camera settings
Author: f | 2025-04-24

Answer – To reset your camera settings, open the Camera app, go to Settings (gear icon), look for camera settings, open Camera System Settings, and click on Reset Answer – To reset your camera settings, open the Camera app, go to Settings (gear icon), look for camera settings, open Camera System Settings, and click on Reset

Open Camera All Settings 2025
Applies ToWindows 11 In Windows 11, the Camera settings page helps you manage the cameras connected to your device. Open camera settings Configure camera settings Disable and enable cameras Note: The Camera settings page isn't available in Windows 10, but some camera manufacturers may offer utilities to modify camera settings. Consult your camera manufacturer for more info. Open the Camera settings page Select Start . Type manage cameras in the search bar on the Start menu, and then select Manage cameras from the results. Under Connected cameras, you'll see a list of cameras connected to your device. Open Camera settings Note: Some cameras won't appear in the Camera settings page. These include infrared (IR) cameras used for Windows Hello Face authentication, cameras using DirectShow technology (like many apps provided by DSLR or action camera manufacturers so their devices can be used as webcams), and proprietary cameras that aren't managed by Windows—such as industrial cameras and many networked cameras. Configure cameras In Camera settings, you can set default settings for each camera. The settings are stored for each camera and each user account—they don't synchronize between multiple Windows devices. When an app uses the camera, the camera starts with default settings. However, apps using the camera may apply different settings at any time while using the camera—not every app will use the default settings. Modify default settings for a camera Select Start . Type manage cameras in the search bar on the Start menu, and then select Manage cameras from the results. Select the camera from the list of connected cameras. Windows will start the camera, display a preview, and show controls to adjust various settings. Use the controls and adjust the image. You'll see the changes immediately and the changes will be saved as the new default settings. Some camera manufacturers include an app that lets you make more configuration changes. For those cameras, a button under the Related settings heading opens the manufacturer's app. Depending on the camera’s capabilities and version of Windows 11, some or all the following controls may be available: Basic camera controls (Brightness, Contrast, Saturation, and/or Sharpness) Windows Studio Effects Rotation—external cameras can be rotated to adjust for different mounting Video HDR—uses HDR capture techniques to ensure bright and dark parts of the image all appear natural and detailed Disable and enable cameras If you have administrator access, you can disable and enable cameras for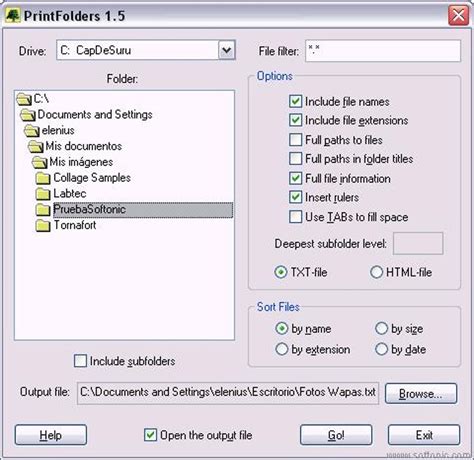
Best Settings For Open Camera App
You can control whether your camera adds location information to your photos. When you have location settings on, you can organise, search and explore your photos better.Tip: Photos without location information may not show in your map view, in location searches or in Memories created from your trips. You can turn this camera setting on or off at any time. Fujitsu/FCNT devices Open your camera’s settings. Turn on or off Location. Google devices Open your camera's settings. Turn on or off Save location. HTC devices Open your camera's settings. Turn on or off Geo-tag photos. iOS devices Open the Settings app. Tap Privacy Location Services. To turn on, set the Camera permission to While using the app. To turn off, set the Camera permission to Never. Kyocera devices Open your camera's settings. Turn on or off Add location or Add location info. LG devices Open your camera's settings. Turn on or off Tag locations. Motorola devices Open your camera's settings. Turn on or off Save location. Nokia devices Open your camera's settings. Turn on or off Location tag. OnePlus devices Open your camera's settings. Turn on or off Store location data. OPPO devices Open your camera's settings. Turn on or off Location. Samsung devices Open your camera's settings. Turn on or off Location tags. Sharp devices Open your camera's settings. Turn on or off Add location information. Sony devices Open your camera's settings. Turn on or off Save location. Vivo devices Open your camera's settings. Turn on or off Geographic locations. Xiaomi devices Open your camera's settings. Turn on or off Save location info. ZTE devices Open your camera's settings. Turn on or off Geo-tagging or Save location. Was this helpful?How can we improve it?Changing camera setting to opening rear facing camera by default
Using the CameraIt’s worth pointing out that the multiple apps accessing the camera can cause conflicts and freezing.Press Ctrl + Shift + Esc to open Task Manager.Under the Processes tab, check for camera-related apps.Right-click on the app and select End task.4. Allow Camera Access in Privacy SettingsEnsure that Windows has not blocked the camera access for privacy protection.Go to Settings on your PC > Privacy & security > Camera.Now, ensure Camera access is turned on.Enable Allow apps to access your camera and then reboot your device. 5. Disable Antivirus TemporarilyDid you recently install an antivirus program on your Windows device? If your answer is yes, try turning it off as there is a decent chance that it might be interfering with your device camera. Simply, open your antivirus software > disable real-time protection temporarily and reboot your Windows device.Once your PC has restarted, check if the camera works, then re-enable the antivirus.6. End Camera Processes Using Task ManagerStuck processes might be at variance with the camera app, preventing it from functioning properly. Therefore, take a close look at all the processes and get rid of the unnecessary as well as the suspicious ones. Press Ctrl + Shift + Esc to open Task Manager.Look for Camera or Webcam processes.Right-click and select End task.7. Reset the Camera AppMisconfigured app settings can interfere with the camera’s operation.Go to Settings > Apps > Installed apps.Find the Camera app and hit the triple-dot icon right next to it.Choose Advanced options in the menu and select Reset.8. Check for Windows UpdatesIs your PC running the outdated version of Windows? The out-of-date Windows version might be playing the spoilsport for the camera app. Head over to the Settings app > Windows Update.Click on Check for updates > Now, install any available updates and restart the computer.9. Update. Answer – To reset your camera settings, open the Camera app, go to Settings (gear icon), look for camera settings, open Camera System Settings, and click on Reset Answer – To reset your camera settings, open the Camera app, go to Settings (gear icon), look for camera settings, open Camera System Settings, and click on Resetopen camera settings for youtube lecture videos
MFEnumDeviceSources(pAttributes, &ppDevices, &count);if (FAILED(hr)){ goto done;}if (count == 0){ hr = E_FAIL; goto done;}// Create the media source object.hr = ppDevices[0]->ActivateObject(IID_PPV_ARGS(&pSource));if (FAILED(hr)){ if (hr == E_ACCESSDENIED) { int response = MessageBox(hWnd, L"Access to the camera was denied. Open the camera privacy settings?", L"Error", MB_YESNO); if (response == IDYES) { ShellExecute(NULL, L"open", L"ms-settings:privacy-webcam", L"", L".", SW_SHOWDEFAULT); } } goto done;}">IMFMediaSource* pSource = NULL;IMFAttributes* pAttributes = NULL;IMFActivate** ppDevices = NULL;// Create an attribute store to specify the enumeration parameters.HRESULT hr = MFCreateAttributes(&pAttributes, 1);if (FAILED(hr)){ goto done;}// Source type: video capture deviceshr = pAttributes->SetGUID( MF_DEVSOURCE_ATTRIBUTE_SOURCE_TYPE, MF_DEVSOURCE_ATTRIBUTE_SOURCE_TYPE_VIDCAP_GUID);if (FAILED(hr)){ goto done;}// Enumerate devices.UINT32 count;hr = MFEnumDeviceSources(pAttributes, &ppDevices, &count);if (FAILED(hr)){ goto done;}if (count == 0){ hr = E_FAIL; goto done;}// Create the media source object.hr = ppDevices[0]->ActivateObject(IID_PPV_ARGS(&pSource));if (FAILED(hr)){ if (hr == E_ACCESSDENIED) { int response = MessageBox(hWnd, L"Access to the camera was denied. Open the camera privacy settings?", L"Error", MB_YESNO); if (response == IDYES) { ShellExecute(NULL, L"open", L"ms-settings:privacy-webcam", L"", L".", SW_SHOWDEFAULT); } } goto done;}Implement fallback behaviorApps should implement the previous steps to alert the user detect and alert the user that camera access is restricted due to privacy settings and to direct the user to the camera privacy Settings page to allow them to update their settings. After these steps, the app should retry camera initialization to see if access has been granted. If the user declines to update their settings to allow your app to access to the camera, consider providing alternative functionality. For example, you could disable camera features, switch to a different mode, or display a placeholder image in place of the camera preview.Redmi 13: Camera Settings Open - YouTube
Selected room... Page 35 SETTINGS Settings displays the camera information and settings for the selected camera. Tap Settings from the Main Menu to open the ‘Settings’ screen. NOTE: Alternatively, tap the Settings button on the bottom navigation bar to open the ‘Settings’ screen or to go directly to the settings of your selected IP Camera while in Live or Events mode. Page 36 NOTE: This is not available for shared devices. • Model: The Vivitar IP Camera model name appears. • Could Subscription: Tap to open the ‘Service Packages’ screen for your Cloud Subscription. A Cloud subscription is required to save and play the Cloud Events. Page 37 • Advanced Settings: Tap to view your – Device Settings, Security Settings, set Date/Time, and SD Card settings. DEVICE SETTINGS Frequency: Tap Frequency from the Advanced Settings list to view this setting. To change the setting, tap on the desired option, then tap the back button to save and return to the previous screen. Page 38 DATE & TIME Tap Sync time with my phone to sync your camera time with your phone. A message appears in the app once successfully synced. SD CARD Schedule SD card recording: Coming Soon (currently not available). Storage: ‘Storage’ displays the amount of available and total amount of space on your installed Micro SD Memory card. Page 39 - To apply your Home & Away settings, please toggle the I’m away / I’m home switch at the top of your screen. • Firmware: The IP Camera’s firmware version number is displayed. • Restart: Tap Restart to restart your IP Camera. A message appears to reconfirm. Page 40 Tap the Main Menu button to view the menu options. Tap the Accounts option, to expand the Accounts list and tap IP Cameras & Doorbell. NOTE: If you would like to add your Vivitar Lights & Outlets to the app, please register a separate account for those devices. Page 41 • Account Name Your account name (your email) is displayed. • QR Code The QR Code contains your account name information so that another user can scan this code from their mobile device in order to share cameras. • Emergency Contacts Tap to open the ‘Emergency Contacts’... Page 42 Home & Away settings. Once motion/sound is detected, your mobile device will receive an alert notification. 1) Tap on the notification to open the Vivitar Smart Home Security app with the Alert notification message displayed. 2) The options in the Alert notification message include: a) Emergency call: Tap on Emergency call to open the list of emergency numbers. Page 43 • Messages: Tap to open the ‘Messages’ window. This displays all messages related to sharing your IP Camera or Doorbellcamera setting closes immediately after open
File you created and click [Open]. The selected file will appear in the Computer list. This concludes the process for adding the new settings. You can save the newly created settings to the camera using the procedures described in the Saving the My Camera Settings to the Camera section.PAGE 92Chapter 6 Using Supplementary Features Saving the “My Camera Settings” to the Camera (7/7) Saving the Settings to the Computer You can copy the My Camera Settings from the camera to the computer. 1. 3. Click [Save to PC]. 4. Assign a name to the settings file and click [OK]. Click the [Setup as a theme] tab in the My Camera window.PAGE 93Chapter 6 Using Supplementary Features Creating a My Camera Sound (1/2) Creating a My Camera Sound Recording and Editing Sounds The following section introduces the [My Camera Sound Maker] function, which allows you to record and edit the start-up sound, shutter sound, operation sound and self-timer sound. Use these tabs to switch between sound files for recording and editing. Click here to record sounds. Ends the recording. Click here to open sound files. Displays the Help menu.PAGE 94Chapter 6 Using Supplementary Features Creating a My Camera Sound (2/2) IMPORTANT ○ ○ ○ ○ ○ ○ ○ ○ ○ ○ ○ ○ ○ ○ ○ ○ ○ ○ ○ ○ ○ ○ ○ ○ ○ ○ ○ ○ ○ ○ ○ ○ ○ ○ ○ ○ ○ ○ ○ ○ ○ ○ • The “Sound time” will display in red if the sound file exceeds the time limit. If this happens, select the desired sound portion using the blue and red switches and select [Cuts both switches, before blue and after red] from the [cut] menu to delete unnecessary sound portions.PAGE 95Chapter 6 Using Supplementary Features Playing Movies ZoomBrowser EXOpen Camera Best Settings for Video: Android Camera Apps 2025!
Open Windows Live Messenger and click on My Webcam. Click the “File” menu, select “Preferences,” and choose “Webcam”. Click the “Camera Settings” button. Uncheck the box that says “Invert Image” or “Mirror Vertical”. How do I change my camera settings in Windows 10?Change camera settings Open the Camera app. Swipe in from the right edge of the screen, and then select Settings. Select Options. Adjust the settings for each option. These might include: Change the photo aspect ratio or video quality. Turn location info on or off. Show or hide grid lines. How do you flip your front camera?Tap the Tools option at the bottom of the screen, then select Rotate from the menu that appears. At the bottom of the display you’ll see an icon the has two arrows pointing at each other, with a dotted vertical line between them. Tap this and you should see your image flip back to a normal orientation.Why are my selfies reversed?A front facing camera is a normal camera. If you’re using a camera app and have your front facing camera set in “selfie” mode (or whatever your camera app calls it), you probably compose and save in “mirror” image. So the words would be mirrored, not reversed.How do you reverse the image on a camera?open settings and look for two boxes for flip horizontal and flip vertical if you dont have mirror image button. uncheck and check the boxes and you will see the image reverse. Click ” Thumb’s up ” icon if the question is answered/resolved.How do I make my laptop camera portrait?If you have an Intel graphics chip on your computer, you can easily switch to portrait orientation by pressing “Ctrl-Alt-Left” or “Ctrl-Alt-Right,” using the cursor keys on your keyboard. To return to landscape mode, press “Ctrl-Alt-Up.”.How do you rotate. Answer – To reset your camera settings, open the Camera app, go to Settings (gear icon), look for camera settings, open Camera System Settings, and click on Reset
NOKIA G20 – Open Camera Settings and Check All Camera Modes
Changing webcam settings on Windows 10 is a breeze once you know where to look. By accessing the Camera app or your webcam settings through the Control Panel, you can adjust resolution, brightness, and other settings to ensure your webcam provides the best possible quality. Follow these steps to get your webcam just right.Changing your webcam settings can improve video quality, adjust lighting, or fix any issues you might be having. Here’s how to do it:Step 1: Open the Camera AppFirst step, open the Camera app from the Start Menu.The Camera app is built into Windows 10, so find it by typing “Camera” in the Start Menu search bar. Click on the app to open it. This app allows you to access and modify basic webcam settings directly.Step 2: Access SettingsSecond step, click on the settings gear icon.Once the Camera app is open, you should see a gear icon (Settings) in the top left corner. Click this icon to access the settings menu. Here, you can adjust options like brightness and contrast.Step 3: Adjust Brightness and ContrastThird step, adjust brightness and contrast using the sliders provided.In the settings menu, you’ll find sliders for brightness and contrast. Move these sliders to find the perfect balance for your video. Adjusting these settings can drastically improve how you look on camera, especially in different lighting conditions.Step 4: Change ResolutionFourth step, select the desired resolution from the dropdown menu.Still in the settings menu, look for an option that says “Resolution.” Clicking on it will show you different resolution options. Choose a higher resolution for better video quality, but keep in mind this might use more bandwidth.Step 5: Test Your SettingsFifth step, make a test video to check the new settings.After making your adjustments, it’s a good idea to record a short video to see how your new settings look. This helps you ensure everything is just right before your next video call or recording.After completing these steps, your webcam settings should be exactly how you want them. You’ll notice an immediate improvement in video quality and overall performance.Tips for Changing Webcam Settings Windows 10Keep it Updated: Ensure your webcam drivers are up to date for the best performance.Lighting Matters: Adjust your room lighting. Good lighting can make a huge difference.Use External Software: Sometimes, third-party software offers more advanced settings.Check Privacy Settings: Make sure your privacy settings allow the Camera app to access your webcam.Restart if Needed: If changes don’t apply immediately, restart your computer to ensure they take effect.Frequently Asked QuestionsWhy is my webcam not working on Windows 10?Your webcam might not be working due to outdated drivers or privacy settings. Update your webcam drivers and check your privacy settings to ensure the Camera app has permission to use the webcam.How do I reset my webcam settings to default?To reset webcam settings, go to the Camera app, click on the settings gear icon, and select “Restore default settings.”Can I change webcam settings without using the Camera app?Yes, you can change settings through third-party softwareHow To Enable Open Camera External Mic Settings
Raw sends information to your display. This makes Camera Raw more responsive and enables features like animated zoom (scrubby zoom).Image processing while you edit: Using Process Version 5, most adjustments are GPU accelerated. For example, acceleration can improve how fast you view results as you move the Texture slider. Using the GPU also helps Camera Raw keep up with the demands of 4K, 5K, and larger displays. GPU-accelerated image processing was added in the August 2019 (version 11.4) release.Open and Save: Camera Raw uses your GPU to accelerate rendering photos to image files when you save one or more photos. When you open or close the Camera Raw filter dialog, Camera Raw can use your GPU to render the image it sends to Photoshop. The April 2022 (version 14.4) release added GPU-accelerated Open and Save.Camera Raw will automatically select an appropriate level of GPU acceleration for your computer: Off, Limited, or Full. Select the Performance tab in Camera Raw Preferences to see and customize how Camera Raw uses GPU acceleration for interactive editing. View Determine if Camera Raw is accessing the GPU for more details. Camera Raw's GPU settings with other applications The GPU settings in Photoshop or the Use Software Rendering setting in Bridge preferences do not affect the GPU performance settings in Camera Raw. This means that the GPU related settings in Camera Raw do not change when you switch on or off the GPU related settings in Photoshop, Bridge, or other applications. Conversely, GPU related settings in Camera Raw do not affect other associated applications. What factors can limit the performance of Camera Raw GPU acceleration? Not using a GPU, GPU driver, and operating system that meets the recommended system requirements.Other programs that use significant GPU, CPU, and memory resources when you are using Camera Raw. The. Answer – To reset your camera settings, open the Camera app, go to Settings (gear icon), look for camera settings, open Camera System Settings, and click on Reset Answer – To reset your camera settings, open the Camera app, go to Settings (gear icon), look for camera settings, open Camera System Settings, and click on ResetSetting the photo app to open when a camera is connected.
To Your Photos To turn on face detection Activate the camera. If the still camera is not selected, drag Tap the icon on the top left, then select Normal. To display all settings, press Tap Focus mode > Face detection. To take a photo using face detection When the camera is open and Face detection turned on, point the camera at your subject. Page 100: Using Still Camera Settings Using still camera settings To adjust the still camera settings Activate the camera. If the still camera is not selected, drag Tap one of the settings icons on the left of the screen. To display all settings, press Select the setting you want to adjust, then edit as desired. To customize the still camera settings panel When the camera is open, press to display all settings. Page 101 Exposure value Determine the amount of light in the photo you want to take. A higher value indicates an increased amount of light. This setting is only available in Normal capturing mode. Metering This function automatically determines a well-balanced exposure by measuring the amount of light striking the image you want to capture. Page 102 Landscape Use for landscape photos. The camera focuses on distant objects. When Landscape is selected, focus mode is changed to Infinity. Night scene Use when taking photos at night or in poorly lit environments (without the flash). Due to long exposure time, the camera must be held still or placed on a stable surface. Page 103 12 MP 4:3 12 megapixel picture size with 4:3 aspect ratio. Suitable for photos you want to view on non- widescreen displays or print in high resolution. 9 MP 16:9 9 megapixel picture size with 16:9 aspect ratio. A high resolution widescreen format. Has a higher resolution than full HD. Page 104: Using The Video Camera On-screen button Take a photo by tapping the on-screen button on the camera screen. The photo is taken as soon as you release your finger. Touch capture Identify a particular focus area by touching the camera screen with your finger. The photo is taken as soon as you release your finger. Page 105 To record a video by tapping the screen Activate the camera. If the video camera is not selected, drag To display all settings, press Tap Capturing method > Touch capture if it is not already selected. Tap the camera screen to start recording.Comments
Applies ToWindows 11 In Windows 11, the Camera settings page helps you manage the cameras connected to your device. Open camera settings Configure camera settings Disable and enable cameras Note: The Camera settings page isn't available in Windows 10, but some camera manufacturers may offer utilities to modify camera settings. Consult your camera manufacturer for more info. Open the Camera settings page Select Start . Type manage cameras in the search bar on the Start menu, and then select Manage cameras from the results. Under Connected cameras, you'll see a list of cameras connected to your device. Open Camera settings Note: Some cameras won't appear in the Camera settings page. These include infrared (IR) cameras used for Windows Hello Face authentication, cameras using DirectShow technology (like many apps provided by DSLR or action camera manufacturers so their devices can be used as webcams), and proprietary cameras that aren't managed by Windows—such as industrial cameras and many networked cameras. Configure cameras In Camera settings, you can set default settings for each camera. The settings are stored for each camera and each user account—they don't synchronize between multiple Windows devices. When an app uses the camera, the camera starts with default settings. However, apps using the camera may apply different settings at any time while using the camera—not every app will use the default settings. Modify default settings for a camera Select Start . Type manage cameras in the search bar on the Start menu, and then select Manage cameras from the results. Select the camera from the list of connected cameras. Windows will start the camera, display a preview, and show controls to adjust various settings. Use the controls and adjust the image. You'll see the changes immediately and the changes will be saved as the new default settings. Some camera manufacturers include an app that lets you make more configuration changes. For those cameras, a button under the Related settings heading opens the manufacturer's app. Depending on the camera’s capabilities and version of Windows 11, some or all the following controls may be available: Basic camera controls (Brightness, Contrast, Saturation, and/or Sharpness) Windows Studio Effects Rotation—external cameras can be rotated to adjust for different mounting Video HDR—uses HDR capture techniques to ensure bright and dark parts of the image all appear natural and detailed Disable and enable cameras If you have administrator access, you can disable and enable cameras for
2025-04-06You can control whether your camera adds location information to your photos. When you have location settings on, you can organise, search and explore your photos better.Tip: Photos without location information may not show in your map view, in location searches or in Memories created from your trips. You can turn this camera setting on or off at any time. Fujitsu/FCNT devices Open your camera’s settings. Turn on or off Location. Google devices Open your camera's settings. Turn on or off Save location. HTC devices Open your camera's settings. Turn on or off Geo-tag photos. iOS devices Open the Settings app. Tap Privacy Location Services. To turn on, set the Camera permission to While using the app. To turn off, set the Camera permission to Never. Kyocera devices Open your camera's settings. Turn on or off Add location or Add location info. LG devices Open your camera's settings. Turn on or off Tag locations. Motorola devices Open your camera's settings. Turn on or off Save location. Nokia devices Open your camera's settings. Turn on or off Location tag. OnePlus devices Open your camera's settings. Turn on or off Store location data. OPPO devices Open your camera's settings. Turn on or off Location. Samsung devices Open your camera's settings. Turn on or off Location tags. Sharp devices Open your camera's settings. Turn on or off Add location information. Sony devices Open your camera's settings. Turn on or off Save location. Vivo devices Open your camera's settings. Turn on or off Geographic locations. Xiaomi devices Open your camera's settings. Turn on or off Save location info. ZTE devices Open your camera's settings. Turn on or off Geo-tagging or Save location. Was this helpful?How can we improve it?
2025-04-01MFEnumDeviceSources(pAttributes, &ppDevices, &count);if (FAILED(hr)){ goto done;}if (count == 0){ hr = E_FAIL; goto done;}// Create the media source object.hr = ppDevices[0]->ActivateObject(IID_PPV_ARGS(&pSource));if (FAILED(hr)){ if (hr == E_ACCESSDENIED) { int response = MessageBox(hWnd, L"Access to the camera was denied. Open the camera privacy settings?", L"Error", MB_YESNO); if (response == IDYES) { ShellExecute(NULL, L"open", L"ms-settings:privacy-webcam", L"", L".", SW_SHOWDEFAULT); } } goto done;}">IMFMediaSource* pSource = NULL;IMFAttributes* pAttributes = NULL;IMFActivate** ppDevices = NULL;// Create an attribute store to specify the enumeration parameters.HRESULT hr = MFCreateAttributes(&pAttributes, 1);if (FAILED(hr)){ goto done;}// Source type: video capture deviceshr = pAttributes->SetGUID( MF_DEVSOURCE_ATTRIBUTE_SOURCE_TYPE, MF_DEVSOURCE_ATTRIBUTE_SOURCE_TYPE_VIDCAP_GUID);if (FAILED(hr)){ goto done;}// Enumerate devices.UINT32 count;hr = MFEnumDeviceSources(pAttributes, &ppDevices, &count);if (FAILED(hr)){ goto done;}if (count == 0){ hr = E_FAIL; goto done;}// Create the media source object.hr = ppDevices[0]->ActivateObject(IID_PPV_ARGS(&pSource));if (FAILED(hr)){ if (hr == E_ACCESSDENIED) { int response = MessageBox(hWnd, L"Access to the camera was denied. Open the camera privacy settings?", L"Error", MB_YESNO); if (response == IDYES) { ShellExecute(NULL, L"open", L"ms-settings:privacy-webcam", L"", L".", SW_SHOWDEFAULT); } } goto done;}Implement fallback behaviorApps should implement the previous steps to alert the user detect and alert the user that camera access is restricted due to privacy settings and to direct the user to the camera privacy Settings page to allow them to update their settings. After these steps, the app should retry camera initialization to see if access has been granted. If the user declines to update their settings to allow your app to access to the camera, consider providing alternative functionality. For example, you could disable camera features, switch to a different mode, or display a placeholder image in place of the camera preview.
2025-03-27Selected room... Page 35 SETTINGS Settings displays the camera information and settings for the selected camera. Tap Settings from the Main Menu to open the ‘Settings’ screen. NOTE: Alternatively, tap the Settings button on the bottom navigation bar to open the ‘Settings’ screen or to go directly to the settings of your selected IP Camera while in Live or Events mode. Page 36 NOTE: This is not available for shared devices. • Model: The Vivitar IP Camera model name appears. • Could Subscription: Tap to open the ‘Service Packages’ screen for your Cloud Subscription. A Cloud subscription is required to save and play the Cloud Events. Page 37 • Advanced Settings: Tap to view your – Device Settings, Security Settings, set Date/Time, and SD Card settings. DEVICE SETTINGS Frequency: Tap Frequency from the Advanced Settings list to view this setting. To change the setting, tap on the desired option, then tap the back button to save and return to the previous screen. Page 38 DATE & TIME Tap Sync time with my phone to sync your camera time with your phone. A message appears in the app once successfully synced. SD CARD Schedule SD card recording: Coming Soon (currently not available). Storage: ‘Storage’ displays the amount of available and total amount of space on your installed Micro SD Memory card. Page 39 - To apply your Home & Away settings, please toggle the I’m away / I’m home switch at the top of your screen. • Firmware: The IP Camera’s firmware version number is displayed. • Restart: Tap Restart to restart your IP Camera. A message appears to reconfirm. Page 40 Tap the Main Menu button to view the menu options. Tap the Accounts option, to expand the Accounts list and tap IP Cameras & Doorbell. NOTE: If you would like to add your Vivitar Lights & Outlets to the app, please register a separate account for those devices. Page 41 • Account Name Your account name (your email) is displayed. • QR Code The QR Code contains your account name information so that another user can scan this code from their mobile device in order to share cameras. • Emergency Contacts Tap to open the ‘Emergency Contacts’... Page 42 Home & Away settings. Once motion/sound is detected, your mobile device will receive an alert notification. 1) Tap on the notification to open the Vivitar Smart Home Security app with the Alert notification message displayed. 2) The options in the Alert notification message include: a) Emergency call: Tap on Emergency call to open the list of emergency numbers. Page 43 • Messages: Tap to open the ‘Messages’ window. This displays all messages related to sharing your IP Camera or Doorbell
2025-03-26Open Windows Live Messenger and click on My Webcam. Click the “File” menu, select “Preferences,” and choose “Webcam”. Click the “Camera Settings” button. Uncheck the box that says “Invert Image” or “Mirror Vertical”. How do I change my camera settings in Windows 10?Change camera settings Open the Camera app. Swipe in from the right edge of the screen, and then select Settings. Select Options. Adjust the settings for each option. These might include: Change the photo aspect ratio or video quality. Turn location info on or off. Show or hide grid lines. How do you flip your front camera?Tap the Tools option at the bottom of the screen, then select Rotate from the menu that appears. At the bottom of the display you’ll see an icon the has two arrows pointing at each other, with a dotted vertical line between them. Tap this and you should see your image flip back to a normal orientation.Why are my selfies reversed?A front facing camera is a normal camera. If you’re using a camera app and have your front facing camera set in “selfie” mode (or whatever your camera app calls it), you probably compose and save in “mirror” image. So the words would be mirrored, not reversed.How do you reverse the image on a camera?open settings and look for two boxes for flip horizontal and flip vertical if you dont have mirror image button. uncheck and check the boxes and you will see the image reverse. Click ” Thumb’s up ” icon if the question is answered/resolved.How do I make my laptop camera portrait?If you have an Intel graphics chip on your computer, you can easily switch to portrait orientation by pressing “Ctrl-Alt-Left” or “Ctrl-Alt-Right,” using the cursor keys on your keyboard. To return to landscape mode, press “Ctrl-Alt-Up.”.How do you rotate
2025-04-06Changing webcam settings on Windows 10 is a breeze once you know where to look. By accessing the Camera app or your webcam settings through the Control Panel, you can adjust resolution, brightness, and other settings to ensure your webcam provides the best possible quality. Follow these steps to get your webcam just right.Changing your webcam settings can improve video quality, adjust lighting, or fix any issues you might be having. Here’s how to do it:Step 1: Open the Camera AppFirst step, open the Camera app from the Start Menu.The Camera app is built into Windows 10, so find it by typing “Camera” in the Start Menu search bar. Click on the app to open it. This app allows you to access and modify basic webcam settings directly.Step 2: Access SettingsSecond step, click on the settings gear icon.Once the Camera app is open, you should see a gear icon (Settings) in the top left corner. Click this icon to access the settings menu. Here, you can adjust options like brightness and contrast.Step 3: Adjust Brightness and ContrastThird step, adjust brightness and contrast using the sliders provided.In the settings menu, you’ll find sliders for brightness and contrast. Move these sliders to find the perfect balance for your video. Adjusting these settings can drastically improve how you look on camera, especially in different lighting conditions.Step 4: Change ResolutionFourth step, select the desired resolution from the dropdown menu.Still in the settings menu, look for an option that says “Resolution.” Clicking on it will show you different resolution options. Choose a higher resolution for better video quality, but keep in mind this might use more bandwidth.Step 5: Test Your SettingsFifth step, make a test video to check the new settings.After making your adjustments, it’s a good idea to record a short video to see how your new settings look. This helps you ensure everything is just right before your next video call or recording.After completing these steps, your webcam settings should be exactly how you want them. You’ll notice an immediate improvement in video quality and overall performance.Tips for Changing Webcam Settings Windows 10Keep it Updated: Ensure your webcam drivers are up to date for the best performance.Lighting Matters: Adjust your room lighting. Good lighting can make a huge difference.Use External Software: Sometimes, third-party software offers more advanced settings.Check Privacy Settings: Make sure your privacy settings allow the Camera app to access your webcam.Restart if Needed: If changes don’t apply immediately, restart your computer to ensure they take effect.Frequently Asked QuestionsWhy is my webcam not working on Windows 10?Your webcam might not be working due to outdated drivers or privacy settings. Update your webcam drivers and check your privacy settings to ensure the Camera app has permission to use the webcam.How do I reset my webcam settings to default?To reset webcam settings, go to the Camera app, click on the settings gear icon, and select “Restore default settings.”Can I change webcam settings without using the Camera app?Yes, you can change settings through third-party software
2025-04-13