Pi imager download
Author: w | 2025-04-24
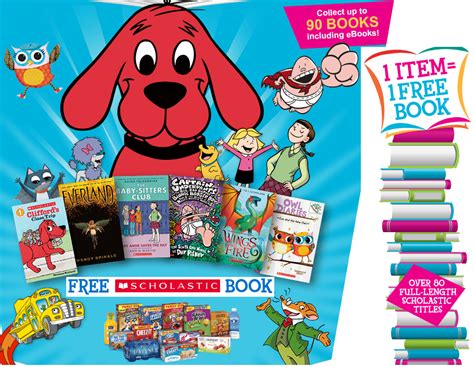
Pi SD Card Imager Screenshots. Old Versions of Pi SD Card Imager. Pi SD Card Imager .2 MB . Download. Pi SD Card Imager .2 MB . Download. Pi SD Card Imager .4 MB . Download All Versions Remove ads with APKPure Premium. Pi SD Card Imager Alternative. Pi SD Card Imager Screenshots. Old Versions of Pi SD Card Imager. Pi SD Card Imager .2 MB . Download. Pi SD Card Imager .2 MB . Download. Pi SD Card Imager .4 MB . Download All Versions Remove ads with APKPure Premium. Pi SD Card Imager Alternative.

Rasp Pi Imager can't download image - Raspberry Pi Forums
Raspberry Pi.Security and update supportemteria’s Android OS will receive functional updates and security patches to keep the functionality and security of your Pi up-to-date. The comprehensive update infrastructure ensures that all devices stay updated through Over-the-Air updates no matter where they are.Remote managementMonitor and control your devices remotely with built-in VNC, SSH, screen mirroring options, as well as with emteria’s powerful device management system.No costsemteria’s Android Starter plan is free forever for all the hobbyists, makers and professional product builders out there.To get started with emteria's Android 13, head over to the official Raspberry Pi Imager and follow the easy installation process.How to install Android OS on your Raspberry Pi 4Follow the simple steps in this tutorial to get your Raspberry Pi up and running with the new Android OS quickly and easily.1. Download and install the Raspberry Pi ImagerVisit raspberrypi.com/software and navigate to the Install Raspberry Pi OS using Raspberry Pi Imager section. Download the version suitable for your operating system (Windows, macOS, or Linux). Once downloaded, run the installer and follow the instructions to complete the Imager installation.2. Insert your SD card and launch Raspberry Pi ImagerTake your SD card and insert it into your PCs SD card slot or external SD card reader. Open the Raspberry Pi Imager that you installed in Step 1. If prompted, grant any necessary permissions for the application to run.Source: Raspberry Pi Imager / Screenshoot3. Select the operating systemIn the Raspberry Pi Imager, you will see a list of available operating systems.
Raspberry Pi Imager - pi-buch.info
We are happy to announce that the emteria Android 13 ROM for Raspberry Pi 4 is now available for download in the official Raspberry Pi Imager.The Raspberry Pi Imager is a quick and easy way to install different operating systems to a microSD card for your Raspberry Pi. The Imager can be downloaded and installed to your computer from the official Raspberry Pi website. It gives you access to a variety of generic, gaming and purpose-specific OS images. With emteria, the Imager now officially offers Android ROMs.This new cooperation brings a set of cutting-edge features, designed to provide a seamless Android experience on your Raspberry Pi 4 devices. Unlock the potential of Android on your Raspberry Pi and explore a world of new possibilities with emteria![Skip to full installation tutorial]What to expect from emteria Android OSHere are some highlights you can expect from emteria's Android 13 OS:Enhanced performanceThanks to improved performance optimizations tailored specifically to Raspberry Pi 4 your Android applications will run smoothly on your Raspberry Pi 4.Supported peripheralsTake full advantage of a wide range of supported peripherals, expanding the capabilities of your projects out-of-the-box. Emteria supports HDMI and DSI displays, including the official 7” touchscreen, the new Camera Module 3 and more peripherals of your choice [full list].Android 13 featuresBenefit from the latest Android features, including enhanced security, more personalization options, and improved media output.Customization and flexibilityCustomize the Android experience, change branding settings, use Kiosk mode and explore the vast selection of possible use cases for your Android-basedDownloads Raspberry Pi Images - AG Raspberry Pi Berryboot
This hands-on exercise demonstrates how to install Z/IP Gateway and control a Z-Wave network using the Z/IP Clients libzwaveip, PyZIP, and the PC Controller.This exercise is the first exercise in the ‘Z-Wave controller training course’ series.Set up a Raspberry Pi from scratch with remote access, through SSH and VNCInstall and run Z/IP GatewayVerify that Z/IP Gateway is running correctlyInstall required dependencies of PyZIPControl Z/IP Gateway using PyZIPInclude a Z-Wave always on node in the network and do basic control of the node.Introduction#In this exercise, a Raspberry Pi is prepared as a headless device for running Z/IP Gateway. Z/IP Gateway and a Z/IP client are installed, and finally a Z-Wave node is included into the Z-Wave network and controlled.Hardware Requirements#1 UZB Controller1 Raspberry 3B (+)1 SD card1 IP Router with built in DHCP1 WSTK Main Development Board1 Z-Wave Radio Development Board: ZGM130S SiP Module1 USB ZnifferSoftware Requirements#Raspberry Pi imager, SD Card writer client client Studio v4Z-Wave 7 SDKZ-Wave ZnifferPrerequisites#This is the first exercise in the ‘Z-Wave controller training Course’ series, familiarize yourself with the Z-Wave protocol by referencing the following materials: 1-3exercise 6,7 and 10Setting up the Raspberry Pi#Flashing the Operating System to an SD Card#Download Raspbian StretchInstall and run the “Raspberry Pi imager”.Insert the SD card in the computer.From the "Operating system" dropdown menu, select "Use custom", and select the file downloaded above.From the "SD card" drop down menu, select the inserted SD Card and click “Write”:The Raspberry Pi OS image is now downloaded and written to the SD card. Wait for the process to finish.Enabling SSH Access#Remove and reinsert the SD card in the PC to mount the boot partition. Place a file named “ssh” in the boot partition to enable SSH on the Raspberry Pi:Initial Power-up and Network Connection#Complete the following steps:Insert SD card into Raspberry Pi and. Pi SD Card Imager Screenshots. Old Versions of Pi SD Card Imager. Pi SD Card Imager .2 MB . Download. Pi SD Card Imager .2 MB . Download. Pi SD Card Imager .4 MB . Download All Versions Remove ads with APKPure Premium. Pi SD Card Imager Alternative. Pi SD Card Imager Screenshots. Old Versions of Pi SD Card Imager. Pi SD Card Imager .2 MB . Download. Pi SD Card Imager .2 MB . Download. Pi SD Card Imager .4 MB . Download All Versions Remove ads with APKPure Premium. Pi SD Card Imager Alternative.GitHub - Web3-Pi/web3-pi-imager: Custom version of Raspberry Pi Imager
These include various official Raspberry Pi OS versions as well as third-party options.Opt for the Freemium and paid-for section.Source: Raspberry Pi Imager / ScreenshootChoose emteria Android OS by clicking on it.Source: Raspberry Pi Imager / ScreenshootPick the Android 13 image matching your Raspberry Pi 4B.Source: Raspberry Pi Imager / ScreenshootNo credit card is required and there are no hidden costs for using emteria’s Android now or in the future.4. Choose the SD cardClick on Choose SD Card. A window will appear displaying the available storage devices. Select the SD card you inserted in Step 2.Source: Raspberry Pi Imager / Screenshoot5. Write the image to your SD cardOnce you have selected the operating system and the SD card, click on Write. A confirmation dialog box will appear, warning that all data on the SD card will be erased. Double-check that you have selected the correct SD card and confirm.6. Wait for the write processRaspberry Pi Imager will now start writing the selected Android for Raspberry Pi image to the SD card. This takes a few minutes, depending on the size of the image and the speed of your SD card and computer. Please be patient and do not interrupt the process.7. VerificationAfter the write process is complete, Raspberry Pi Imager will automatically verify the written data to ensure it matches the original image. This verification step helps to ensure a successful installation. Do not remove the SD card until this step is complete.8. Insert the SD card into Raspberry PiOnce theRaspberry Pi Imager - Download - LO4D.com
Aux utilisateurs de télécharger efficacement et facilement des fichiers à partir d’Internet. plus d'infos ... Plus Download Master 7.1.3 Download Master : un gestionnaire de téléchargement completDownload Master, développé par WestByte, est un gestionnaire de téléchargement polyvalent conçu pour améliorer votre expérience de téléchargement. plus d'infos ... résultat de recherche : ubuntu wubi 14.04 download Descriptions contenant ubuntu wubi 14.04 download W Plus Raspberry Pi Imager 1.9.0 Le Raspberry Pi Imager est un outil logiciel développé par Raspberry Pi, qui permet aux utilisateurs d’installer facilement des systèmes d’exploitation sur leur appareil Raspberry Pi. plus d'infos ... Plus Adobe Photoshop 2023 Prêt à utiliser Photoshop sur iPad ? Si vous disposez d’un abonnement éligible, il vous suffit de vous connecter à l’aide de votre Adobe ID. Si ce n’est pas le cas, vous pouvez l’essayer avec un essai gratuit de 30 jours. plus d'infos ... Plus 4k YouTube to MP3 5.7.5.171 4k YouTube en MP3 par 4kdownload.com4k YouTube to MP3 de 4kdownload.com est un logiciel convivial conçu pour vous aider à convertir facilement des vidéos YouTube en fichiers audio MP3 de haute qualité. plus d'infos ... Plus Internet Download Manager 6.42.27.3 Internet Download Manager : un outil efficace pour des téléchargements rapidesInternet Download Manager, développé par Tonec Inc., est une application logicielle populaire conçue pour améliorer la vitesse de téléchargement de fichiers à … plus d'infos ... Plus LinuxLive USB Creator 2.9 LinuxLive USB Creator est un logiciel gratuit et open-source conçu par Thibaut Lauzière qui permet aux utilisateurs de créerHomebridge Raspberry Pi Image download
SD cards let you carry large quantities of data in a small device. Their size and storage ability makes them significant storage devices. The irony is that the compact size can be a major reason for losing the SD card. So, let us clone the SD card to another location to save the data using Win32 Disk Imager. EaseUS will explain how to clone SD card Win32 Disk Imager procedure in detail.What Is Win32 Disk Imager & Its FeaturesWin32 Disk Imager is a Windows program that writes a raw disk image to a removable device, such as a USB drive, SD memory card, CD, DVD, or other media. It is free to use and was developed by Gruemaster and Tuxinator2009. Let us see the main features of Win32 Disk Imager. Writes a raw disk image for a removable device (SD card, USB drive, etc). You can write/burn ISO images onto USB. The software is light (12MB) and easy to use. For cloning, you can use "Read Only Allocated Partitions" to copy used partitions.Why do you need to clone an SD card?SD card (Secure Digital card) is a removable device that helps you store data on a relatively small device. If you have data on an SD card, here are two common reasons why people clone an SD card: Upgrade/Replace SD card: If you want to buy a new SD card with more capacity, you should clone the contents to the new one. Data Security: Due to its size, the chances of losing an SD card are high. For IOT devices, like Raspberry Pi, SD card is preferred due to its size. So, you can clone SD card Raspberry Pi Win32 Disk Imager. Notice: Win32 Disk Imager is available to use only on Windows 10,8.1,7. Let us see the step-by-step procedure to clone an SD memory card using Win32 Disk Imager.Step 1. Download and install Win32 Disk Imager on your PC. Insert the SD card into the cardholder or reader.Step 2. Open the Win32 Disk Imager. Under the Device option, select the SD card's drive letter.Step 3. Now, click the blue folder icon below the "Image file." You must choose a location on your PC and name it to store the clone file. You must name the backup/clone file with the .img extension.Step 4. Click on Read to clone the SD card. The time depends on the OS and the SD card's contents. Important Check the "Read only allocated partitions" option if you want to clone only used partitions. This option will read the data in use and reduce the file size and creation time for the image file.Share this article on your social media to help others find. Pi SD Card Imager Screenshots. Old Versions of Pi SD Card Imager. Pi SD Card Imager .2 MB . Download. Pi SD Card Imager .2 MB . Download. Pi SD Card Imager .4 MB . Download All Versions Remove ads with APKPure Premium. Pi SD Card Imager Alternative. Pi SD Card Imager Screenshots. Old Versions of Pi SD Card Imager. Pi SD Card Imager .2 MB . Download. Pi SD Card Imager .2 MB . Download. Pi SD Card Imager .4 MB . Download All Versions Remove ads with APKPure Premium. Pi SD Card Imager Alternative.Comments
Raspberry Pi.Security and update supportemteria’s Android OS will receive functional updates and security patches to keep the functionality and security of your Pi up-to-date. The comprehensive update infrastructure ensures that all devices stay updated through Over-the-Air updates no matter where they are.Remote managementMonitor and control your devices remotely with built-in VNC, SSH, screen mirroring options, as well as with emteria’s powerful device management system.No costsemteria’s Android Starter plan is free forever for all the hobbyists, makers and professional product builders out there.To get started with emteria's Android 13, head over to the official Raspberry Pi Imager and follow the easy installation process.How to install Android OS on your Raspberry Pi 4Follow the simple steps in this tutorial to get your Raspberry Pi up and running with the new Android OS quickly and easily.1. Download and install the Raspberry Pi ImagerVisit raspberrypi.com/software and navigate to the Install Raspberry Pi OS using Raspberry Pi Imager section. Download the version suitable for your operating system (Windows, macOS, or Linux). Once downloaded, run the installer and follow the instructions to complete the Imager installation.2. Insert your SD card and launch Raspberry Pi ImagerTake your SD card and insert it into your PCs SD card slot or external SD card reader. Open the Raspberry Pi Imager that you installed in Step 1. If prompted, grant any necessary permissions for the application to run.Source: Raspberry Pi Imager / Screenshoot3. Select the operating systemIn the Raspberry Pi Imager, you will see a list of available operating systems.
2025-04-13We are happy to announce that the emteria Android 13 ROM for Raspberry Pi 4 is now available for download in the official Raspberry Pi Imager.The Raspberry Pi Imager is a quick and easy way to install different operating systems to a microSD card for your Raspberry Pi. The Imager can be downloaded and installed to your computer from the official Raspberry Pi website. It gives you access to a variety of generic, gaming and purpose-specific OS images. With emteria, the Imager now officially offers Android ROMs.This new cooperation brings a set of cutting-edge features, designed to provide a seamless Android experience on your Raspberry Pi 4 devices. Unlock the potential of Android on your Raspberry Pi and explore a world of new possibilities with emteria![Skip to full installation tutorial]What to expect from emteria Android OSHere are some highlights you can expect from emteria's Android 13 OS:Enhanced performanceThanks to improved performance optimizations tailored specifically to Raspberry Pi 4 your Android applications will run smoothly on your Raspberry Pi 4.Supported peripheralsTake full advantage of a wide range of supported peripherals, expanding the capabilities of your projects out-of-the-box. Emteria supports HDMI and DSI displays, including the official 7” touchscreen, the new Camera Module 3 and more peripherals of your choice [full list].Android 13 featuresBenefit from the latest Android features, including enhanced security, more personalization options, and improved media output.Customization and flexibilityCustomize the Android experience, change branding settings, use Kiosk mode and explore the vast selection of possible use cases for your Android-based
2025-03-26These include various official Raspberry Pi OS versions as well as third-party options.Opt for the Freemium and paid-for section.Source: Raspberry Pi Imager / ScreenshootChoose emteria Android OS by clicking on it.Source: Raspberry Pi Imager / ScreenshootPick the Android 13 image matching your Raspberry Pi 4B.Source: Raspberry Pi Imager / ScreenshootNo credit card is required and there are no hidden costs for using emteria’s Android now or in the future.4. Choose the SD cardClick on Choose SD Card. A window will appear displaying the available storage devices. Select the SD card you inserted in Step 2.Source: Raspberry Pi Imager / Screenshoot5. Write the image to your SD cardOnce you have selected the operating system and the SD card, click on Write. A confirmation dialog box will appear, warning that all data on the SD card will be erased. Double-check that you have selected the correct SD card and confirm.6. Wait for the write processRaspberry Pi Imager will now start writing the selected Android for Raspberry Pi image to the SD card. This takes a few minutes, depending on the size of the image and the speed of your SD card and computer. Please be patient and do not interrupt the process.7. VerificationAfter the write process is complete, Raspberry Pi Imager will automatically verify the written data to ensure it matches the original image. This verification step helps to ensure a successful installation. Do not remove the SD card until this step is complete.8. Insert the SD card into Raspberry PiOnce the
2025-04-17