Pocketsmith 0 3 0
Author: s | 2025-04-24

pocketsmith-download Star Here is 1 public repository matching this topic musabenefieldip / PocketSmith Star 0. Code Issues Pull requests pocketsmith pocketsmith My first vid :)Hack code: shapes = [[[0, 0, 3, 0], [0, 0, 3, 0], [0, 0, 3, 0], [0, 0, 3, 0]], [[0, 0, 3, 0], [0, 0, 3, 0], [0, 0, 3, 0], [0, 0, 3, 0]], [[0
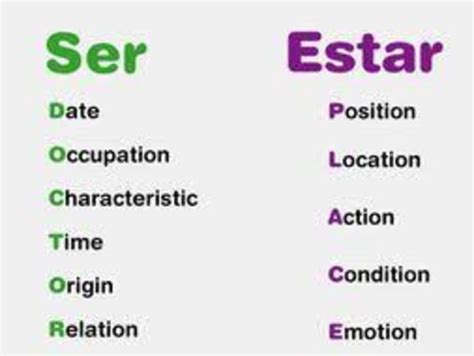
0 0 0 3 5 4 0 0 1 3 3 4 4 0 0 0 0 3 3 3 1 0 3 6 1 0 0 - fill-a
You can move your accounts and transactions from MoneyWiz to PocketSmith. Use the custom MoneyWiz import tool to bring your data over in just a few seconds! Exporting your accounts and transactions from MoneyWizTo start, you need to export your transactions from MoneyWiz so that you can import them into PocketSmith. It is important to choose a CSV download. By importing your exported CSV file from MoneyWiz all of your old accounts and transactions that were previously stored in MoneyWiz will be created in PocketSmith. Use the steps below to generate a complete export from MoneyWiz. Log in to your MoneyWiz account Click on the Bank icon, and then head to File > Export Choose the accounts and the date range you wish to export for your report, ensure that CSV is selected, and click Export Your CSV file will now be ready to import into PocketSmith!Importing your MoneyWiz files into your PocketSmith accountNow that you have your MoneyWiz file ready to import into your PocketSmith account, head over to the MoneyWiz importer and begin the move. Drag and drop your MoneyWiz CSV file directly onto the importer or click Choose file to select the file from your computer PocketSmith will display a summary of the accounts and transactions within the file. If everything looks good, click Yes, continue importing Wait for your files to be processed 🤓 Follow the steps on the import form and fill in bank names and balances. Click Save and continue when completed. And just like that, you're all done! You have successfully moved from MoneyWiz to PocketSmith Take a look at the Dashboard, Account Summary, or the Transactions page to see that your accounts and transactions Still need help? Contact Us Contact Us Last updated on March 11, 2025. pocketsmith-download Star Here is 1 public repository matching this topic musabenefieldip / PocketSmith Star 0. Code Issues Pull requests pocketsmith pocketsmith My first vid :)Hack code: shapes = [[[0, 0, 3, 0], [0, 0, 3, 0], [0, 0, 3, 0], [0, 0, 3, 0]], [[0, 0, 3, 0], [0, 0, 3, 0], [0, 0, 3, 0], [0, 0, 3, 0]], [[0 My first vid :)Hack code: shapes = [[[0, 0, 3, 0], [0, 0, 3, 0], [0, 0, 3, 0], [0, 0, 3, 0]], [[0, 0, 3, 0], [0, 0, 3, 0], [0, 0, 3, 0], [0, 0, 3, 0]], [[0 My first vid :)Hack code: shapes = [[[0, 0, 3, 0], [0, 0, 3, 0], [0, 0, 3, 0], [0, 0, 3, 0]], [[0, 0, 3, 0], [0, 0, 3, 0], [0, 0, 3, 0], [0, 0, 3, 0]], [[0 Tetrys hack google chrome extensionCode:shapes = [[[0, 0, 3, 0], [0, 0, 3, 0], [0, 0, 3, 0], [0, 0, 3, 0]], [[0, 0, 3, 0], [0, 0, 3, 0], [0, 0, 3, 0], [0, 0 PocketSmith Let’s share that information with your PocketSmith account. Click on the instructions to change the picture. To add your bank file, head over to Accounts > Account summary. Under your preferred account click on ‘Manage account’. You’ll see a range of options, in the middle column choose ‘Import bank file’. Add your bank file by dropping it in, or, clicking on ‘Choose file’ and selecting if from your computer. Once your file has been uploaded, click ‘OK’. If you’re using a CSV file, you’ll also need to tell PocketSmith which column has what information in it. Don’t worry, it’s easy and here’s a handy CSV file formats guide. Congratulations, your account is now populated. You can see a list of your transactions by heading over to Accounts > Transactions. You'll also find a handy graph of the balance history for this account. Step 3. Group your spending Now for the fun part. You’re going to group your spending into categories to see where your money goes. PocketSmith can help you find similar expenses with a simple click. Click on the instructions to change the picture. Head over to Accounts > Categorize items. Before you click, you’ll notice the number of uncategorized items you have. Don’t worry if this number is big. With a few rules you’ll group most of them automatically. Once on the page, you’ll find your transactions are each listed in a card with their details. Select the first one. Now group it by choosing an appropriateComments
You can move your accounts and transactions from MoneyWiz to PocketSmith. Use the custom MoneyWiz import tool to bring your data over in just a few seconds! Exporting your accounts and transactions from MoneyWizTo start, you need to export your transactions from MoneyWiz so that you can import them into PocketSmith. It is important to choose a CSV download. By importing your exported CSV file from MoneyWiz all of your old accounts and transactions that were previously stored in MoneyWiz will be created in PocketSmith. Use the steps below to generate a complete export from MoneyWiz. Log in to your MoneyWiz account Click on the Bank icon, and then head to File > Export Choose the accounts and the date range you wish to export for your report, ensure that CSV is selected, and click Export Your CSV file will now be ready to import into PocketSmith!Importing your MoneyWiz files into your PocketSmith accountNow that you have your MoneyWiz file ready to import into your PocketSmith account, head over to the MoneyWiz importer and begin the move. Drag and drop your MoneyWiz CSV file directly onto the importer or click Choose file to select the file from your computer PocketSmith will display a summary of the accounts and transactions within the file. If everything looks good, click Yes, continue importing Wait for your files to be processed 🤓 Follow the steps on the import form and fill in bank names and balances. Click Save and continue when completed. And just like that, you're all done! You have successfully moved from MoneyWiz to PocketSmith Take a look at the Dashboard, Account Summary, or the Transactions page to see that your accounts and transactions Still need help? Contact Us Contact Us Last updated on March 11, 2025
2025-04-23PocketSmith Let’s share that information with your PocketSmith account. Click on the instructions to change the picture. To add your bank file, head over to Accounts > Account summary. Under your preferred account click on ‘Manage account’. You’ll see a range of options, in the middle column choose ‘Import bank file’. Add your bank file by dropping it in, or, clicking on ‘Choose file’ and selecting if from your computer. Once your file has been uploaded, click ‘OK’. If you’re using a CSV file, you’ll also need to tell PocketSmith which column has what information in it. Don’t worry, it’s easy and here’s a handy CSV file formats guide. Congratulations, your account is now populated. You can see a list of your transactions by heading over to Accounts > Transactions. You'll also find a handy graph of the balance history for this account. Step 3. Group your spending Now for the fun part. You’re going to group your spending into categories to see where your money goes. PocketSmith can help you find similar expenses with a simple click. Click on the instructions to change the picture. Head over to Accounts > Categorize items. Before you click, you’ll notice the number of uncategorized items you have. Don’t worry if this number is big. With a few rules you’ll group most of them automatically. Once on the page, you’ll find your transactions are each listed in a card with their details. Select the first one. Now group it by choosing an appropriate
2025-04-13+ Add to Compare What is PocketSmith and how does it work? PocketSmith is a personal finance software that comprises various useful tools, helping people shape their own financial path. The platform lets users know their transaction history, generate insights over it and suggests the key areas where money can be saved. The software assures absolute freedom to users, enabling them to create their own customised plans that work best for them. PocketSmith is safe and secure and it doesn’t ask users to share their personal information while using it. The highly active customer service team of PocketSmith offers assistance in every possible way, enabling users to take full control of their money. The software categorises, labels and annotates the way users spend their money. It also works with multiple currencies and automatically converts them based on the daily rates. PocketSmith provides a budget calendar to schedule upcoming bills. It also allows users to see their daily bank balances up to 30 years into the future. Read more SW Score Breakdown The SW Score breakdown shows individual score for product features.Read more Features 97% Reviews 60% Momentum 68% Popularity 85% View Details 86% SW Score The SW Score ranks the products within a particular category on a variety of parameters, to provide a definite ranking system. Read more Money Dashboard Manage your personal finances and grow savings accordingly 3.2 Based on 79 Ratings View Details + Add to Compare What is Money Dashboard and how does it work? Money Dashboard
2025-03-27In this guide, we take a look at some examples of managing joint accounts in PocketSmith and the setup options available. Hopefully, these examples may be similar to how you are wanting to manage your own joint accounts or give you a starting idea to work from. ✨Throughout the guide, we refer to 'your partner'; just replace this with the joint account holder noun of your choice! In this user guide Background Example 1 - Managing alongside your personal accounts Example 2 - Managing alongside you and your partner's personal accounts Example 3 - Managing joint spending without a joint account Different setup? We'd love to hear about it BackgroundFor those who are wanting to use PocketSmith to track 'who-owns-what' or 'who-owes-who' with your other joint account holder, take a look at our examples so far and see if one resonates with you. We definitely appreciate we've just scratched the surface here.If your approach doesn't need to track your share of the accounts or expenses with your other joint account holder, then we recommend diving into our other Learn Center Guides. 💦Example 1 - Managing alongside your personal accountsHere's an example of how one of our team members handles their joint account in their own PocketSmith account.Their PocketSmith account has the joint account added along with their personal accounts, but none of their partner's personal accounts. Will this be the same setup for you?They have a joint account with their partner used to handle all of their household bills - let's call this 'House Account'. They basically pay all of the household/joint bills out of this account. Some examples of this are: Mortgage 🏡 Electricity ⚡ Groceries 🛒Each person (our team member and their partner) pays a set amount into this joint account each payday to cover all of these bills.Instead of trying to 'split' bill payments in half, which would be a manual process, they simply treat their partner's contribution to the joint account as an income source, similar to a paycheck or wage. 💰As far as PocketSmith is concerned, they pay the whole bill amount (i.e., the entire mortgage payment or entire 'groceries' payment), but because they are treating the partner's payments as another source of income, this extra income offsets the extra expenses.Essentially, they appear to be paying more than they actually are (100% of the bill), but they also appear to be 'earning' more than they actually are (the partners' payments), so it works itself out in the end.When they contribute money to the shared account, they treat this as a 'transfer' - assigned to a transfer category called 'My House Payments'. We've got all the details on creating transfer categories here Creating a transfer category.When
2025-04-10Confirming your transactions on the Awaiting confirmation page is a useful way to double-check categorization and edits made to your transactions. There are a number of confirming options - you can choose all transactions, some transactions, or, no transactions at all, to be reviewed for confirmation.Confirming your transactionsConfirming transactions on the Awaiting confirmation page lets you check that your recently imported transactions are looking their best 👌Why should I confirm transactions?Confirming transactions is entirely optional, but we recommend it for the following reasons: 🔃 Review transactions that PocketSmith has detected and marked as a transfer-type transaction 👓 Ensure that all elements of your transactions are recorded in PocketSmith to your preference 🔧 Review transactions that have been modified by automatic categorization, category rules or filters to ensure that these are being applied correctlyThe Awaiting Confirmation page lets you approve each transaction with an OK ✅button. You can choose whether you confirm every single transaction that is imported into PocketSmith or just a specific type of transaction. For example, you might only want to confirm transactions that have been categorized using automatic categorization from the Bank Feeds.You are able to: Confirm individual transactions Confirm selected transactions Confirm all transactionsSteps to confirm individual transactions Head to the Transactions page Select Awaiting confirmation from the sidebar If you want to make any changes while confirming your transactions, select the transaction to open the transaction card, and make your edits If you would like to immediately confirm your edited transaction, tick Confirm transaction when saved, and then click Save Click OK to confirm each transactionConfirm selected transactions Select the transactions you wish to confirm using the checkboxes to the left of the transaction listing Click Confirm X selected Confirm all unconfirmed transactionsYou are able to confirm all transactions in one go by clicking Confirm allTransaction confirming optionsYou can either choose to review all transactions that are imported into PocketSmith to confirm, or you can choose from a few different other options.Because your transactions can be automatically categorized in two main ways: by the bank feed or bank file, or from your own category rules
2025-04-20Local_offerPlan PocketSmith Free buildTask type Moderate listSteps 5 timelapseTime required 15-30 minutes favoriteGrab a... Muffin or brioche Can you say, hand-on-heart, that you know exactly where every cent you've spent has gone? It's true, most of us can't, because we don't keep tabs on every single transaction we make. However, having a clear picture of where your money goes is key to getting your budgets accurate. Here's where we can help. PocketSmith will show where your money is going - all you need to do is group your spending. We call these expense categories and, together with some data from your bank, you’ll see your spending right in front of you. Meaning you can accurately compare your actual spending to your budgets and see how much money will be in your account for the next six months. Step 1. Get your transactions from your bank Your bank account holds a wealth of details about where your money is going. We can use that information to help so let’s share it with your PocketSmith account. Start by heading over to your online banking. Each online banking website will look different, however, most should provide an option to export your transactions. Download the last three months of your history in any of these file types: OFX (recommended), QFX, QIF, or CSV. For more in-depth information on file types and exporting bank files, check out our handy guide to preparing your bank files & accepted file types. Step 2. Add your transactions to
2025-04-07