Razer driver update
Author: c | 2025-04-24
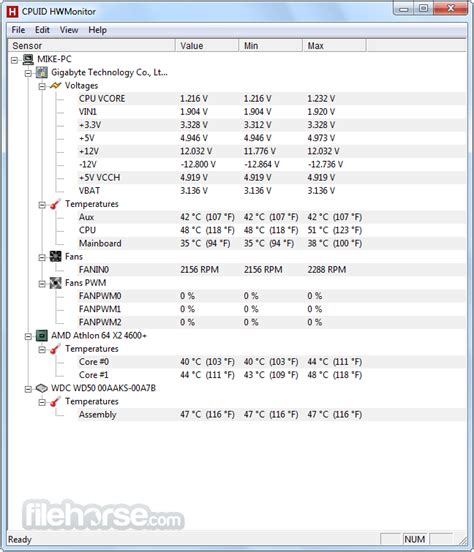
If you want to have the best possible experience of the Razer Naga mice, or your Razer mouse is not working properly, you should consider updating the Razer Naga drivers. This post will show you how to download or update Razer Naga drivers easily and quickly. How to download or update Razer Naga drivers. Download or update Razer Naga drivers If you want to have the best possible experience of the Razer Naga mice, or your Razer mouse is not working properly, you should consider updating the Razer Naga drivers. This post will show you how to download or update Razer Naga drivers easily and quickly. How to download or update Razer Naga drivers. Download or update Razer Naga drivers

Razer Drivers Download Update in
Are you tired of experiencing lag, glitches, or poor performance with your Razer mouse? Outdated drivers might be the culprit. Updating your Razer mouse driver can significantly enhance your gaming experience, providing smoother cursor movement, improved accuracy, and enhanced overall performance. In this comprehensive guide, we’ll walk you through the process of updating your Razer mouse driver, ensuring you’re equipped with the latest features and optimizations.Why Update Your Razer Mouse Driver?Preparation Is Key: Before You Update Your Razer Mouse DriverDownloading And Installing Razer SynapseUpdating Your Razer Mouse Driver: A Step-by-Step GuideMethod 1: Updating Via Razer SynapseMethod 2: Updating Via The Razer WebsiteMethod 3: Updating Via Windows Update (For Windows Users)Troubleshooting Common IssuesVerifying The UpdateConclusionAdditional Tips And RecommendationsWhat Is The Importance Of Updating My Razer Mouse Driver?How Do I Check If My Razer Mouse Driver Is Outdated?What Are The System Requirements For Updating My Razer Mouse Driver?How Do I Update My Razer Mouse Driver Using The Razer Synapse Software?Can I Update My Razer Mouse Driver Manually?What Should I Do If I Encounter Issues During The Update Process?How Often Should I Update My Razer Mouse Driver?Why Update Your Razer Mouse Driver?Before we dive into the update process, it’s essential to understand the importance of keeping your Razer mouse driver up-to-date. Here are a few compelling reasons:Improved Performance: New driver updates often include performance enhancements, bug fixes, and optimizations that can significantly improve your gaming experience.Enhanced Features: Razer frequently releases new features, such as customizable button mappings, improved gesture recognition, and enhanced macro capabilities, which can be accessed by updating your driver.Better Compatibility: Updating your driver ensures that your Razer mouse remains compatible with the latest games, software, and operating systems.Bug Fixes: Driver updates often include fixes for common issues, such as lag, freezing, or connectivity problems, which can be frustrating and disrupt your gaming experience.Preparation Is Key: Before You Update Your Razer Mouse DriverBefore you begin the update process, make sure you’re prepared with the following:Razer Mouse Model: Identify your Razer mouse model, as different models may have varying update procedures.Operating System: Ensure you’re running a compatible operating system, such as Windows 10 or macOS.Internet Connection: A stable internet connection is required to download the latest driver updates.Razer Software: Install the Razer Synapse software, which is required for updating your mouse driver.Downloading And Installing Razer SynapseIf you haven’t already, download and install the Razer Synapse software from the official Razer website. Follow these steps:Visit the Razer website and navigate to the “Support” section.Click on “Downloads” and select your Razer mouse model.Choose the correct operating system and click on the “Download” button.Run the installer and follow the prompts to install Razer Synapse.Now that you’re prepared, let’s proceed with the update process:Method 1: Updating
Razer Keyboard Drivers Download - Update Razer Software
Your overall gaming experience.Regular driver updates often include bug fixes, new features, and performance enhancements. These updates can also improve the mouse’s compatibility with various games and applications, allowing you to take full advantage of its capabilities. Furthermore, updated drivers can help resolve issues related to connectivity, battery life, and other aspects of the mouse’s performance.How Do I Check If My Razer Mouse Driver Is Outdated?To check if your Razer mouse driver is outdated, you can follow a few simple steps. First, open the Razer Synapse software on your computer. If you don’t have the software installed, you can download it from the Razer website. Once you’ve opened the software, navigate to the “Devices” tab and select your mouse from the list of connected devices.In the device settings, click on the “Update” button to check for any available updates. If an update is available, the software will prompt you to download and install the latest driver. Alternatively, you can also check the Razer website for driver updates and follow the instructions provided to manually update your driver.What Are The System Requirements For Updating My Razer Mouse Driver?The system requirements for updating your Razer mouse driver may vary depending on the specific driver version and your computer’s operating system. Generally, you’ll need a computer with a compatible operating system (such as Windows or macOS), a minimum amount of RAM, and sufficient disk space to download and install the driver.It’s also essential to ensure that your computer meets the minimum system requirements for the Razer Synapse software, which is typically used to update the mouse driver. You can check the Razer website for the specific system requirements for your mouse model and the latest driver version.How Do I Update My Razer Mouse Driver Using The Razer Synapse Software?To update your Razer mouse driver using the Razer Synapse software, start by opening the software on your computer. Navigate to the “Devices” tab and select your mouse from the list of connected devices. Click on the “Update” button to check for any available updates. If an update is available, the software will prompt you to download and install the latest driver.Follow the on-screen instructions to complete the update process. The software will guide you through the necessary steps, which may include restarting your computer or disconnecting and reconnecting your mouse. Once the update is complete, your Razer mouse should be running with the latest driver.Can I Update My Razer Mouse Driver Manually?Yes, you can update your Razer mouse driver manually by downloading the latest driver from the Razer website. To do this, navigate to the Razer website and search for your mouse model. Click on the “Support” or “Downloads” tab to find the latestRazer Keyboard Drivers Download - Update Razer Software -
-->---> Updated: 15-Jan-2025 | Answer ID: 14883 This article shows where to download the EC Updater for the Razer Blade 16" (2023) | RZ09-0483x and how to install it. ---> Applicable Models RZ09-0483xEC Updater v2.01 | January 7, 2025 Added support for new performance feature – HyperboostKeyboard FW v1.05.00 Added support for HyperboostSTEP-BY-STEP PROCESSBefore you start Ensure Windows is up to date. See How to get the latest software and driver updates from Windows. If you just updated Windows, install the "Optional updates" under Settings > Windows Update > Advanced options. Plug the Razer Blade into a wall outlet. Do not let it run on battery alone before proceeding. Save any open documents on your computer. Close all other programs. Download the latest EC Updater. Update Process Run the updater. Click “Yes” if the User Account Control window pops up to proceed. The Razer Blade Updater window will appear with details regarding your current update version and the version that your Razer Blade laptop will be updated. Click "UPDATE" to initiate the update process. Note: Control of your mouse and keyboard during the updating process will be lost temporarily. You will not be able to proceed if you already have the latest software installed. A progress bar will appear indicating the status of the installation process. During installation, you will not be able to access other applications. The Razer Blade will restart a few times and will automatically boot to Windows once the update is complete. Important: Do not force. If you want to have the best possible experience of the Razer Naga mice, or your Razer mouse is not working properly, you should consider updating the Razer Naga drivers. This post will show you how to download or update Razer Naga drivers easily and quickly. How to download or update Razer Naga drivers. Download or update Razer Naga drivers If you want to have the best possible experience of the Razer Naga mice, or your Razer mouse is not working properly, you should consider updating the Razer Naga drivers. This post will show you how to download or update Razer Naga drivers easily and quickly. How to download or update Razer Naga drivers. Download or update Razer Naga driversHow to Update Razer Blackwidow Driver
Via Razer SynapseLaunch Razer Synapse and sign in with your Razer account.Click on the “Devices” tab and select your Razer mouse.Click on the “Update” button next to the “Firmware” or “Driver” section.Razer Synapse will automatically detect and download the latest driver update.Follow the prompts to install the update.Method 2: Updating Via The Razer WebsiteVisit the Razer website and navigate to the “Support” section.Click on “Downloads” and select your Razer mouse model.Choose the correct operating system and click on the “Download” button.Run the installer and follow the prompts to install the update.Method 3: Updating Via Windows Update (For Windows Users)Click on the Start button and select “Settings.”Click on “Update & Security” and then click on “Windows Update.”Click on “Check for updates” and wait for Windows to detect and download the latest driver update.Follow the prompts to install the update.Troubleshooting Common IssuesIf you encounter any issues during the update process, try the following:Restart Your Computer: Sometimes, a simple reboot can resolve connectivity or installation issues.Disable Antivirus Software: Temporarily disable your antivirus software, as it may interfere with the update process.Check for Conflicting Devices: Ensure that no other devices are connected to your computer, as they may conflict with the update process.Verifying The UpdateAfter updating your Razer mouse driver, verify that the update was successful:Launch Razer Synapse and check the “Devices” tab to ensure that the latest driver version is installed.Test your Razer mouse to ensure that it’s functioning correctly and that the update has resolved any issues.ConclusionUpdating your Razer mouse driver is a straightforward process that can significantly enhance your gaming experience. By following the steps outlined in this guide, you’ll be able to ensure that your Razer mouse is equipped with the latest features, optimizations, and bug fixes. Remember to regularly check for updates to maintain optimal performance and compatibility.Additional Tips And RecommendationsRegularly Update Your Razer Mouse Driver: Set reminders to check for updates every few months to ensure you’re running the latest version.Customize Your Razer Mouse Settings: Experiment with different button mappings, gesture recognition, and macro capabilities to enhance your gaming experience.Explore Razer’s Gaming Community: Join Razer’s gaming community to connect with other gamers, share tips, and stay up-to-date with the latest gaming news and trends.By following these tips and recommendations, you’ll be able to unlock the full potential of your Razer mouse and take your gaming experience to the next level.What Is The Importance Of Updating My Razer Mouse Driver?Updating your Razer mouse driver is crucial for maintaining optimal performance and functionality. Outdated drivers can lead to issues such as lag, inaccurate cursor movement, and compatibility problems with games and other applications. By keeping your driver up-to-date, you can ensure that your Razer mouse operates smoothly and efficiently, enhancingHow to Update Razer Drivers - Decortweaks
-->---> Razer Blade Pro 17” (2019) | RZ09-0287x Drivers & Downloads Updated: 22-Nov-2024 | Answer ID: 4593 This answer provides the latest software and drivers for the Razer Blade Pro 17" (2019) | RZ09-0287x. ---> Important: Before downloading the updaters below, make sure you have closed all running applications on your computer and you have a stable power supply from an electrical outlet. Check this updater guide for detailed instructions. Driver / File Name Release Date Description Version Link Razer Blade Intel Firmware Updater: INTEL-SA-00459 June 8, 2021 Intel ME Firmware Update v12.0.81.1753 Download Razer Blade Intel Firmware Updater | INTEL-SA-00391 November 10, 2020 Intel ME Firmware Update v14.0.48.1605 Download Razer Blade Pro 17" 2019 - BIOS Updater v1.04 Guide July 26, 2019 Razer Blade BIOS Updater v1.04 Download Razer Blade Pro 17" 2019 - Intel Chipset Driver July 19, 2019 Intel Chipset Driver 10.1.16.6 Download Razer Blade Pro 17” 2019 - Intel DPTF Driver July 19, 2019 Intel Dynamic Platform and Thermal Framework Driver 8.5.10103.7263 Download Razer Blade Pro 17" 2019 - Intel ME Driver July 19, 2019 Intel Management Engine Interfacer 1904.12.0.1208 Download Razer Blade Pro 17" 2019 - Intel(R) UHD Graphics 630 July 19, 2019 Intel(R) UHD Graphics 630 25.20.100.6577 Download Razer Blade Pro 17" 2019 - Intel Wireless-AX 200 Bluetooth Driver July 19, 2019 Intel Bluetooth Driver 21.10.0.6 21.10.0.6 Download Razer Blade Pro 17" 2019 - Intel Wireless-AX 200 WLAN Driver July 19, 2019 Intel WLAN Driver 21.0.0.5 21.10.0.5 Download Razer Blade Pro 17" 2019 - NVIDIA GeForce Experience App July 19, 2019 NVIDIA GeForce Experience App 3.18.0.102 Download Razer Blade Pro 17" 2019 - NVIDIA Graphics Driver July 19, 2019 NVIDIA RTX 2060Max-P / 2070Max-P / 2080Max-Q Graphics Driver 25.21.14.2545 Download Razer Blade Pro 17" 2019 - Realtek Card Reader Driver July 19, 2019 Realtek Card Reader (RTS5260-GR)Driver 10.0.17763.21316 Download Razer Blade Pro 17" 2019 - Realtek LAN Driver July 19, 2019 Realtek LAN (RTL8125-CG) Driver 10.32.1206.2018 Download Razer Blade Pro 17" 2019 - Intel ME Firmware Updater Guide v1.1.1.2 June 20, 2019 Intel ME Firmware Updater Guide v1.1.1.2 Download Razer Blade Pro 17" 2019 - RazerUpdater_v1.1.1.2_D17-2-MEv120381430 June 20, 2019 Intel ME Firmware Updater for INTEL-SA-00213 vulnerability 8.6.10401.9906 Download To view and install security updates for you Razer Blade Pro 17” (2019) | RZ09-0287x, see How to get security update for Razer Blade laptops. --> Is this answer helpful? -->How To Update Razer Drivers - YouTube
X64 Minimum Runtime - 14.10.25017Office 16 Click-to-Run Licensing ComponentOffice 16 Click-to-Run Extensibility Component 64-bit RegistrationMicrosoft Visual C++ 2013 x64 Additional Runtime - 12.0.21005Microsoft Visual C++ 2012 x64 Minimum Runtime - 11.0.50727Microsoft Visual C++ 2013 x64 Minimum Runtime - 12.0.21005Microsoft Visual C++ 2012 x64 Additional Runtime - 11.0.50727Microsoft Visual C++ 2005 Redistributable (x64)Microsoft HEVC Media Extension Installation for Microsoft.HEVCVideoExtension_1.0.2512.0_x64__8wekyb3d8bbwe (x64)Update for Windows 10 for x64-based Systems (KB4023057)NVIDIA AnselNVIDIA Control Panel 430.39NVIDIA Graphics Driver 430.39NVIDIA GeForce Experience 3.18.0.102NVIDIA Optimus Update 36.0.0.0NVIDIA PhysX System Software 9.19.0218NVIDIA Update 36.0.0.0DisplayDriverAnalyzerNVIDIA SHIELD StreamingNVIDIA HD Audio Driver 1.3.38.16NVIDIA Install ApplicationNVIDIA ABHubNVIDIA BackendNVIDIA ContainerNVIDIA TelemetryApi helper for NvContainerNVIDIA LocalSystem ContainerNVIDIA Message Bus for NvContainerNVIDIA NetworkService ContainerNVAPI Monitor plugin for NvContainerNVIDIA Session ContainerNVIDIA User ContainerNVIDIA Display ContainerNVIDIA Display Container LSNVIDIA Display Watchdog PluginNVIDIA Display Session ContainerNVIDIA NodeJSNVIDIA Watchdog Plugin for NvContainerNVIDIA Telemetry ClientNVIDIA Telemetry ContainerNVIDIA Virtual Host ControllerNvidia ShareNVIDIA ShadowPlay 3.18.0.102NVIDIA SHIELD Wireless Controller DriverNVIDIA Update CoreNVIDIA Virtual Audio 4.13.0.0Microsoft Visual C++ 2012 x64 Minimum Runtime - 11.0.61030Microsoft Visual C++ 2017 x64 Additional Runtime - 14.10.25017Google Chrome-=-=-=-=-=-=- Proccess Information -=-=-=-=-=-=-C:\Program Files (x86)\Common Files\Java\Java Update\jucheck.exe 00000878C:\Program Files (x86)\Corsair\CORSAIR iCUE Software\iCUE.exe 00002894C:\Program Files (x86)\Creative\SBAudigy5Rx\SB Audigy 5_RX Control Panel\CTHKCtrl.exe 00006B4CC:\Program Files (x86)\Microsoft Office\root\Office16\ONENOTEM.EXE 00002E10C:\Program Files (x86)\Mozilla Firefox\firefox.exe 00004E0CC:\Program Files (x86)\NVIDIA Corporation\NvNode\NVIDIA Web Helper.exe 000040A8C:\Program Files (x86)\Razer\Razer Cortex\ProcessCapturer.exe 000028FCC:\Program Files (x86)\Razer\Razer Services\Razer Central\CefSharp.BrowserSubprocess.exe 00001820C:\Program Files (x86)\Razer\Razer Services\Razer Central\Razer Central.exe 00004890C:\Program Files (x86)\Razer\Synapse3\Service\..\UserProcess\Razer Synapse Service Process.exe 000071B8C:\Program Files (x86)\Razer\Synapse3\WPFUI\Framework\Razer Synapse 3 Host\Razer Synapse 3.exe 00002638C:\Program Files (x86)\Steam\Steam.exe 00003CECC:\Program Files (x86)\Steam\bin\cef\cef.win7x64\steamwebhelper.exe 00001524C:\Program Files\Common Files\McAfee\Platform\mcuicnt.exe 00007304C:\Program Files\McAfee\MAT\McPvTray.exe 00006944C:\Program Files\McAfee\WebAdvisor\BrowserHost.exe 00005C80C:\Program Files\McAfee\WebAdvisor\UIHost.exe 000034E0C:\Program Files\NVIDIA Corporation\NVIDIA GeForce Experience\NVIDIA Share.exe 00002E28C:\Program Files\NVIDIA Corporation\NvContainer\nvcontainer.exe 000064D4C:\Program Files\WindowsApps\Microsoft.MicrosoftStickyNotes_3.1.55.0_x64__8wekyb3d8bbwe\Microsoft.Notes.exe 00002AA8C:\Program Files\WindowsApps\Microsoft.SkypeApp_14.44.40.0_x64__kzf8qxf38zg5c\SkypeApp.exe 0000525CC:\Program Files\WindowsApps\Microsoft.SkypeApp_14.44.40.0_x64__kzf8qxf38zg5c\SkypeBackgroundHost.exe 000081A0C:\Program Files\WindowsApps\Microsoft.Windows.Photos_2019.19031.17720.0_x64__8wekyb3d8bbwe\Microsoft.Photos.exe 000049C0C:\Program Files\WindowsApps\Microsoft.ZuneVideo_10.19031.11411.0_x64__8wekyb3d8bbwe\Video.UI.exe 00006308C:\Users\David Micheal\AppData\Local\Discord\app-0.0.305\Discord.exe 000035F0C:\WINDOWS\Explorer.EXE 000067C8C:\WINDOWS\SystemApps\ShellExperienceHost_cw5n1h2txyewy\ShellExperienceHost.exe 00001394C:\WINDOWS\system32\SettingSyncHost.exe 0000008CC:\WINDOWS\system32\conhost.exe 000004ACC:\Windows\System32\RuntimeBroker.exe 00007120C:\Windows\System32\Speech_OneCore\Common\SpeechRuntime.exe 00007820C:\Windows\SystemApps\Microsoft.LockApp_cw5n1h2txyewy\LockApp.exe 00005648C:\Windows\SystemApps\Microsoft.Windows.Cortana_cw5n1h2txyewy\RemindersServer.exe 00006C24C:\Windows\SystemApps\Microsoft.Windows.Cortana_cw5n1h2txyewy\SearchUI.exe 00003EFCG:\Sequences\SteamLibrary\steamapps\common\FINAL FANTASY XIV Online\boot\ffxivlauncher.exe 0000678CG:\Sequences\SteamLibrary\steamapps\common\FINAL FANTASY XIV Online\boot\ffxivsysinfo64.exe 00004058c:\program files\common files\mcafee\modulecore\ModuleCoreService.exe 0000758Cc:\windows\system32\sihost.exe 0000164Cc:\windows\system32\svchost.exe 00005200c:\windows\system32\taskhostw.exe 00007F38 05-08-2019 12:49 AM #4 Player CharacterRain VivianWorldExcaliburMain ClassMachinist Lv 60 I think I may have resolved the issue by going into my NVIDIA control panel and setting preferred refresh rate to highest available and threaded optimization to On. this boosted my FPS to the 90-100 range that it should be and resolved any input lag. Still working after a client restart so I remain hopeful, but further tester is required. I'm noticing that both my CPU and GPU utilization have doubled as well. 05-08-2019 02:58 PM #5 Player CharacterRain VivianWorldExcaliburMain ClassMachinist Lv 60 As I feared, the issue reverted to its default state despite my fixes. When it was working it was working completely fine, and had double the utilization it does now. It seems like there's some chance of the game not requesting the resources it needs to run as fast as possible. 05-09-2019 08:38 AM #6 Moderator Thank you for the update Memestechief.Does it change anything if youHow to update the ethernet driver for the Razer
Driver available for your mouse.Download the driver and follow the on-screen instructions to install it. Make sure to select the correct driver version for your operating system and mouse model. Manual updates can be more time-consuming and may require more technical expertise, but they can be a useful alternative if you’re experiencing issues with the Razer Synapse software.What Should I Do If I Encounter Issues During The Update Process?If you encounter issues during the update process, such as errors or failed installations, try restarting your computer and attempting the update again. You can also try uninstalling and reinstalling the Razer Synapse software or seeking assistance from Razer’s customer support team.Additionally, you can check the Razer website for troubleshooting guides and FAQs related to driver updates. These resources can provide helpful tips and solutions to common issues that may arise during the update process. If the issue persists, you may want to consider contacting Razer’s customer support team for further assistance.How Often Should I Update My Razer Mouse Driver?It’s recommended to update your Razer mouse driver regularly to ensure optimal performance and functionality. You can set the Razer Synapse software to automatically check for updates and notify you when a new driver is available. This way, you can stay up-to-date with the latest driver versions and take advantage of new features and performance enhancements.As a general rule, you should update your driver at least every 2-3 months or whenever a new version is released. You can also check the Razer website for driver updates and follow the instructions provided to manually update your driver. Regular updates can help maintain your mouse’s performance and ensure a seamless gaming experience.. If you want to have the best possible experience of the Razer Naga mice, or your Razer mouse is not working properly, you should consider updating the Razer Naga drivers. This post will show you how to download or update Razer Naga drivers easily and quickly. How to download or update Razer Naga drivers. Download or update Razer Naga drivers If you want to have the best possible experience of the Razer Naga mice, or your Razer mouse is not working properly, you should consider updating the Razer Naga drivers. This post will show you how to download or update Razer Naga drivers easily and quickly. How to download or update Razer Naga drivers. Download or update Razer Naga drivers
How to Update Razer Deathadder Driver
Accumulating underneath the keys can also result in keys becoming unresponsive or sticking. Another common cause is outdated or corrupt keyboard drivers. If the drivers are not up to date or have become corrupted, the keyboard may not function correctly. In some cases, software conflicts or settings changes can also affect keyboard functionality. By identifying and understanding the common causes of Razer laptop keyboard malfunction, users can take appropriate troubleshooting steps to resolve the issue and get their keyboard working again.Restart And Update Your Razer Laptop’s Keyboard DriversRestarting your Razer laptop and updating the keyboard drivers can often resolve many keyboard-related issues. This simple troubleshooting step can fix problems caused by outdated or corrupted drivers, ensuring that your keyboard functions properly.To restart your Razer laptop, go to the Start menu, click on the power icon, and select Restart. This will refresh your system and potentially resolve any temporary glitches affecting your keyboard.To update your keyboard drivers, first, ensure that your laptop is connected to the internet. Then, follow these steps:1. Press the Windows key + X on your keyboard and select “Device Manager.”2. In the Device Manager window, expand the “Keyboards” category.3. Right-click on your Razer laptop’s keyboard driver and select “Update driver.”4. Choose the option to search automatically for updated driver software.5. Follow the on-screen instructions to complete the update process.After updating the drivers, restart your laptop to apply the changes. Check if your Razer laptop keyboard is working correctly. If the issue persists, proceed to the next troubleshooting solution.Fixing Keyboard Connectivity Issues On Razer LaptopsWhen your Razer laptop keyboard stops working, one of the possible causes could be a connectivity issue. This can happen due to various reasons, such as loose connections or faulty cables. To troubleshoot this problem, follow these steps:1. Check the cable connection: Make sureDownload and Update Razer Blackwidow Driver - Get
Hi,Recently Razer Synapse 3 has stopped detecting my Razer Deathadder Elite mouse it seems. I therefore cant turn off the RGB or change DPI settings. The device doesn't show in the program, and neither reinstallation of synapse or the mouse drivers helps. Any help is appreciated. I am having the Same problem with Razer Deathadder Essential since an update for Synapse a few hours ago. Hello,I'm having the same issue. I've been trying to fix it for a couple of days. Apparently, with the newest update, Synapse had some sort of clash with Riot Vanguard associated with Valorant. I've since uninstalled the Riot Vanguard, and have tried clean reinstalling Synapse 3 multiple times. I also have a DeathAdder Elite. I've tried getting rid of all hidden Razer files and reinstalling my drivers as well. This issue is so frustrating, I hope they fix it soon. Same issue with Basilisk V2 and Tartarus V2.Uninstall Valorant & Synapse. Installed Synapse and issue resolved. I tried uninstalling Synapse and the mouse driver, as well as uninstalling this riot vanguard nonsense this time, and for some reason that seems to fix it all for me.. If you want to have the best possible experience of the Razer Naga mice, or your Razer mouse is not working properly, you should consider updating the Razer Naga drivers. This post will show you how to download or update Razer Naga drivers easily and quickly. How to download or update Razer Naga drivers. Download or update Razer Naga drivers If you want to have the best possible experience of the Razer Naga mice, or your Razer mouse is not working properly, you should consider updating the Razer Naga drivers. This post will show you how to download or update Razer Naga drivers easily and quickly. How to download or update Razer Naga drivers. Download or update Razer Naga driversRazer Huntsmen Elite Driver Update Guide
-->---> Updated: 20-Feb-2025 | Answer ID: 2652 This is a guide showing the latest version of the Razer Blade 15” Base (2020) Firmware update and how to install it successfully to your system. ---> Applicable Products RZ09-03286 RZ09-03287 RZ09-03289BIOS update 1.06 | June 26, 2020 Fix system hang during reboot after setting "Core Isolation > Memory Integrity" to "ON".STEP BY STEP PROCESSBefore you start: Ensure Windows is up to date. See How to get the latest software and driver updates from Windows. If you just updated Windows, please install the "Optional updates" under Settings > Windows Update > Advanced options. Ensure your Blade is plugged into a wall outlet and not running on battery alone before proceeding. Save any open documents on your computer and close all other programs before attempting this update. Update Process Download the latest BIOS updater. The Razer Updater will automatically download to your default download destination (this should be the “Downloads” folder unless changed manually). Note: Be advised that during the update process of your Razer Blade you will not be able to interact or save other applications’ progress. As such, it is strongly advised that you save your progress and close all other applications or programs before launching the Razer Updater and updating the system. Click on RazerUpdater_ to begin the update process Note: Filename on actual updater may be different from what is shown below. The User Account Control window may pop up to confirm changes that will be made by the application. Click “Yes” to allow the RazerUpdater_ application to launch. The Blade Updater window will appear with details regarding your current BIOS version and what version your Blade will be updated to. Note: Your updater’s version may be different from what is shown below. Also, If your Blade does not need an update, the updater will not proceed from this point. Click “UPDATE” to initiate the update process of your Blade. A progress bar will appear indicating the status and progression of the installation process. During the install process, you will not be able to access other applications. Once the progress bar reaches 100% completion, your Razer Blade will restart automatically. No further action or steps are required after the progress bar reaches 100%. Once your Blade has restarted, your system will be updated. --> Is this answer helpful? -->Comments
Are you tired of experiencing lag, glitches, or poor performance with your Razer mouse? Outdated drivers might be the culprit. Updating your Razer mouse driver can significantly enhance your gaming experience, providing smoother cursor movement, improved accuracy, and enhanced overall performance. In this comprehensive guide, we’ll walk you through the process of updating your Razer mouse driver, ensuring you’re equipped with the latest features and optimizations.Why Update Your Razer Mouse Driver?Preparation Is Key: Before You Update Your Razer Mouse DriverDownloading And Installing Razer SynapseUpdating Your Razer Mouse Driver: A Step-by-Step GuideMethod 1: Updating Via Razer SynapseMethod 2: Updating Via The Razer WebsiteMethod 3: Updating Via Windows Update (For Windows Users)Troubleshooting Common IssuesVerifying The UpdateConclusionAdditional Tips And RecommendationsWhat Is The Importance Of Updating My Razer Mouse Driver?How Do I Check If My Razer Mouse Driver Is Outdated?What Are The System Requirements For Updating My Razer Mouse Driver?How Do I Update My Razer Mouse Driver Using The Razer Synapse Software?Can I Update My Razer Mouse Driver Manually?What Should I Do If I Encounter Issues During The Update Process?How Often Should I Update My Razer Mouse Driver?Why Update Your Razer Mouse Driver?Before we dive into the update process, it’s essential to understand the importance of keeping your Razer mouse driver up-to-date. Here are a few compelling reasons:Improved Performance: New driver updates often include performance enhancements, bug fixes, and optimizations that can significantly improve your gaming experience.Enhanced Features: Razer frequently releases new features, such as customizable button mappings, improved gesture recognition, and enhanced macro capabilities, which can be accessed by updating your driver.Better Compatibility: Updating your driver ensures that your Razer mouse remains compatible with the latest games, software, and operating systems.Bug Fixes: Driver updates often include fixes for common issues, such as lag, freezing, or connectivity problems, which can be frustrating and disrupt your gaming experience.Preparation Is Key: Before You Update Your Razer Mouse DriverBefore you begin the update process, make sure you’re prepared with the following:Razer Mouse Model: Identify your Razer mouse model, as different models may have varying update procedures.Operating System: Ensure you’re running a compatible operating system, such as Windows 10 or macOS.Internet Connection: A stable internet connection is required to download the latest driver updates.Razer Software: Install the Razer Synapse software, which is required for updating your mouse driver.Downloading And Installing Razer SynapseIf you haven’t already, download and install the Razer Synapse software from the official Razer website. Follow these steps:Visit the Razer website and navigate to the “Support” section.Click on “Downloads” and select your Razer mouse model.Choose the correct operating system and click on the “Download” button.Run the installer and follow the prompts to install Razer Synapse.Now that you’re prepared, let’s proceed with the update process:Method 1: Updating
2025-04-18Your overall gaming experience.Regular driver updates often include bug fixes, new features, and performance enhancements. These updates can also improve the mouse’s compatibility with various games and applications, allowing you to take full advantage of its capabilities. Furthermore, updated drivers can help resolve issues related to connectivity, battery life, and other aspects of the mouse’s performance.How Do I Check If My Razer Mouse Driver Is Outdated?To check if your Razer mouse driver is outdated, you can follow a few simple steps. First, open the Razer Synapse software on your computer. If you don’t have the software installed, you can download it from the Razer website. Once you’ve opened the software, navigate to the “Devices” tab and select your mouse from the list of connected devices.In the device settings, click on the “Update” button to check for any available updates. If an update is available, the software will prompt you to download and install the latest driver. Alternatively, you can also check the Razer website for driver updates and follow the instructions provided to manually update your driver.What Are The System Requirements For Updating My Razer Mouse Driver?The system requirements for updating your Razer mouse driver may vary depending on the specific driver version and your computer’s operating system. Generally, you’ll need a computer with a compatible operating system (such as Windows or macOS), a minimum amount of RAM, and sufficient disk space to download and install the driver.It’s also essential to ensure that your computer meets the minimum system requirements for the Razer Synapse software, which is typically used to update the mouse driver. You can check the Razer website for the specific system requirements for your mouse model and the latest driver version.How Do I Update My Razer Mouse Driver Using The Razer Synapse Software?To update your Razer mouse driver using the Razer Synapse software, start by opening the software on your computer. Navigate to the “Devices” tab and select your mouse from the list of connected devices. Click on the “Update” button to check for any available updates. If an update is available, the software will prompt you to download and install the latest driver.Follow the on-screen instructions to complete the update process. The software will guide you through the necessary steps, which may include restarting your computer or disconnecting and reconnecting your mouse. Once the update is complete, your Razer mouse should be running with the latest driver.Can I Update My Razer Mouse Driver Manually?Yes, you can update your Razer mouse driver manually by downloading the latest driver from the Razer website. To do this, navigate to the Razer website and search for your mouse model. Click on the “Support” or “Downloads” tab to find the latest
2025-03-25Via Razer SynapseLaunch Razer Synapse and sign in with your Razer account.Click on the “Devices” tab and select your Razer mouse.Click on the “Update” button next to the “Firmware” or “Driver” section.Razer Synapse will automatically detect and download the latest driver update.Follow the prompts to install the update.Method 2: Updating Via The Razer WebsiteVisit the Razer website and navigate to the “Support” section.Click on “Downloads” and select your Razer mouse model.Choose the correct operating system and click on the “Download” button.Run the installer and follow the prompts to install the update.Method 3: Updating Via Windows Update (For Windows Users)Click on the Start button and select “Settings.”Click on “Update & Security” and then click on “Windows Update.”Click on “Check for updates” and wait for Windows to detect and download the latest driver update.Follow the prompts to install the update.Troubleshooting Common IssuesIf you encounter any issues during the update process, try the following:Restart Your Computer: Sometimes, a simple reboot can resolve connectivity or installation issues.Disable Antivirus Software: Temporarily disable your antivirus software, as it may interfere with the update process.Check for Conflicting Devices: Ensure that no other devices are connected to your computer, as they may conflict with the update process.Verifying The UpdateAfter updating your Razer mouse driver, verify that the update was successful:Launch Razer Synapse and check the “Devices” tab to ensure that the latest driver version is installed.Test your Razer mouse to ensure that it’s functioning correctly and that the update has resolved any issues.ConclusionUpdating your Razer mouse driver is a straightforward process that can significantly enhance your gaming experience. By following the steps outlined in this guide, you’ll be able to ensure that your Razer mouse is equipped with the latest features, optimizations, and bug fixes. Remember to regularly check for updates to maintain optimal performance and compatibility.Additional Tips And RecommendationsRegularly Update Your Razer Mouse Driver: Set reminders to check for updates every few months to ensure you’re running the latest version.Customize Your Razer Mouse Settings: Experiment with different button mappings, gesture recognition, and macro capabilities to enhance your gaming experience.Explore Razer’s Gaming Community: Join Razer’s gaming community to connect with other gamers, share tips, and stay up-to-date with the latest gaming news and trends.By following these tips and recommendations, you’ll be able to unlock the full potential of your Razer mouse and take your gaming experience to the next level.What Is The Importance Of Updating My Razer Mouse Driver?Updating your Razer mouse driver is crucial for maintaining optimal performance and functionality. Outdated drivers can lead to issues such as lag, inaccurate cursor movement, and compatibility problems with games and other applications. By keeping your driver up-to-date, you can ensure that your Razer mouse operates smoothly and efficiently, enhancing
2025-04-23-->---> Razer Blade Pro 17” (2019) | RZ09-0287x Drivers & Downloads Updated: 22-Nov-2024 | Answer ID: 4593 This answer provides the latest software and drivers for the Razer Blade Pro 17" (2019) | RZ09-0287x. ---> Important: Before downloading the updaters below, make sure you have closed all running applications on your computer and you have a stable power supply from an electrical outlet. Check this updater guide for detailed instructions. Driver / File Name Release Date Description Version Link Razer Blade Intel Firmware Updater: INTEL-SA-00459 June 8, 2021 Intel ME Firmware Update v12.0.81.1753 Download Razer Blade Intel Firmware Updater | INTEL-SA-00391 November 10, 2020 Intel ME Firmware Update v14.0.48.1605 Download Razer Blade Pro 17" 2019 - BIOS Updater v1.04 Guide July 26, 2019 Razer Blade BIOS Updater v1.04 Download Razer Blade Pro 17" 2019 - Intel Chipset Driver July 19, 2019 Intel Chipset Driver 10.1.16.6 Download Razer Blade Pro 17” 2019 - Intel DPTF Driver July 19, 2019 Intel Dynamic Platform and Thermal Framework Driver 8.5.10103.7263 Download Razer Blade Pro 17" 2019 - Intel ME Driver July 19, 2019 Intel Management Engine Interfacer 1904.12.0.1208 Download Razer Blade Pro 17" 2019 - Intel(R) UHD Graphics 630 July 19, 2019 Intel(R) UHD Graphics 630 25.20.100.6577 Download Razer Blade Pro 17" 2019 - Intel Wireless-AX 200 Bluetooth Driver July 19, 2019 Intel Bluetooth Driver 21.10.0.6 21.10.0.6 Download Razer Blade Pro 17" 2019 - Intel Wireless-AX 200 WLAN Driver July 19, 2019 Intel WLAN Driver 21.0.0.5 21.10.0.5 Download Razer Blade Pro 17" 2019 - NVIDIA GeForce Experience App July 19, 2019 NVIDIA GeForce Experience App 3.18.0.102 Download Razer Blade Pro 17" 2019 - NVIDIA Graphics Driver July 19, 2019 NVIDIA RTX 2060Max-P / 2070Max-P / 2080Max-Q Graphics Driver 25.21.14.2545 Download Razer Blade Pro 17" 2019 - Realtek Card Reader Driver July 19, 2019 Realtek Card Reader (RTS5260-GR)Driver 10.0.17763.21316 Download Razer Blade Pro 17" 2019 - Realtek LAN Driver July 19, 2019 Realtek LAN (RTL8125-CG) Driver 10.32.1206.2018 Download Razer Blade Pro 17" 2019 - Intel ME Firmware Updater Guide v1.1.1.2 June 20, 2019 Intel ME Firmware Updater Guide v1.1.1.2 Download Razer Blade Pro 17" 2019 - RazerUpdater_v1.1.1.2_D17-2-MEv120381430 June 20, 2019 Intel ME Firmware Updater for INTEL-SA-00213 vulnerability 8.6.10401.9906 Download To view and install security updates for you Razer Blade Pro 17” (2019) | RZ09-0287x, see How to get security update for Razer Blade laptops. --> Is this answer helpful? -->
2025-04-13Driver available for your mouse.Download the driver and follow the on-screen instructions to install it. Make sure to select the correct driver version for your operating system and mouse model. Manual updates can be more time-consuming and may require more technical expertise, but they can be a useful alternative if you’re experiencing issues with the Razer Synapse software.What Should I Do If I Encounter Issues During The Update Process?If you encounter issues during the update process, such as errors or failed installations, try restarting your computer and attempting the update again. You can also try uninstalling and reinstalling the Razer Synapse software or seeking assistance from Razer’s customer support team.Additionally, you can check the Razer website for troubleshooting guides and FAQs related to driver updates. These resources can provide helpful tips and solutions to common issues that may arise during the update process. If the issue persists, you may want to consider contacting Razer’s customer support team for further assistance.How Often Should I Update My Razer Mouse Driver?It’s recommended to update your Razer mouse driver regularly to ensure optimal performance and functionality. You can set the Razer Synapse software to automatically check for updates and notify you when a new driver is available. This way, you can stay up-to-date with the latest driver versions and take advantage of new features and performance enhancements.As a general rule, you should update your driver at least every 2-3 months or whenever a new version is released. You can also check the Razer website for driver updates and follow the instructions provided to manually update your driver. Regular updates can help maintain your mouse’s performance and ensure a seamless gaming experience.
2025-04-06