Save page chrome
Author: q | 2025-04-24
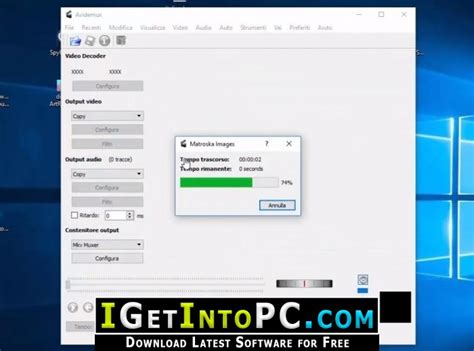
Save the Chrome Web Page as an Html File; Save the Chrome Web Page as an Image; Save the Chrome Web Page as a PDF; Save the Chrome Web Page with an Extension; 1. Save the Chrome Web Page as an Html File. Step 1: Open the favorite web page in Google Chrome and click the Menu button in the top right corner. Laterstars Save Page for Chrome ดาวน์โหลดฟรี. Laterstars Save Page for Chrome ดาวน์โหลด

How to Save a Web Page in Chrome
Explorer) or 'save link as' (for Chrome and Firefox) to download ringtone: … Click here to go to download page → Punjabi Husband Wife fighting Click on download or 'Right click' and click on: 'save target as'(for Internet explorer) or 'save link as' (for Chrome and Firefox) to download ringtone: … Click here to go to download page → Pehchan Kaun mix Click on download or 'Right click' and click on: 'save target as'(for Internet explorer) or 'save link as' (for Chrome and Firefox) to download ringtone: … Click here to go to download page → The Crazy Frog India remix Click on download or 'Right click' and click on: 'save target as'(for Internet explorer) or 'save link as' (for Chrome and Firefox) to download ringtone: … Click here to go to download page → Brrrr hahaha Click on download or 'Right click' and click on: 'save target as'(for Internet explorer) or 'save link as' (for Chrome and Firefox) to download ringtone: … Click here to go to download page → Dog laughing Click on download or 'Right click' and click on: 'save target as'(for Internet explorer) or 'save link as' (for Chrome and Firefox) to download ringtone: … Click here to go to download page → Donald duck song Click on download or 'Right click' and click on: 'save target as'(for Internet explorer) or 'save link as' (for Chrome and Firefox) to download ringtone: … Click here to go to download page → Simply funny ringtone Click on download And enter the URL of the web page. Click on the Advanced settings option to change the page layout. Finally, click on “create”.Within few minutes the converted file will be displayed on the screen. Press ctrl+s to save the file or else click on the file from the right corner and select the save option. 4.How to download webpage as PDF in AndroidIt is a very simple task to Save a Webpage as a PDF on Android. Open Google Chrome and search for any page or site that you want to save as a PDF. Once the page is opened, click on three dots at the right top of the screen.Choose Share option.Click on Print option.You will redirect to new interface. Set the “Save as PDF” as destination. Choose the number of copies you want to save, colour, orientation of the page, and other. Then, click on “save” option at the top right of the screen.Choose the destination location, and click on Save option at the bottom right.If you don’t want to do all this process, then simply take a screenshot of any web page Open web page that you want to save.Take a screenshot of your’s phone screenshot.Now can observe scroll and send option below the screenshot(You can observe different options based on the device). Tap on Scroll optio.The screen starts scrolling upto the end of the page.Finally, click on “Done” opiton.You can observe the image as shown in below screenshot.Best Chrome extensions to turn an entire webpage into a PDFvideo Tutorial: 1.PDFmyURL Visit chrome web store and search for PDFmyURL using the search bar. You can find it in the right side window. Click on it.PDFmyURL extension will be displayed on the screen. Click on Add to chrome option. A confirmation prompt will appear on the screen, tap on the “Add extension” option. Within few seconds it will add to the extension. You will find the icon beside the search bar. Sometimes it may hide behind the extension icon. Open the webpage that you want to convert to PDF and click on the PDFmyURL icon.It takes some time to convert the webpage as a PDF. Once the conversion is completed, the PDF document will appear in the new tab. Click on the “Download” icon at the top right. That’s it… the PDF document will save on your device.2.Save as PDFSave as PDF is an amazing chrome extension to convert and save a webpage as PDF. It completes your task within a blink of an eye.Visit Chrome Webstore and search for Save as PDF extension using the search bar or just click on the link. Add it as an extension to the chrome by selecting the Add to chromeSave Page WE chrome extension
Feature-rich tool for all PDF activities. Windows • macOS • iOS • Android 100% secure Part 2. 2 Simple Methods to Convert a Chrome HTML Document to PDFAs mentioned earlier, converting Chrome HTML to PDF is simple and straightforward. So, let's now cover two simple methods to do the conversion:1. Reopen the Web Page and Print It as a PDFThe first and easiest way to convert the Chrome HTML document to PDF for free is using the Chrome browser itself. You can reopen the webpage in Chrome and then print it as a PDF. The steps are as follows:Open the Chrome HTML document in Chrome again.Click the "3-dots" menu icon from the top right corner and tap the "Print" option.In the preview window, click the "Save" button.Select the destination and click "Save".This way, the Chrome HTML document is converted to PDF easily.2. Create a PDF from a Web Page using Adobe AcrobatAdobe Acrobat also offers a built-in feature to convert the Chrome HTML document to PDF. When you create a PDF with Adobe Acrobat, you can choose the conversion type as the web page and create a PDF from it. Below are the steps to use Adobe Acrobat to convert Chrome HTML to PDF:Launch Adobe Acrobat.Click the "Tools" tab from the top and then click the "Create PDF" tool.Select the "Web Page" category and then click "Browse" to select the Chrome HTML document or directly add the web page URL.Specify your conversion settings.Click "Create" to save the converted PDF.This way,. Save the Chrome Web Page as an Html File; Save the Chrome Web Page as an Image; Save the Chrome Web Page as a PDF; Save the Chrome Web Page with an Extension; 1. Save the Chrome Web Page as an Html File. Step 1: Open the favorite web page in Google Chrome and click the Menu button in the top right corner.Save Page WE - Chrome ウェブストア
How ToNow that you know Adobe Flash will not be with us much longer, it’s a good time to start migrating all your existing Flash files to your current, or alternative, browser. Flash files are generally embedded in websites, and it can be challenging to save. You can use any preferred browser to find a web page’s source code, and that will show you the Flash file location to save it to your PC. You’ll typically find two types of Flash files embedded, namely SWF and FLV files. The SWF files typically hold the FLV files. You’ll be surprised once you start looking for it just how many of your favorite apps, music videos, and games are indeed free Flash files. The quickest way to download flash files as and when you find them is to add a free extension to your Google Chrome browser. You can download Flash extensions for Mac and Windows that are free and safe.How do I save a Flash file in Chrome?Open Google Chrome and go to any Web Store page with a Flash extension, such as Flash Video Downloader, Sothink Flash Downloader for Chrome, or VFD Video Downloader.Select ‘Add to Chrome’ and then press ‘Add.’ Chrome will install the extension. Once the installation is complete, Chrome will add a new icon to the window.Open the Web page with the Flash file and click on the new icon in your Chrome window. All Flash files that can be downloaded will show in the pop-up window. Select the Flash file you want, and it will download to your hard drive.How do I save a Flash file in Firefox?Firefox is one of the easier browsers for downloading Flash files because each unique object on the page can be viewed and downloaded.Launch Firefox.Go to the specific page that Option. Open the web page that you want to convert to PDF. Click on the extension icon beside the search bar and tap on the Save as PDF option. That’s it… Within few minutes, the webpage is converted to PDF and save into your device in the download folder. 4.Print Friendly & PDFPrint-Friendly & PDF is another chrome extension to save web pages as PDF effortlessly. Let’s see how to use it.Visit Chrome web store.Search for Read mode and add it as an extension to the chrome.Open the web page.Tap on extension ison beside the search bar and tap Print friendly & PDF.A pop-up will display on the screen. Check the page once and click on PDF option at the top. Finally, click on the “Download Your PDF” option.4.iWeb2x – URL to PDF & imageiWeb2x-URL to PDF & image is a great chrome extension to convert a webpage to PDF. It also converts the web page or article to an image. It offers different sizes and orientation types. You can also remove the images and background of the page if you want. Let’s see how to use it.Open Chrome web store.Search for iWeb2x – URL to PDF & image extension using search bar.Click on Add to chrome.Again click on Add extension.Open the web page or article that you want to convert to PDF.Click on extension icon and select iWeb2x – URL to PDF & image.Tap on PDF. Change the size and orientation of the file according to your desire.Enable or disable the Gray Scale, No images, and No Background option. Click on “Save as PDF” and tap on Download PDF.The converted file will displaye in new tab. Tap on Download icon at the top right.5.Veeva Web2PDFIt is also one of the chrome extensions to convert webpage to PDF. But it takes more time to convert Web page to PDF when compared to other tools. Let’s see how to use it.Visit chrome web store and search for Veeva Web2PDF tool using the search bar. Click on Add to Chrome to add it as an extension.Once it adds as an extension. Open a web page that you want to convert to a PDF file and click on the Veeva web2PDF icon. You need to enter your Email ID in the EMail address box under settings. Click on the “Generate PDF” option. It takes some time to convert Web page to a PDF. Once the completion of the conversion, the Download option will appear on the screen. Click on “Download PDF”. It also sends the link to the converted file to your mail. You can download the PDF file whenever you want with the help of that link.Best Free Online sites to convertSave Page WE - Chrome เว็บสโตร์
You can easily save a webpage as a PDF. You can easily convert the webpage to PDF. Here are the methods to convert webpage to PDF on Chrome, Firefox, Android, using Acrobat DC. We have also given the list of Chrome extensions and online websites to download the webpage as PDF. It is a good idea to save important web pages. You can also bookmark any web page to read again. But you need an internet connection when you want to read a bookmarked web page. When you save a web page as PDF, you don’t need an internet connection to read it again. Because it is saved on your computer.When you want complete PDF editing and converter features you need to buy an Adobe acrobat reader. Because it will help you to edit PDF like a word processor and you can convert any file to PDF and PDF to any format. Don’t want to spend money, continue reading this article.Read: How to use Google chrome to remove password from PDF3 Super Useful tips to compress PDF fileThe Secret Guide to create PDF from word doc in ms wordHow to Save webpage as PDF1. How to save webpage as PDF in ChromeVideo Tutorial:2.How to convert webpage to PDF in Firefox3.How to Save Webpage as PDF using Adobe Acrobat DC4.How to download webpage as PDF in AndroidBest Chrome extensions to turn an entire webpage into a PDFvideo Tutorial:1.PDFmyURL2.Save as PDF4.Print Friendly & PDF4.iWeb2x – URL to PDF & image5.Veeva Web2PDFBest Free Online sites to convert Webpage to PDFvideo Tutorial:1. How to convert webpage to PDF online free using Sejda2.SodaPDF3.Cloudconvert4.Web2PDFConverter5.WebtoPDF6.PDFCrowdBottom Line:How to save a webpage as PDF from any browser – FAQ 1. How to save webpage as PDF in ChromeVideo Tutorial:For our reader’s convenience, we provided this article in video format. If you are interested to read, then skip the video and start reading.Open any web page in any browser.Hold the Ctrl button and press P. You can see a print dialog. Almost all browsers support this shortcut to open the print dialog. If you see any problem, just right-click on the page, click on the Print option. You can see this option in all browsers.The below screenshot shows the print dialog in Google chrome. You may see a different print dialog in different browsers, but options are almost the same in every browser. You may also consider reading How to print webpage in all browsers.Click on the Down arrow near Destination (Printer name) shows that in the above screenshot. You will see another screen shows that in the below screenshot.Select Save as PDF option. When your printer driver does not support Save as PDF option, you may not see thisSave Page WE - Chrome Nettmarked
Information overload is real. You don't always have time to read a 5,000-word feature or juicy interview when it pops up on your Twitter feed. And even when you do have the time, you may be underground between subway stops, caught in a dead zone, or have no Wi-Fi connection. The most reliable way to catch up on your digital reading is to make sure it's saved and accessible for offline reading. Many apps and browsers can help you save it for later. Here's how to download what you want and keep it readable, even without an internet connection.Save a Web Page in ChromeDesktopFor Chrome users on the desktop, the easiest built-in way to save a web page for offline reading is to download the page as a file. Open the three-dot menu on the top right and select More Tools > Save page as. You can also right-click anywhere on the page and select Save as or use the keyboard shortcut Ctrl + S in Windows or Command + S in macOS.Chrome can save the complete web page, including text and media assets, or just the HTML text. Download the file you prefer to your computer and read the page at any time, even without an internet connection.AndroidSave a web page on the Android app by opening the three-dot menu icon and tapping the download icon up top. A banner at the bottom of the screen will tell you when the page has been made available for offline reading. Click Open to view a static version of the page. Access downloads later by opening the three-dot menu and tapping Downloads.Chrome on iOS and iPadOSTo make an article available for offline reading within the Chrome app on iPhone or iPad, tap the Share icon (an upward-facing arrow) and select Add to Reading List. Open the browser's three-dot menu and select Reading List to view any saved pages. Long-press a saved item until a menu pops up, then tap Open Offline Version and you're ready to read offline.Save a Web Page in Microsoft EdgeMicrosoft's Edge browser is powered by the same Chromium engine found in Google Chrome, so directions here will be similar. Click the three-dot ellipsis menu on the top right and select More tools > Save page as to download a file to your PC.On Android, the process is also similar to Chrome, but the three-dot menu is in the bottom-center of the screen. Tap it, swipe up slightly, and select Download page. The download will appear at the bottom of the screen; tap Open to read. To read later, tap the three-dot menu and select Downloads. Web pages you have saved will be available to read offline automatically.On Edge for iOS, the Reading list option appears when you tap the three-dot menu, though it was grayed out for us. Your best bet might be to tap the Share icon and Save to Pocket.Save a Web Page in SafariSave a web page in Safari by opening File > Save. Save the Chrome Web Page as an Html File; Save the Chrome Web Page as an Image; Save the Chrome Web Page as a PDF; Save the Chrome Web Page with an Extension; 1. Save the Chrome Web Page as an Html File. Step 1: Open the favorite web page in Google Chrome and click the Menu button in the top right corner.Save Page WE is a Firefox and Chrome extension that can save a web page
On This Page :System Requirements to Download Chrome on Windows 10How to Download and Install Google Chrome for Windows 10How to Make Chrome Your Default EngineHow to Pin Google Chrome to Taskbar on Windows 10Fix Can’t Install Google Chrome on Windows 10 – 7 TipsConclusion"> Home News Download & Install Google Chrome for Windows 10 PC By Alisa | Last Updated February 9, 2023 Google Chrome is the most popular browser worldwide. If your computer doesn’t have Chrome browser installed yet, learn how to download and install Google Chrome for Windows 10 (64 or 32 bit) PC. As a top software developer, MiniTool software releases MiniTool Power Data Recovery, MiniTool Partition Wizard, MiniTool ShadowMaker, and many other free tools for Windows users.On This Page :System Requirements to Download Chrome on Windows 10How to Download and Install Google Chrome for Windows 10How to Make Chrome Your Default EngineHow to Pin Google Chrome to Taskbar on Windows 10Fix Can’t Install Google Chrome on Windows 10 – 7 TipsConclusionGoogle Chrome is a fast, easy-to-use, free web browser, available on many devices incl. Windows, Mac, Android, iPhone, iPad, etc. If your Windows 10 computer doesn’t have Google Chrome browser yet or you accidentally deleted Chrome, you can learn how to download and install Google Chrome for Windows 10 (64 bit or 32 bit) below.System Requirements to Download Chrome on Windows 10Windows 10/8/8.1/7 operating system.An Intel Pentium 4 processor or later that is SSE2 capable.How to Download and Install Google Chrome for Windows 10You can go to and click the Download Chrome button. Accept the download term of service and it will start downloading the Chrome browser.After it finishes downloading, you can click Run or Save icon to instantly start installing Chrome or save the installation file to a folder and install later.If you chooseComments
Explorer) or 'save link as' (for Chrome and Firefox) to download ringtone: … Click here to go to download page → Punjabi Husband Wife fighting Click on download or 'Right click' and click on: 'save target as'(for Internet explorer) or 'save link as' (for Chrome and Firefox) to download ringtone: … Click here to go to download page → Pehchan Kaun mix Click on download or 'Right click' and click on: 'save target as'(for Internet explorer) or 'save link as' (for Chrome and Firefox) to download ringtone: … Click here to go to download page → The Crazy Frog India remix Click on download or 'Right click' and click on: 'save target as'(for Internet explorer) or 'save link as' (for Chrome and Firefox) to download ringtone: … Click here to go to download page → Brrrr hahaha Click on download or 'Right click' and click on: 'save target as'(for Internet explorer) or 'save link as' (for Chrome and Firefox) to download ringtone: … Click here to go to download page → Dog laughing Click on download or 'Right click' and click on: 'save target as'(for Internet explorer) or 'save link as' (for Chrome and Firefox) to download ringtone: … Click here to go to download page → Donald duck song Click on download or 'Right click' and click on: 'save target as'(for Internet explorer) or 'save link as' (for Chrome and Firefox) to download ringtone: … Click here to go to download page → Simply funny ringtone Click on download
2025-04-08And enter the URL of the web page. Click on the Advanced settings option to change the page layout. Finally, click on “create”.Within few minutes the converted file will be displayed on the screen. Press ctrl+s to save the file or else click on the file from the right corner and select the save option. 4.How to download webpage as PDF in AndroidIt is a very simple task to Save a Webpage as a PDF on Android. Open Google Chrome and search for any page or site that you want to save as a PDF. Once the page is opened, click on three dots at the right top of the screen.Choose Share option.Click on Print option.You will redirect to new interface. Set the “Save as PDF” as destination. Choose the number of copies you want to save, colour, orientation of the page, and other. Then, click on “save” option at the top right of the screen.Choose the destination location, and click on Save option at the bottom right.If you don’t want to do all this process, then simply take a screenshot of any web page Open web page that you want to save.Take a screenshot of your’s phone screenshot.Now can observe scroll and send option below the screenshot(You can observe different options based on the device). Tap on Scroll optio.The screen starts scrolling upto the end of the page.Finally, click on “Done” opiton.You can observe the image as shown in below screenshot.Best Chrome extensions to turn an entire webpage into a PDFvideo Tutorial: 1.PDFmyURL Visit chrome web store and search for PDFmyURL using the search bar. You can find it in the right side window. Click on it.PDFmyURL extension will be displayed on the screen. Click on Add to chrome option. A confirmation prompt will appear on the screen, tap on the “Add extension” option. Within few seconds it will add to the extension. You will find the icon beside the search bar. Sometimes it may hide behind the extension icon. Open the webpage that you want to convert to PDF and click on the PDFmyURL icon.It takes some time to convert the webpage as a PDF. Once the conversion is completed, the PDF document will appear in the new tab. Click on the “Download” icon at the top right. That’s it… the PDF document will save on your device.2.Save as PDFSave as PDF is an amazing chrome extension to convert and save a webpage as PDF. It completes your task within a blink of an eye.Visit Chrome Webstore and search for Save as PDF extension using the search bar or just click on the link. Add it as an extension to the chrome by selecting the Add to chrome
2025-04-14Feature-rich tool for all PDF activities. Windows • macOS • iOS • Android 100% secure Part 2. 2 Simple Methods to Convert a Chrome HTML Document to PDFAs mentioned earlier, converting Chrome HTML to PDF is simple and straightforward. So, let's now cover two simple methods to do the conversion:1. Reopen the Web Page and Print It as a PDFThe first and easiest way to convert the Chrome HTML document to PDF for free is using the Chrome browser itself. You can reopen the webpage in Chrome and then print it as a PDF. The steps are as follows:Open the Chrome HTML document in Chrome again.Click the "3-dots" menu icon from the top right corner and tap the "Print" option.In the preview window, click the "Save" button.Select the destination and click "Save".This way, the Chrome HTML document is converted to PDF easily.2. Create a PDF from a Web Page using Adobe AcrobatAdobe Acrobat also offers a built-in feature to convert the Chrome HTML document to PDF. When you create a PDF with Adobe Acrobat, you can choose the conversion type as the web page and create a PDF from it. Below are the steps to use Adobe Acrobat to convert Chrome HTML to PDF:Launch Adobe Acrobat.Click the "Tools" tab from the top and then click the "Create PDF" tool.Select the "Web Page" category and then click "Browse" to select the Chrome HTML document or directly add the web page URL.Specify your conversion settings.Click "Create" to save the converted PDF.This way,
2025-04-18