Select print screen
Author: l | 2025-04-23

On the TurboTax Print Center screen, select Print, save or preview this year's return. On the next TurboTax Print Center screen, select 2025 federal returns and Include
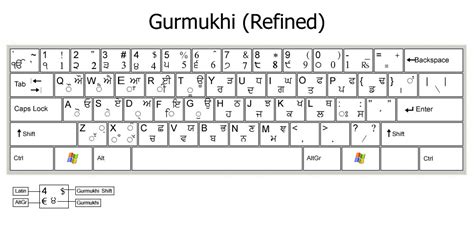
Graphic Guidelines For Screen Printing – Select Printing
Keys NEXT EVENT - Press to view next event (In the above example, event 005 of 017). Page 53: Point Range Select For All Events In Range Point Range Select for All Events in Range Viewing and Printing History Information ACCEPT: - When entries are made, press this soft key to proceed to the All Events in Interval Screen. All Events in Interval Screen This screen is the same as the Event History screen, except for its title. Refer to Figure 4.1 on page 51. 4.3 Point Range Select for All Events in Range Pressing the Point Range soft key on the Local History Select screen displays the Point Range Select screen. Page 54 Viewing and Printing History Information Point Range Select for All Events in Range EVENT TYPE: - Press this soft key to scroll through the following: ALL EVENTS, ALARMS ONLY, TROUBLES ONLY, SUPERVISORY ONLY, SECURITY ONLY, OTHER ONLY. Stop scrolling at the desired event type. ACCEPT: - When entries are made, press this soft key to proceed to the All Events in Range Screen. Page 55: Section 5: Printing Reports Section 5: Printing Reports A variety of reports can be generated and printed from the NFS2-3030. Reports listing all event, alarm, trouble, supervisory, or security history can be generated from the history screens in Section 4, “Viewing and Printing History Information”, on page 51. The following section describes how to print programming, Walk Test, and active point information. Page 56: Print Programming Menu Screen Printing Reports Print Programming Menu Screen DETECT MAINTENANCE REPORT: Press this soft key to print a list from the printer connected to the control panel that contains the detector maintenance status for each installed addressable detector. The report looks like this: ******DETECTOR MAINTENANCE****************************************************** NORMAL SMOKE(LASER) Detector L01D001 000330us 000340us... Page 57 Print Programming Menu Screen Printing Reports P R I N T P R O G R A M M I N G M E N U N E T W O R K P A R A M E T E R S L C D D I S P L A Y P A N E L S E T T I N G P A N E L T I M E R S... Page 58: Print Programming Menu Screen (2) Printing Reports Print Programming Menu Screen (2) 5.3 Print Programming Menu Screen (2) The second PRINT PROGRAMMING MENU screen displays when MORE is pressed at the first PRINT PROGRAMMING MENU screen: P R I N T P R O G R A M M I N G M E N U S U P E R V I S I O N E V E N T L O G G I N G L O G I C E Q U A T I O N S... Page 59: Active Points Report Screen Active Points Report Screen Printing Reports 5.4 Active Points Report Screen This screen displays when the ACTIVE POINTS soft key is pressed on the PRINTER
Select Screen Prints Embroidery, Inc.
You can print packing slips from several locations in ShipStation.Orders Tab and Shipments Tab Print MenusTo print packing slips for individual or multiple orders at once, select the order(s) in the Orders grid and choose Packing Slips from the Print menu. To print packing slips for individual or multiple shipments, select the shipment(s) in the Shipments grid and choose Packing Slips from the Print menu. Orders Grid Shipping SidebarFor a single order, select the Packing Slip option from the Print menu in the Orders grid shipping sidebar, just above the Configure Shipment Widget.Order Details Print MenusPrint the packing slip for a single shipment or all shipments associated with an order in the Order Details screen.Packing Slip for a Single ShipmentSelect the shipment in the Shipments panel.Click the Shipment Actions drop-down and select Print > Packing Slip. print > packing slip on the order details screen.">Packing Slips for all Shipments on an OrderClick the Print All drop-down and select Packing Slip. packing slip to print packing slips for all shipments.">Shipment Details Print MenuPrint a packing slip for an individual shipment from the Shipment Details screen.No matter which print option you choose, ShipStation will then open the print pop-up screen to choose your print method (ShipStation Connect, browser print, or download PDF).Default PrintersIf you have selected a default printer in your Print Setup settings, ShipStation will skip the print pop-up screen and send the packing slip directly to the default printer.This GIF demonstrates printing a packing slip from the Orders tab usingSelect Screen Prints (@selectscreenprints) - Instagram
Brad October 12, 2023 20:32 Updated Open your version of VersaCheck. Select PRINT/SEND/RECEIVE from the toolbar at the top of the screen. The Print/Send/Receive box will appear. Ensure you are on the Blank tab, select checks to print and then select OK. In choosing this you will not have to write a check before proceeding.The Print Blank Checks steps will appear. Select an account you have already set up and click next. Choose only 1 check to print and click next,On the final print step you will select Print TestOn Print Test step 1 click nextA Confirmation screen will appear asking you if you would like to print a Test Check. If you do not have a print out to go by then print out a Test Check by click on the YES button. If you already have a sample to work from click on the NO button to proceed.Print step 2 is for aligning the Bank Code Line at the bottom of the check. For Adjusting the Whole check click, NextHere you will either enter the amount in inches to adjusted to or you can use the arrow keys.We suggest trying in increments of .05 if you are unsure how much you need to move things overClick Finish to save the setting! After, It will ask if you would like to print out another test check.. On the TurboTax Print Center screen, select Print, save or preview this year's return. On the next TurboTax Print Center screen, select 2025 federal returns and IncludeSELECT SCREEN PRINTS EMBROIDERY - Updated
In Windows 10 Open the Settings app. Go to Ease of access -> Keyboard. On the right, scroll down to the Print Screen key section. Turn on the option Use the Print Screen key to launch screen snipping. How do I print screen without Print screen button?Position the cursor in one of the corners of the screen, hold the left mouse button and drag the cursor diagonally to the opposite corner of the screen. Release the button to capture the entire screen.What is the Windows log key?The Windows key has the Microsoft logo on it and is found between the left Ctrl and Alt keys on the keyboard. Pressing the Windows key by itself opens the Start menu that also displays the search box. Holding down the Windows key and pressing another key, to trigger a keyboard shortcut, can speed up common tasks.Why is my laptop not taking screenshots?If there is an F Mode key or F Lock key on your keyboard, the Print Screen not working Windows 10 may be caused by them, because such keys can disable the PrintScreen key. If so, you should enable the Print Screen key by pressing F Mode key or F Lock key again.How do I take a screenshot of part of a screen in Windows?Press Ctrl + PrtScn keys. The entire screen changes to gray including the open menu. Select Mode, or in earlier versions of Windows, select the arrow next to the New button. Select the kind of snip you want, and then select the area of the screen capture that you want to capture.How to Print Screen on Mac for Full or Selection
Use the Print Head Alignment utility.1. Turn on the printer.2. Load plain, letter-size paper. Also have at least one sheet of Enhanced Matte Paper handy for the third alignment pattern.3. Windows: Right-click the printer icon on your taskbar (in the lower right corner of your screen) and select Print Head Alignment.Macintosh OS 8.6 to 9.x: Choose File > Page Setup or Print. Click the utility button, then click the Print Head Alignment button.Macintosh OS X: Open the Applications folder and select EPSON Printer Utility. Select SP 2200 in the printer list, click OK, and select Print Head Alignment.4. Follow the instructions on the screen to print a test page. You see this window:5. On the test page, select the pattern with the two vertical lines most precisely printed on top of each other. You mayneed to use a magnifying glass or loupe.Select one pattern each for rows 1 and 2. Then enter the number of the best pattern for each row in the corresponding boxes on the screen. Then click Next.If you can’t find an aligned pattern, click Realignment to print another test pageand repeat this step.6. Follow the instructions on the next screen to print the next test page. You see this window:7. On the test page, select the pattern with the least noticeable band of white or black between the two rectangles.Enter the number of the best pattern in the box on the screen.Note: The bands in your test print may not be as apparent as in the example shown above. This adjustment affects only high-speed printing on plain paper.8. If pattern 4 has the least noticeable band, click Next. Then go to step 9.If another pattern was better, click Realignment to print another test page, then repeat steps 7 through 9.9. You see this window:Remove the plain paper loaded in the printer and load one sheet of Enhanced Matte Paper.10. Click Print to print the first pattern on the next test page.11. After it prints, remove and reload the test page as shown, with pattern row #1 on the right.12. Click Print again to print the second test pattern.13. Repeat steps 12 and 13 to print the third test pattern. You see this screen:14. On the test page, select the least grainy box in each column.Select a box for columns 1, 2 and 3. Then enter the number of the best looking box in the corresponding boxes on the screen.15. If box 4 is the least grainy in all the rows, click Finish. If box 4 is the best in one or more rows, but you need to realign other rows, clear the checkbox for the rows with 4 selected and click Realignment. This prints another testJanuary 2025 Select Screen Print Auction
Printing Photos Printing PhotosYou can print JPG, GIF, TIFF, BMP, and PNG files from the Epson iPrint app. Tap Print Photos on the app's home screen. Tap a photo album. Do one of the following: If you want to view an enlarged version of a photo before printing it, tap any photo. Tap Select to add the photo to your print job. If you want to select more photos, tap the back arrow and repeat this process. When you're done, tap Next. To select photos without enlarging them or to quickly select multiple photos, tap Select. Tap photos to add them to your print job. When you're done, tap Next. Do the following, as necessary: To change the paper size, print quality, and other settings, tap .Note: These settings apply to all photos in your print job. If your photo is larger than the current paper size, you can adjust the cropping by tapping and dragging the photo. To switch between landscape and portrait orientation, tap Rotate. To add or remove photos from your job, tap . To navigate between the photos in your print job, tap the thumbnails at the bottom of the screen. To remove the current photo from the print job, tap Clear. When you're ready to print, tap Print. Printing Documents Printing DocumentsYou can print Microsoft Word/Excel/PowerPoint files as well as PDF files with the Epson iPrint app. Tap Print Documents on the app's home screen. Locate your document and tap it. Do the following, as necessary: When you're ready to print, tap Print. Printing from the Cloud Printing from the CloudYou can print files directly from your Box, Dropbox, EverNote, Google Drive, and Microsoft OneDriver accounts with the Epson iPrint app. Tap Print from Cloud on the app's home screen. Tap the cloud service that you want to use. Do one of the following: If you have the cloud service app on your device, tap Allow to give Epson iPrint access to your files. If you don't have the cloud service app on your device, sign in to your cloud service account to give Epson iPrint access to your files. Note: To sign out of your cloud service account, tap Sign Out in the corner of the Epson iPrint app screen. Navigate to the file that you want to print and tap it. Do the following, as necessary: When you're ready to print, tap Print. Scanning Scanning You can scan photos and documents and then save, share or print the files with the Epson iPrint app. Tap Scan on the app's home screen. Place your document or photo on the scanner glass, or place your document in your printer's ADF. Tap and adjust the scan settings as necessary. Note: Make sure the Source setting is correct or your document or photo will not scan. Tap Scan. Your photo or document scans and appears. If necessary, tap and drag the crop marks on the corner of the image. Do one of the following: Using Document Capture. On the TurboTax Print Center screen, select Print, save or preview this year's return. On the next TurboTax Print Center screen, select 2025 federal returns and Include To print a photo, select it in the Photo Locations screen to switch to the Print Settings screen. To print an item, click Next in the Item edit screen to switch to the Print Settings screen. Note. TheComments
Keys NEXT EVENT - Press to view next event (In the above example, event 005 of 017). Page 53: Point Range Select For All Events In Range Point Range Select for All Events in Range Viewing and Printing History Information ACCEPT: - When entries are made, press this soft key to proceed to the All Events in Interval Screen. All Events in Interval Screen This screen is the same as the Event History screen, except for its title. Refer to Figure 4.1 on page 51. 4.3 Point Range Select for All Events in Range Pressing the Point Range soft key on the Local History Select screen displays the Point Range Select screen. Page 54 Viewing and Printing History Information Point Range Select for All Events in Range EVENT TYPE: - Press this soft key to scroll through the following: ALL EVENTS, ALARMS ONLY, TROUBLES ONLY, SUPERVISORY ONLY, SECURITY ONLY, OTHER ONLY. Stop scrolling at the desired event type. ACCEPT: - When entries are made, press this soft key to proceed to the All Events in Range Screen. Page 55: Section 5: Printing Reports Section 5: Printing Reports A variety of reports can be generated and printed from the NFS2-3030. Reports listing all event, alarm, trouble, supervisory, or security history can be generated from the history screens in Section 4, “Viewing and Printing History Information”, on page 51. The following section describes how to print programming, Walk Test, and active point information. Page 56: Print Programming Menu Screen Printing Reports Print Programming Menu Screen DETECT MAINTENANCE REPORT: Press this soft key to print a list from the printer connected to the control panel that contains the detector maintenance status for each installed addressable detector. The report looks like this: ******DETECTOR MAINTENANCE****************************************************** NORMAL SMOKE(LASER) Detector L01D001 000330us 000340us... Page 57 Print Programming Menu Screen Printing Reports P R I N T P R O G R A M M I N G M E N U N E T W O R K P A R A M E T E R S L C D D I S P L A Y P A N E L S E T T I N G P A N E L T I M E R S... Page 58: Print Programming Menu Screen (2) Printing Reports Print Programming Menu Screen (2) 5.3 Print Programming Menu Screen (2) The second PRINT PROGRAMMING MENU screen displays when MORE is pressed at the first PRINT PROGRAMMING MENU screen: P R I N T P R O G R A M M I N G M E N U S U P E R V I S I O N E V E N T L O G G I N G L O G I C E Q U A T I O N S... Page 59: Active Points Report Screen Active Points Report Screen Printing Reports 5.4 Active Points Report Screen This screen displays when the ACTIVE POINTS soft key is pressed on the PRINTER
2025-04-15You can print packing slips from several locations in ShipStation.Orders Tab and Shipments Tab Print MenusTo print packing slips for individual or multiple orders at once, select the order(s) in the Orders grid and choose Packing Slips from the Print menu. To print packing slips for individual or multiple shipments, select the shipment(s) in the Shipments grid and choose Packing Slips from the Print menu. Orders Grid Shipping SidebarFor a single order, select the Packing Slip option from the Print menu in the Orders grid shipping sidebar, just above the Configure Shipment Widget.Order Details Print MenusPrint the packing slip for a single shipment or all shipments associated with an order in the Order Details screen.Packing Slip for a Single ShipmentSelect the shipment in the Shipments panel.Click the Shipment Actions drop-down and select Print > Packing Slip. print > packing slip on the order details screen.">Packing Slips for all Shipments on an OrderClick the Print All drop-down and select Packing Slip. packing slip to print packing slips for all shipments.">Shipment Details Print MenuPrint a packing slip for an individual shipment from the Shipment Details screen.No matter which print option you choose, ShipStation will then open the print pop-up screen to choose your print method (ShipStation Connect, browser print, or download PDF).Default PrintersIf you have selected a default printer in your Print Setup settings, ShipStation will skip the print pop-up screen and send the packing slip directly to the default printer.This GIF demonstrates printing a packing slip from the Orders tab using
2025-04-03In Windows 10 Open the Settings app. Go to Ease of access -> Keyboard. On the right, scroll down to the Print Screen key section. Turn on the option Use the Print Screen key to launch screen snipping. How do I print screen without Print screen button?Position the cursor in one of the corners of the screen, hold the left mouse button and drag the cursor diagonally to the opposite corner of the screen. Release the button to capture the entire screen.What is the Windows log key?The Windows key has the Microsoft logo on it and is found between the left Ctrl and Alt keys on the keyboard. Pressing the Windows key by itself opens the Start menu that also displays the search box. Holding down the Windows key and pressing another key, to trigger a keyboard shortcut, can speed up common tasks.Why is my laptop not taking screenshots?If there is an F Mode key or F Lock key on your keyboard, the Print Screen not working Windows 10 may be caused by them, because such keys can disable the PrintScreen key. If so, you should enable the Print Screen key by pressing F Mode key or F Lock key again.How do I take a screenshot of part of a screen in Windows?Press Ctrl + PrtScn keys. The entire screen changes to gray including the open menu. Select Mode, or in earlier versions of Windows, select the arrow next to the New button. Select the kind of snip you want, and then select the area of the screen capture that you want to capture.
2025-04-10Use the Print Head Alignment utility.1. Turn on the printer.2. Load plain, letter-size paper. Also have at least one sheet of Enhanced Matte Paper handy for the third alignment pattern.3. Windows: Right-click the printer icon on your taskbar (in the lower right corner of your screen) and select Print Head Alignment.Macintosh OS 8.6 to 9.x: Choose File > Page Setup or Print. Click the utility button, then click the Print Head Alignment button.Macintosh OS X: Open the Applications folder and select EPSON Printer Utility. Select SP 2200 in the printer list, click OK, and select Print Head Alignment.4. Follow the instructions on the screen to print a test page. You see this window:5. On the test page, select the pattern with the two vertical lines most precisely printed on top of each other. You mayneed to use a magnifying glass or loupe.Select one pattern each for rows 1 and 2. Then enter the number of the best pattern for each row in the corresponding boxes on the screen. Then click Next.If you can’t find an aligned pattern, click Realignment to print another test pageand repeat this step.6. Follow the instructions on the next screen to print the next test page. You see this window:7. On the test page, select the pattern with the least noticeable band of white or black between the two rectangles.Enter the number of the best pattern in the box on the screen.Note: The bands in your test print may not be as apparent as in the example shown above. This adjustment affects only high-speed printing on plain paper.8. If pattern 4 has the least noticeable band, click Next. Then go to step 9.If another pattern was better, click Realignment to print another test page, then repeat steps 7 through 9.9. You see this window:Remove the plain paper loaded in the printer and load one sheet of Enhanced Matte Paper.10. Click Print to print the first pattern on the next test page.11. After it prints, remove and reload the test page as shown, with pattern row #1 on the right.12. Click Print again to print the second test pattern.13. Repeat steps 12 and 13 to print the third test pattern. You see this screen:14. On the test page, select the least grainy box in each column.Select a box for columns 1, 2 and 3. Then enter the number of the best looking box in the corresponding boxes on the screen.15. If box 4 is the least grainy in all the rows, click Finish. If box 4 is the best in one or more rows, but you need to realign other rows, clear the checkbox for the rows with 4 selected and click Realignment. This prints another test
2025-03-29Button next to Photo on Home screen. ❑ Press button next to Memory Card Print. c. Insert memory device.PAGE 27d. Select photo. ❑ Press button next to Select. ❑ Press OK. ❑ Press button next to Prints to increase number of copies. e. Print photo. ❑ Press OK. Print photo on full-size paper a. Load paper. ❑ Load full-size photo paper in paper tray. Print b. Select project type. ❑ Press button next to Photo on Home screen. ❑ Press button next to Memory Card Print. c. Insert memory device.PAGE 28Chapter 6 d. Select photo. ❑ Press button next to Select. ❑ Press OK. ❑ Press button next to 4 x 6 Photo until size changes to 8.5 x 11 Photo. ❑ Press button next to Prints to increase number of copies. e. Print photo. ❑ Press OK. Print passport photos a. Load paper. ❑ Load full-size photo paper in paper tray. b. Select project type. ❑ Press button next to Photo on Home screen. ❑ Press button next to Passport Photo Print.PAGE 29c. Insert memory device. 1 Memory Stick, Memory Stick Pro, Memory Stick Select, Memory Stick Magic Gate, Memory Stick Duo or Pro Duo (adapter optional), Memory Stick Pro-HG Duo (adapter optional), or Memory Stick Micro (adapter required) 2 MultiMediaCard (MMC), MMC Plus, Secure MultiMedia Card, MMC Mobile (RS-MMC; adapter required), Secure Digital (SD), Secure Digital Mini, Secure Digital High Capacity (SDHC), TransFlash MicroSD Card (adapter required), or xD-Picture card Print d. Select photo.PAGE 30Chapter 6 To print a group of addresses on labels or envelopes 1. Print a test page on plain paper first. 2. Place the test page on top of the label sheet or envelope, and hold both up to the light. Check the spacing for each block of text. Make adjustments as needed. 3.
2025-04-19Skip to main content This browser is no longer supported. Upgrade to Microsoft Edge to take advantage of the latest features, security updates, and technical support. Print leads, quotes, and other records Article12/13/2024 In this article -->When you need a paper copy of a record such as a contact, lead, quote, or invoice, you can print records individually or in a list.Print an individual recordGo to the record you want to print. For example, to print a lead, go to Sales > Leads and select a record.Select the Options button at the top right corner of the screen.(In Dynamics 365 for Outlook, select File > Print.)Select Print preview.Select Print….Select the print options you want and then select Print.Print a list of recordsGo to the list you want to print. For example, to print a list of invoices, go to Sales > Invoices.Select the Options button at the top right corner of the screen.(In Dynamics 365 for Outlook, select File > Print.)Select Print preview.Select Print…Select the print options you want and then select Print.Privacy noticeWhen Dynamics 365 (online) users print Dynamics 365 data, they are effectively “exporting” that data from the security boundary provided by Dynamics 365 (online) to a less secure environment, in this case, to a piece of paper.An administrator has full control (at the user security role or entity level) over the data that can be extracted. However, after the data has been extracted it is no longer protected by the security boundary provided by Dynamics 365 (online) and is instead controlled directly by the customer. --> Feedback Additional resources In this article
2025-04-13