Splashtop streamer service
Author: n | 2025-04-24
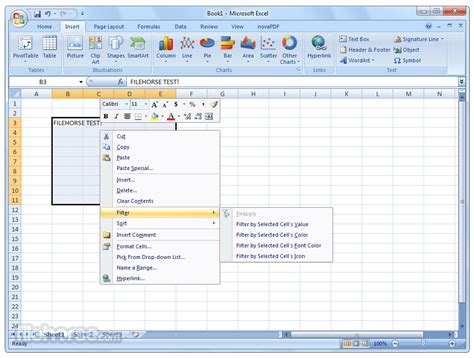
1. On the Splashtop Streamer or Splashtop SOS app screen, tap the CONFIGURE button in the hint. 2. This will lead you to Android's accessibility settings. Find Streamer (for Splashtop Streamer), or SOS-Splashtop (for Splashtop SOS) in the DOWNLOADED SERVICES section. Tap to enter settings. 3. Turn on the service in the settings page. That's it! Free download Splashtop Streamer Splashtop Streamer for Mac OS X. Splashtop Streamer - A computer with the Splashtop Streamer

Splashtop Streamer – Splashtop On-Prem - Services d'assistance
Redirection?Requirements:Business App v3.4.8.0+Splashtop Streamer v3.4.8.0+1. Click the Lightning icon to enable auto redirection for the device.2. The device will now be displayed with a Blue Lightning icon to the left of the device name indicating that it has been enabled for auto redirection.(Note: This configuration is per device, per computer based.) Additional NotesDevice redirection for Printers will be disabled when Remote Print is disabled in Team Settings.Device redirection is only available through unattended sessions - not SOS/attended.However, if there is already a device redirected to the remote computer, a technician may have access to the device through an SOS session on the same computer.The following commands help install / uninstall the USB redirection service:To add the USB Redirection service, run the following bat file: C:\Program Files (x86)\Splashtop\Splashtop Remote\Client for STB\Driver\STVirtualUSB\install_service.batTo remove the USB Redirection service, run the following bat file: C:\Program Files (x86)\Splashtop\Splashtop Remote\Client for STB\Driver\STVirtualUSB\uninstall_service.batWith "Control + Alt + /" you can re-connect the USB device back, meaning you can quickly switch your mouse to stay at local device or redirected to the remote sideTroubleshootingUnable to get device redirection to work or have suggestions for us? Please open a support ticket.From v3.5.6.0 onward, we conducted tests on several webcams and our findings indicate a higher success rate when the webcam is equipped with Logitech Webcam Drivers. It is necessary to manually add the VID/ PID to the whitelist, the webcam won't be automatically detected and shown on the list. Please open a support ticket, our support agent will explain how to proceed. *Only available to Windows (local) to Windows (remote) connectionNoteThere might be a possibility to cause BSoD (Blue Screen of Death) on Streamer computer when redirecting devices and running USB tools (ex. USBDeview.exe) which may query device or host information on Streamer computer simultaneously.false 1. On the Splashtop Streamer or Splashtop SOS app screen, tap the CONFIGURE button in the hint. 2. This will lead you to Android's accessibility settings. Find Streamer (for Splashtop Streamer), or SOS-Splashtop (for Splashtop SOS) in the DOWNLOADED SERVICES section. Tap to enter settings. 3. Turn on the service in the settings page. That's it! Out of reach for most small to mid-sized businesses and makes it a very expensive option for large organizations.Splashtop is different though. Instead of charging extra for vital features that MSPs need, they are included in Splashtop Remote Support at no extra cost! These features include:Windows update managementEndpoint security dashboardConfigurable alertsEvent logsSystem inventory dashboard & history1-to-many actionsRemote command promptDeploy & manage Splashtop antivirusEnable end-user remote accessNot only will you get the top features you need to provide the best possible service to your clients at a fraction of the cost, you’ll also get a solution that delivers reliable remote connections and industry-leading security when you choose Splashtop. That’s why Splashtop Remote Support is the best LogMeIn Central alternative.Discover a Cost-Effective Alternative to LogMeIn Central with SplashtopFor businesses seeking a powerful yet affordable remote support solution, Splashtop stands out as a cost-effective alternative to LogMeIn Central. Splashtop Remote Support offers all the critical features you need—such as high-performance remote access, comprehensive management tools, and robust security—at a fraction of the cost. Whether you're managing a small IT department or a large enterprise, Splashtop provides flexible pricing plans that allow you to scale your operations efficiently. This makes it an ideal choice for companies looking to optimize their remote support capabilities without overspending.Splashtop’s user-friendly interface and quick setup also make the transition from LogMeIn Central seamless, ensuring that your team can continue to provide top-notch support with minimal disruption. Additionally, with Splashtop’s reliable customer service and ongoing updates, you can trust that your remote support needs will be met both now and in the future.By choosing Splashtop, you’re not just saving on costs—you’re investing in a solution that grows with your business, providing the tools and flexibility needed to support a modern, remote workforce effectively.Step-by-Step Process for Switching from LogMeIn Central to SplashtopSwitching from LogMeIn to Splashtop is a streamlined process that ensures a smooth transition with minimal disruption:Step 1: Create a Splashtop AccountStart by signing up for a Splashtop account that suits your needs.Step 2: Set Up Deployment PackagesUse the Splashtop web console to create deployment packages. Download the Splashtop Streamer installer as an EXE or MSI file.Step 3: Deploy Splashtop StreamerRemotely install the Splashtop Streamer on all target computers using your existing remote tool. You can also deploy it across multiple machines using tools like Microsoft Group Policy, SCCM, or RMM.Step 4: Test and TransitionAfter deployment, test the connections toComments
Redirection?Requirements:Business App v3.4.8.0+Splashtop Streamer v3.4.8.0+1. Click the Lightning icon to enable auto redirection for the device.2. The device will now be displayed with a Blue Lightning icon to the left of the device name indicating that it has been enabled for auto redirection.(Note: This configuration is per device, per computer based.) Additional NotesDevice redirection for Printers will be disabled when Remote Print is disabled in Team Settings.Device redirection is only available through unattended sessions - not SOS/attended.However, if there is already a device redirected to the remote computer, a technician may have access to the device through an SOS session on the same computer.The following commands help install / uninstall the USB redirection service:To add the USB Redirection service, run the following bat file: C:\Program Files (x86)\Splashtop\Splashtop Remote\Client for STB\Driver\STVirtualUSB\install_service.batTo remove the USB Redirection service, run the following bat file: C:\Program Files (x86)\Splashtop\Splashtop Remote\Client for STB\Driver\STVirtualUSB\uninstall_service.batWith "Control + Alt + /" you can re-connect the USB device back, meaning you can quickly switch your mouse to stay at local device or redirected to the remote sideTroubleshootingUnable to get device redirection to work or have suggestions for us? Please open a support ticket.From v3.5.6.0 onward, we conducted tests on several webcams and our findings indicate a higher success rate when the webcam is equipped with Logitech Webcam Drivers. It is necessary to manually add the VID/ PID to the whitelist, the webcam won't be automatically detected and shown on the list. Please open a support ticket, our support agent will explain how to proceed. *Only available to Windows (local) to Windows (remote) connectionNoteThere might be a possibility to cause BSoD (Blue Screen of Death) on Streamer computer when redirecting devices and running USB tools (ex. USBDeview.exe) which may query device or host information on Streamer computer simultaneously.false
2025-04-05Out of reach for most small to mid-sized businesses and makes it a very expensive option for large organizations.Splashtop is different though. Instead of charging extra for vital features that MSPs need, they are included in Splashtop Remote Support at no extra cost! These features include:Windows update managementEndpoint security dashboardConfigurable alertsEvent logsSystem inventory dashboard & history1-to-many actionsRemote command promptDeploy & manage Splashtop antivirusEnable end-user remote accessNot only will you get the top features you need to provide the best possible service to your clients at a fraction of the cost, you’ll also get a solution that delivers reliable remote connections and industry-leading security when you choose Splashtop. That’s why Splashtop Remote Support is the best LogMeIn Central alternative.Discover a Cost-Effective Alternative to LogMeIn Central with SplashtopFor businesses seeking a powerful yet affordable remote support solution, Splashtop stands out as a cost-effective alternative to LogMeIn Central. Splashtop Remote Support offers all the critical features you need—such as high-performance remote access, comprehensive management tools, and robust security—at a fraction of the cost. Whether you're managing a small IT department or a large enterprise, Splashtop provides flexible pricing plans that allow you to scale your operations efficiently. This makes it an ideal choice for companies looking to optimize their remote support capabilities without overspending.Splashtop’s user-friendly interface and quick setup also make the transition from LogMeIn Central seamless, ensuring that your team can continue to provide top-notch support with minimal disruption. Additionally, with Splashtop’s reliable customer service and ongoing updates, you can trust that your remote support needs will be met both now and in the future.By choosing Splashtop, you’re not just saving on costs—you’re investing in a solution that grows with your business, providing the tools and flexibility needed to support a modern, remote workforce effectively.Step-by-Step Process for Switching from LogMeIn Central to SplashtopSwitching from LogMeIn to Splashtop is a streamlined process that ensures a smooth transition with minimal disruption:Step 1: Create a Splashtop AccountStart by signing up for a Splashtop account that suits your needs.Step 2: Set Up Deployment PackagesUse the Splashtop web console to create deployment packages. Download the Splashtop Streamer installer as an EXE or MSI file.Step 3: Deploy Splashtop StreamerRemotely install the Splashtop Streamer on all target computers using your existing remote tool. You can also deploy it across multiple machines using tools like Microsoft Group Policy, SCCM, or RMM.Step 4: Test and TransitionAfter deployment, test the connections to
2025-04-21Ảnh chụp màn hình iPad Remotely access your desktop computer from anywhere to enjoy games, movies, and music on the go. Enjoy high-definition audio and 4K video streaming in real-time by remotely accessing your powerful main computer from your mobile device. Simple to set up and use, you’ll be able to access games, videos, and music just as you were sitting in front of your computer. Built with performance and security in mind, you’ll have a seamless, secure experience every time.Experience Splashtop Today!1) Download the personal app on the device you would like to connect from2) Create a Splashtop account3) Download the streamer (splashtop.com/streamer) on the computer you would like to connect to4) That’s It! Login and start your session!Key Features:- Access everything from anywhere, anytime- Cross-platform (Windows, Mac, iOS)- 4k quality at 60fps- Low latency- Blank screen - Remote webcam - Video rendering & resolution optionsWhy Splashtop?- High performance and reliability- Bank-grade security features- Easy to install and use- Seamless access to your computerIn-App Upgrades:- Need to access your files across networks? The In-App purchase of our Anywhere Access Pack enables remote access from anywhere. Your data is always secure through our Splashtop Bridging Cloud™ technology. - Want live annotations and on-screen shortcuts for your iPad tablets? The In-App purchase of our Productivity Pack enables:o On-screen shortcuts for Microsoft Office, games, media players, browsing, file navigation, and more o A whiteboard to annotate over any live remote desktop screensSee our Terms of Service and Privacy policy at Personal is
2025-03-30ProblemIt only shows a black screen when you try to establish a remote session to a headless Windows computer. Or, you see other display issues such as app windows showing blank or improperly, the Windows Start menu displaying tiny..Could also apply if your monitor/display is powered off, or laptop lid is closed, thus simulating a headless computer.This is not a common case and for most of the cases we could connect to a headless Windows computer without issue. However if you see this happens, please try the workarounds below.Workaround - Virtual Display DriverPlease first make sure you're running Splashtop Streamer v3.3.4.0 or later.On the streamer computer, go to this file path:C:\Program Files (x86)\Splashtop\Splashtop Remote\Server\Driver\LciDisplayRight-click "install_driver64.bat" (for 64-bit OS) or "install_driver.bat" (for 32-bit OS) and run as AdministratorAdd registry key "VirtualDisplay"=DWORD:1 (1 to turn feature on and 0 to turn off) under HKEY_LOCAL_MACHINE\SOFTWARE\WOW6432Node\Splashtop Inc.\Splashtop Remote Server for Business\Establish a remote session to the computer.After installing the driver, it will create a virtual display when a remote session is established, named SP-DSP00. E.g., if remote system is a headless one, you will have one display; if it is dual-monitor system, there will be three.The newly created display is with 720P resolution.This should resolve the black screen issue when remote system is a headless one.This should resolve the display issues when remote system is a headless one, i.e. blank windows.If you wish to disable this virtual display, besides uninstalling the driver, you can change the value of the registry key “VirtualDisplay” to turn on/off the driver.1=on, 0=off.(HKEY_LOCAL_MACHINE\SOFTWARE\WOW6432Node\Splashtop Inc.\Splashtop Remote Server for Business)Workaround 2 - Mirror DriverPlease first make sure you're running Splashtop Streamer v3.0.8.2 or later.Open the streamer UIGo to the Advanced tab, scroll down to find the Install Mirror Driver button / Mirror screen capturing option.Click the button to installRebootNote:There are two limitations when using Mirror driver. Please click into the link for more details.
2025-04-17Mac OS X 10.6+ (Snow Leopard or Lion is required for Mac users).In addition to supporting Windows 8, Splashtop is also available for iOS and Android devices.About Splashtop Inc.Splashtop aspires to touch people’s lives by delivering the best-in-class remote desktop experience – bridging tablets, phones, computers and TVs. Splashtop technology empowers consumer and business users with high-performance, secure, interactive access to their favorite applications, media content and files anytime, anywhere.Splashtop’s products are top-selling apps on Apple App Store, Google Play, Amazon Appstore for Android, Nook Apps, BlackBerry App World, HP App Catalog, Lenovo App Shop and others. More than seven million people have downloaded Splashtop products from app stores, and more than 100 million devices from HP, Lenovo, Dell, Acer, Sony, Asus, Toshiba, Intel and other partners have shipped with Splashtop.The consumerization of IT and proliferation of mobile devices is leading to adoption of Splashtop by businesses. The Splashtop Bridging Cloud™ ensures reliable, secure and high performance connectivity across multiple devices, while offering IT, system integrators and service providers policy-driven control.Splashtop has won the prestigious “Most Innovative Product” award from PC World, the “Best of What’s New” award from Popular Science and the ”Best of 2012 CES” award from LAPTOP Magazine. The company is headquartered in San Jose with offices in Beijing, Hangzhou, Shanghai, Taipei and Tokyo. For more information, visit contact: Splashtop PR TeamUseful links:Splashtop Home: Streamer:
2025-04-08