Unpin from taskbar
Author: s | 2025-04-24

how to unpin calculator from taskbar in windows 10how to unpin calculator from taskbar in windows 10 laptophow to unpin calculator from taskbar in windowshow
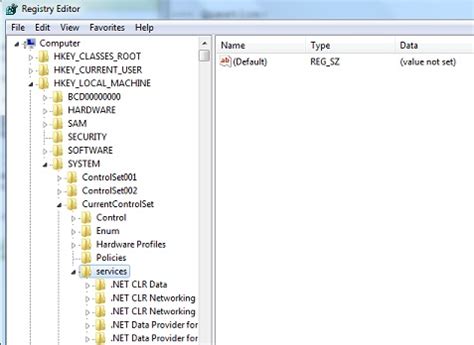
'Pin to taskbar' and 'Unpin from taskbar'
Icons for open apps appear in the taskbar, along with pinned apps allowing easy access. When you close an app, its icon still appears on the Taskbar. Pin a Running App to the TaskbarIf you're currently using an app, you can easily pin it to the taskbar. Right-click its icon from the taskbar, and then choose Pin to taskbar. Click the app's icon to open it. Pin an App from the Start Menu to the TaskbarTo give you even quicker access to a Start menu app, you can pin it to the taskbar. Click the Start button. All your installed apps appear in alphabetical order. Right-click an app, and choose More. Select Pin to taskbar. Unpin an App from the TaskbarIf you're no longer using an app frequently, you can unpin it from the taskbar. While the app will be removed from the taskbar, it will not be removed from your computer. It will be available in the Start menu instead of on the taskbar. Right-click an app's icon. Choose Unpin from taskbar. Customize System IconsThe taskbar includes system icons near the clock. View your battery status, network connection, notifications, etc. by clicking these icons. Like other Windows icons, you can customize what appears in this part of your screen. Click the Start button. Click the Settings button. Settings categories appear. Click Personalization. Personalization settings appear. Choose Taskbar. Click Turn system icons on or off. Toggle system icons on or off. Icons toggled off won't appear in your taskbar.. how to unpin calculator from taskbar in windows 10how to unpin calculator from taskbar in windows 10 laptophow to unpin calculator from taskbar in windowshow Option Two: Pin to taskbar or Unpin from taskbar from File Explorer ribbon; Option Three: Pin to taskbar by Dragging App to Taskbar; Option Four: Pin to taskbar or Unpin from taskbar from Taskbar; Option Five: Pin to taskbar or Unpin from taskbar from Start; Option Six: Pin to taskbar or Unpin from taskbar from All apps Option Two: Pin to taskbar or Unpin from taskbar from File Explorer ribbon; Option Three: Pin to taskbar by Dragging App to Taskbar; Option Four: Pin to taskbar or Unpin from taskbar from Taskbar; Option Five: Pin to taskbar or Unpin from taskbar from Start; Option Six: Pin to taskbar or Unpin from taskbar from All apps Unpin an app from the taskbar. To unpin an app, right-click on the pinned icon on the taskbar, then select Unpin from taskbar . Rearrange the apps on the taskbar. Whenever you want to Option One: Pin to taskbar or Unpin from taskbar from File Explorer context menu Option Two: Pin to taskbar or Unpin from taskbar from File Explorer ribbon Option Three: Pin to taskbar by Dragging App to Taskbar Option Four: Pin to taskbar or Unpin from taskbar from Taskbar Option Five: Pin to taskbar or Unpin from taskbar from Start Option How to Unpin from Taskbar in Windows 10. Unpin apps you don't use often or no longer want to see on the Taskbar. Here's how: Step 1: Go to taskbar, then press and hold (or right-click) the app you want to unpin. Step 2: Select Unpin from taskbar. Use the same methods as above, but this time, select Pin to Taskbar and Unpin from Taskbar, you can Operating system features you’re not using. By default, the Windows search screen and taskbar are a cluttered mess. Here are a few quick and easy ways to tidy up Windows 11: Right-click the Taskbar at the bottom and select Taskbar settings. There you can turn off Widgets and customize how much space Search takes up. You can unpin taskbar shortcuts you’re not using by right-clicking the icon and selecting Unpin from taskbar. In the Start menu, you can right-click apps you don’t use and select Uninstall to remove them. You can also select Unpin from Start for any apps you don’t want pinned there. Go to Settings > Personalization > Start and disable Show recommendations for tips, app promotions, and more and Show account-related notifications. You can also customize the ratio of pinned apps to recommended apps and recently opened files. Click Settings > Privacy & security > Search permissions, scroll all the way down to More settings, and toggle Show search highlights off to remove a bunch of clutter from the search menu. To turn off the ads and widgets that appear when you log in to your computer, go to Settings > Personalization > Lock screen. Under “Personalize your lock screen,” select Picture to get access to the option to uncheck Get fun facts, tips, tricks, and more on your lock screen. Then, next to “Lock screen status,” select None. Go to Settings > Privacy & security > General to disable personalized ads, turn off suggested content inComments
Icons for open apps appear in the taskbar, along with pinned apps allowing easy access. When you close an app, its icon still appears on the Taskbar. Pin a Running App to the TaskbarIf you're currently using an app, you can easily pin it to the taskbar. Right-click its icon from the taskbar, and then choose Pin to taskbar. Click the app's icon to open it. Pin an App from the Start Menu to the TaskbarTo give you even quicker access to a Start menu app, you can pin it to the taskbar. Click the Start button. All your installed apps appear in alphabetical order. Right-click an app, and choose More. Select Pin to taskbar. Unpin an App from the TaskbarIf you're no longer using an app frequently, you can unpin it from the taskbar. While the app will be removed from the taskbar, it will not be removed from your computer. It will be available in the Start menu instead of on the taskbar. Right-click an app's icon. Choose Unpin from taskbar. Customize System IconsThe taskbar includes system icons near the clock. View your battery status, network connection, notifications, etc. by clicking these icons. Like other Windows icons, you can customize what appears in this part of your screen. Click the Start button. Click the Settings button. Settings categories appear. Click Personalization. Personalization settings appear. Choose Taskbar. Click Turn system icons on or off. Toggle system icons on or off. Icons toggled off won't appear in your taskbar.
2025-04-01Operating system features you’re not using. By default, the Windows search screen and taskbar are a cluttered mess. Here are a few quick and easy ways to tidy up Windows 11: Right-click the Taskbar at the bottom and select Taskbar settings. There you can turn off Widgets and customize how much space Search takes up. You can unpin taskbar shortcuts you’re not using by right-clicking the icon and selecting Unpin from taskbar. In the Start menu, you can right-click apps you don’t use and select Uninstall to remove them. You can also select Unpin from Start for any apps you don’t want pinned there. Go to Settings > Personalization > Start and disable Show recommendations for tips, app promotions, and more and Show account-related notifications. You can also customize the ratio of pinned apps to recommended apps and recently opened files. Click Settings > Privacy & security > Search permissions, scroll all the way down to More settings, and toggle Show search highlights off to remove a bunch of clutter from the search menu. To turn off the ads and widgets that appear when you log in to your computer, go to Settings > Personalization > Lock screen. Under “Personalize your lock screen,” select Picture to get access to the option to uncheck Get fun facts, tips, tricks, and more on your lock screen. Then, next to “Lock screen status,” select None. Go to Settings > Privacy & security > General to disable personalized ads, turn off suggested content in
2025-04-18By Sophia | Last Updated January 03, 2024 Apart from the icons of Internet Explorer, File Explorer, Volume, Network, Action Center which automatically exist on the taskbar of Windows 8/10/11 computer, you may also add some other icons of the frequently-used apps to the taskbar for convenience. And one day, you will find there are a lot of icons on the taskbar (see the following picture) and possibly have a desire to remove them. Hence, this text will show you how to remove icons from taskbar in Windows 8/10/11. Video guide on how to remove icons from taskbar on Windows 8/10/11: Part 1: Remove App Icons from the Taskbar- Just Unpin it. For your information, the app icons refer to the icons of IE, File Explorer and other apps manually added to the taskbar. And, in general, there are two ways to remove them. Way 1: Directly delete them on taskbar. Right-click an app icon (e.g. Calculator) on the desktop taskbar, and then select Unpin this program from taskbar to remove it. Way 2: Remove them from Apps interface. Step 1: On the Start Menu, right-tap any tile or blank space and choose All apps to open the Apps interface. Step 2: Find and right-click the app (e.g. Internet Explorer) you would like to delete from the taskbar, and then select Unpin from taskbar on the lower left. Part 2: Remove System Icons from Taskbar via Taskbar Properties. Two methods are illustrated in the following. Method 1: Delete system icons by hiding them in Taskbar Properties. Step 1: Open Taskbar Properties. Right-tap any blank area on the taskbar and choose Properties in the context menu to open it. Step 2: In the Taskbar Properties window, click Customize button and to move on. Step 3: As the window of Notification Area Icons turns up, tap the down arrow beside the system icon you want to remove, select Hide icon and notifications in the list and click OK. Method 2: Remove system icons by turning them off in Taskbar Properties. Step 1: Turn on Taskbar Properties and open Notification Area Icons window according to the instruction above. Step 2: Choose Turn system icons on or off to continue. Step 3: After entering the window of System Icons, tap the down arrow behind a system icon to be deleted, select Off in the drop-down list and click OK to turn it off. Finishing reading the above description, you can remove both the app icons and system icons on the taskbar of your Windows whenever you want to do that. Related Articles: How to Get File Explorer Icon Back on Taskbar How to Add Desktop Icon to Taskbar in Windows 8/8.1 How to Change
2025-04-16Icon should now appear on your taskbar, indicating it’s been successfully pinned. You can click on this icon anytime to launch the program directly, without having to go through the Start Menu.After completing these steps, you’ll notice the new icon sitting snugly on your taskbar. It’ll stay there even after you restart your computer, ensuring that your go-to apps are always just one click away. Plus, you can rearrange these pinned icons by clicking and dragging them to your preferred order, keeping your taskbar organized and tailored to your workflow.Tips for Pinning to Taskbar Windows 11Tip 1: Don’t overcrowd your taskbar with too many pinned applications. Keep it to your most essential programs to maintain a clean and efficient workspace.Tip 2: If you change your mind, you can easily unpin an application by right-clicking on its taskbar icon and selecting ‘Unpin from taskbar’.Tip 3: Consider pinning folders or specific documents for quick access. Right-click on the item in File Explorer and choose ‘Show more options’ to find the ‘Pin to taskbar’ feature.Tip 4: Use keyboard shortcuts to quickly access your pinned applications. The first ten apps on your taskbar correspond to the number keys 1-0 on your keyboard.Tip 5: Pinning a program that’s already running is even easier. Right-click on its icon in the taskbar and select ‘Pin to taskbar’ from the menu that appears.Frequently Asked QuestionsCan I pin a website to my taskbar?Yes, you can pin a website to your taskbar by using a web browser that supports this feature. For example, in Microsoft Edge, navigate to the website, click on the three-dot menu icon, and select ‘More tools’ followed by ‘Pin to taskbar’.How do I rearrange pinned applications on my taskbar?Simply click and hold the icon of the application you want to move, then drag it to your
2025-04-21