Where is snip and sketch saved
Author: m | 2025-04-24

Where Screenshots Made with Snipping Tool (Snip and Sketch) Save. Snipping Tool on Windows 11 does not save screenshots automatically, but you can set up Snip Sketch to

Where Does The Snip And Sketch Save?
Tool and Snip & Sketch have options to set a delay for taking a screenshot.Can I edit my screenshot immediately after capturing it?Yes, if you use Snip & Sketch, it will give you the option to annotate the screenshot right after taking it.SummaryOpen Snipping ToolPress Windows logo key + Shift + SUse appropriate keyboard shortcutsInstall a third-party screenshot applicationConclusionTaking a screenshot on Windows 11 without the print screen button is not only possible but also quite convenient with the various methods available. Whether you prefer using built-in tools like the Snipping Tool or Snip & Sketch, keyboard shortcuts for speed, or third-party applications for additional functionality, capturing your screen is a hassle-free process. Remember to explore and customize the available options to fit your specific needs, and don’t forget to check out where your screenshots get saved after capturing them. With these tips and tricks up your sleeve, you’ll be an expert at taking screenshots on Windows 11 in no time. Keep experimenting and happy capturing!Matt Jacobs has been working as an IT consultant for small businesses since receiving his Master’s degree in 2003. While he still does some consulting work, his primary focus now is on creating technology support content for SupportYourTech.com.His work can be found on many websites and focuses on topics such as Microsoft Office, Apple devices, Android devices, Photoshop, and more.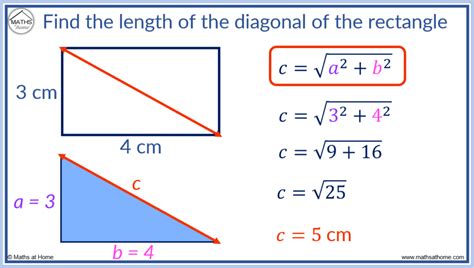
Where are snip and sketch videos automatically saved?
Windows 10 finally has a complete set of screen-capture tools. After installing version 1809, you'll find a set of features that allow you to copy a rectangle, a freeform area, or the entire screen to the Clipboard, which now lets you save and reuse multiple items and even sync those clips to other devices; from the Clipboard, you can crop and annotate the screen capture (called a "snip") in the new Snip & Sketch app, and then save and share the results. After you capture a portion of the screen, use these Snip & Sketch tools to mark it up. Click to enlarge(These new features are in addition to the traditional techniques based on the PrtScn key, which I explained earlier in How to capture and print a Windows 10 screen.) Here's everything you need to know about the Snip & Sketch app and its markup tools. To begin a capture, press Windows key + Shift + S. That dims the screen and adds a small toolbar at the top of the display, where you can choose to snip a rectangle, a free-form area, or the entire screen. After selecting either of the first two options, use the mouse pointer to draw the area you want to capture.As an alternative, you can begin a capture from the Snip & Sketch app. Click New to display the Snip toolbar immediately, or use one of the other options to delay your capture by 3 seconds or 10 seconds, during which you can arrange the screen to show the menu or other item you want to highlight.After you complete a snip, Windows displays a toast notification in the lower right corner. You can click that notification to open the item in the Snip & Sketch app. If the notification disappears before you get a chance to click it, open the Action Center and click the saved item there.The Snip & Sketch toolbar includes Ballpoint Pen, Pencil, and Highlighter icons, with the option to customize the width and color of each tool. The icons on the far right allow you to save a snip, copy your annotated version to the Clipboard, or share it using the Windows 10 Share pane. I'll have more on the new Clipboard in an upcoming tip. PREVIOUS AND RELATED CONTENT Ed Bott's extensive collection of Windows 10 tips, organized by category. FAQ Windows 10 setup and configuration tips: Don't settle for default settingsEd Bott's extensive collection of Windows 10 tips has been freshly updated for the Fall Creators Update. This page includes the most popular tips for getting Windows 10 configured exactly the way you want it. Windows 10 productivity tips: Making everyday tasks easierThis page includes the most popular tips for working smarter. Windows 10 performance and troubleshooting tips: Run faster, smoother, longerThe most popular tips for performance and troubleshooting. Windows 10 networking and security tipsThis page includes tips for configuring networks and managing security settings. Editorial standardsWhere Does The Snip And Sketch Save? (Explained!)
Screen capture tools can be very useful in many situations for capturing screenshots when seeking assistance, for example. Or to help illustrate a point in an email message or document. Fortunately, there are quite a few very good free screen capture tools to choose from. However, in this article, we are going to concentrate only on portable screen capture tools.Firstly, before we get to the 5-star software, a mention for Microsoft’s built-in Snipping Tool, which is in the process of morphing to Snip & Sketch. Microsoft has added several drawing tools into its Snip & Sketch App, but they are pretty basic and freehand only. That said, for anyone requiring just a basic screen capture tool, Snip & Sketch does a good enough job.You can start the screen capture process by simultaneously pressing the Windows+Shift+S keys, which then displays a capture options menu at the top center of the screen:From left to right: Rectangular, Freehand, Window, Full-screen. Once you’ve captured your screenshot, it will automatically open up in the Snip & Sketch App:In the menu across the top, from left to right: New Snip, Delay (3 or 10 seconds), Open File, Undo, Redo, Touch Writing, Pen, Pencil, Highlighter, Eraser, Ruler, Crop, Zoom, Save, Copy, Share, Settings. Snip & Sketch is extremely basic and, hopefully, Snip & Sketch’s development will be ongoing to the point where it can eventually compete with 3rd-party alternatives. Now, on to the crème de la crème.Sniptool – Screen CaptureSniptool is a free and portable screen capture tool weighing in at a mere 548 KB (extracted) yet includes a good range of useful annotation and drawing options within its built-in editor. When you run Sniptool it displays a set of capture options at top center of the screen. The menu is all but hidden (just a thin. Where Screenshots Made with Snipping Tool (Snip and Sketch) Save. Snipping Tool on Windows 11 does not save screenshots automatically, but you can set up Snip Sketch to Where Screenshots Made with Snipping Tool (Snip and Sketch) Save. Snipping Tool on Windows 11 does not save screenshots automatically, but you can set up Snip Sketch toSnip and sketch does not save snips or sketches.
Allows you to take delayed screenshots and has more editing options.After completing these steps, your screenshot will be saved to your desired location, ready for you to view or share!Tips for Taking a Screenshot in a Lenovo Laptop Windows 11Know Your Keys: Familiarize yourself with the Print Screen (PrtSc) key and its location on your keyboard.Use Shortcuts: Windows + Shift + S is a powerful shortcut for taking partial screenshots.Clipboard Management: Be aware that regular screenshots are copied to your clipboard, so paste them before taking another one.Explore Tools: Use Snip & Sketch for more detailed editing options.Save Formats: Always save your screenshots in a format that suits your needs, like PNG for better quality or JPG for smaller file size.Frequently Asked QuestionsHow do I find my screenshot after using the Print Screen key?Your screenshot is copied to the clipboard. Open a program like Paint, and press Ctrl + V to paste it.Can I take a screenshot of just a part of my screen?Yes, press Windows + Shift + S to open the Snipping Tool and select the area you want to capture.Where do Snip & Sketch screenshots go?They are copied to your clipboard, and you can save them through the Snip & Sketch app.How do I take a delayed screenshot?Open Snip & Sketch and use the delay option to set a timer for your screenshot.Is there a way to take a screenshot without using the keyboard?Yes, you can use tools like Snip & Sketch or third-party apps that offer on-screen buttons for screenshotting.SummaryPress the Print Screen (PrtSc) Key.Paste into a Program.Use Windows + Shift + S for Snipping Tool.Save and Edit Your Screenshot.Use Snip & Sketch Tool.ConclusionTaking a screenshot on your Lenovo laptop running Windows 11 is as simple as pressing a few keys or using built-in tools. TheseSnip and sketch does not save snips or sketches. - Microsoft
Attaching a screenshot to an email in Windows 10 is a breeze when you know the steps. First, capture your screenshot using the built-in Snipping Tool or the Snip & Sketch app. Then, save the image to your computer. Finally, open your email client, draft your email, and attach the saved screenshot file. That’s it! Now let’s dive into the details.You’re about to learn the nitty-gritty of attaching a screenshot to an email in Windows 10. This will involve capturing the screenshot, saving it, and attaching it to your email. Step 1: Open the Snipping Tool or Snip & Sketch appFirst, open the Snipping Tool or the Snip & Sketch app by searching for them in the Windows search bar.The Snipping Tool and Snip & Sketch are handy utilities that come pre-installed in Windows 10. You can open them by typing their names into the search bar and clicking on the corresponding app.Step 2: Capture the screenshotNext, use the tool to capture the section of the screen you want. For Snip & Sketch, click on "New" to start a new screenshot.Once you click "New," your screen will dim, allowing you to select the area you’d like to capture. Click and drag your mouse to cover the desired area.Step 3: Save the screenshotAfter capturing the screenshot, save it to your computer. Click "File," then "Save As," and choose a location.Naming your file appropriately will make it easier to find later. Be sure to save it in a location you can easilywhere does snip and sketch save - Expressions Unbound
Download on an Android device? You can edit, sign, and distribute snip and sketch download on your mobile device from anywhere using the pdfFiller mobile app for Android; all you need is an internet connection. Download the app and begin streamlining your document workflow from anywhere. What is snip and sketch download? Snip and Sketch is a Windows application that allows users to take screenshots and annotate them. The 'download' refers to obtaining the application from the Microsoft Store or other sources. Who is required to file snip and sketch download? There is no filing requirement for Snip and Sketch as it is a tool for users to capture and edit screenshots. It does not require any official filing. How to fill out snip and sketch download? Snip and Sketch does not involve filling out forms. Users simply download the application, open it, and use it to capture and annotate screenshots. What is the purpose of snip and sketch download? The purpose of Snip and Sketch is to provide users with an easy-to-use tool for taking screenshots and making annotations for better communication and documentation. What information must be reported on snip and sketch download? There is no information to report when using Snip and Sketch. It is solely a tool for personal use and does not involve any reporting. Fill out your snip and sketch download online with pdfFiller! pdfFiller is an end-to-end solution for managing, creating, and editing documents and forms in the cloud. Save time and hassle by preparing your tax forms online. Get started now Snip And Sketch Download is not the form you're looking for?Search for another form here. Relevant keywords Related Forms If you believe that this page should be taken down, please follow our DMCA take down process here .Where Does Snip and Sketch Save - The Poetic Canvas
Taking a screenshot on Windows 11 without using the print screen button is quite simple. You can use the built-in Snipping Tool or Snip & Sketch app, use keyboard shortcuts, or even third-party applications. In this article, we’ll walk you through how to capture your screen without the need for that pesky print screen button!Step by Step Tutorial: How to Take a Screenshot on Windows 11 Without Print Screen ButtonBefore we dive into the steps, it’s important to note that Windows 11 offers several ways to take a screenshot without using the print screen button. We’ll cover a few methods that will make capturing your screen a breeze.Step 1: Use the Snipping ToolOpen the Snipping Tool from the Start menu or by searching for it.The Snipping Tool is a handy feature that has been part of Windows for quite some time. It allows you to capture a custom area of your screen, an individual window, or the entire screen.Step 2: Use Snip & SketchPress the Windows logo key + Shift + S to open Snip & Sketch.Snip & Sketch is an updated version of the Snipping Tool with additional features. It allows you to take a screenshot and edit it right away.Step 3: Use Keyboard ShortcutsPress the Windows logo key + Volume Down on tablets or Windows logo key + G if you have Xbox Game Bar enabled.Keyboard shortcuts are quick and easy ways to take screenshots without using the print screen button. The shortcuts might vary depending on your device.Step 4: Use Third-Party ApplicationsDownload and install a third-party screenshot application like Lightshot or Greenshot.Third-party applications often offer more features and customization options for taking screenshots.After completing the steps, your screenshot will be captured and saved to your clipboard or a designated folder, depending on the method you used. You can then paste the screenshot into an image editor or document, or share it directly.Experiment with different methods to find the one that suits your needs the best.Customize the Snipping Tool or Snip & Sketch settings for quicker access and additional features.Learn the various keyboard shortcuts available for taking screenshots on Windows 11.Consider third-party applications if you require advanced features like image annotations and quick sharing options.Remember that screenshots taken using the Windows logo key + Volume Down will be saved automatically in the Screenshots folder within Pictures.Frequently Asked QuestionsWhat is the difference between the Snipping Tool and Snip & Sketch?The Snipping Tool is the older version, while Snip & Sketch is the newer one with more features such as annotation tools.Can I take a screenshot on Windows 11 without using any tools or shortcuts?Yes, you can use the Xbox Game Bar by pressing the Windows logo key + G and then clicking the camera icon to take a screenshot.Where do screenshots go if I use the Windows logo key + Volume Down shortcut?Screenshots taken with this shortcut are saved automatically in the Screenshots folder within the Pictures library.Can I set a timer for taking a screenshot?Yes, both the Snipping. Where Screenshots Made with Snipping Tool (Snip and Sketch) Save. Snipping Tool on Windows 11 does not save screenshots automatically, but you can set up Snip Sketch to Where Screenshots Made with Snipping Tool (Snip and Sketch) Save. Snipping Tool on Windows 11 does not save screenshots automatically, but you can set up Snip Sketch to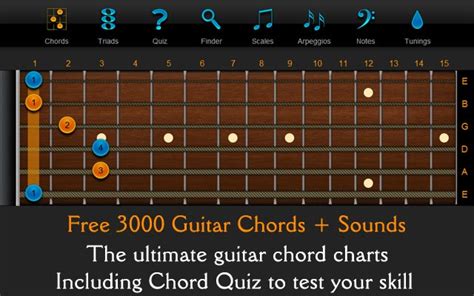
Save Screenshots With Snip Sketch
Windows 10 comes with a set of bundled apps which are installed for all users by default. Some of them like Calculator or Photos are intended to replace classic Windows apps. Others are new to Windows 10 and provide various online and offline services. One such app is the Screen Sketch appwhich will eventually replace the classic Snipping Tool app. Starting with Windows 10 Build 18219, the app has got a new name, Snip & Sketch.As you may already know, Windows 10 "Redstone 5" comes with a revamped screen snipping experience, featuring a new Screen Sketch UWP app. Originally introduced as part of the Windows Ink Workspace, it comes with a variety of benefits - and it can now be updated via the Microsoft Store, it will now show up in the list when you press Alt + Tab, you can set the window size according to your preferences, and more.The Screen Sketch feature is integrated with the Action Center flyout in recent Windows 10 builds. Using this new tool, you can capture a rectangle, snip a freeform area, or take a full screen capture, and copy it directly to the clipboard. Immediately after taking a snip you’ll now get a notification that will take you and your snip to the Screen Sketch app where you can annotate and share away. In the current implementation, other traditional tools available in the Snipping Tool (Window snip, ink color, etc) are missing.Starting with Windows 10 Build 18219, the app is now called Snip & Sketch. The app version is 10.1807.2286.0.Along with the name change, the app has got a small improvement. Under the New menu, you can select to "Snip now", "Snip in 3 seconds", or "Snip in 10 seconds".The app can be updated from the Microsoft Store. Visit the following pageSnipWhere does Snip and sketch save files? – Quick-Advisors.com
Cloud. Uncompromising security for your PDF editing and eSignature needs Your private information is safe with pdfFiller. We employ end-to-end encryption, secure cloud storage, and advanced access control to protect your documents and maintain regulatory compliance. How to fill out snip and sketch download How to fill out snip and sketch download 01 Open the Microsoft Store on your Windows device. 02 Search for 'Snip & Sketch' in the search bar. 03 Click on the 'Get' button to download and install the app. 04 Once the app is installed, open it from the Start menu. 05 Use the tools provided in the app to snip and sketch your screen. Who needs snip and sketch download? 01 Anyone who wants to easily capture and annotate screenshots on their Windows device would benefit from using Snip & Sketch download. Fill form : Try Risk Free For pdfFiller’s FAQs Below is a list of the most common customer questions. If you can’t find an answer to your question, please don’t hesitate to reach out to us. How do I execute snip and sketch download online? Filling out and eSigning snip and sketch download is now simple. The solution allows you to change and reorganize PDF text, add fillable fields, and eSign the document. Start a free trial of pdfFiller, the best document editing solution. How do I edit snip and sketch download on an iOS device? No, you can't. With the pdfFiller app for iOS, you can edit, share, and sign snip and sketch download right away. At the Apple Store, you can buy and install it in a matter of seconds. The app is free, but you will need to set up an account if you want to buy a subscription or start a free trial. Can I edit snip and sketch. Where Screenshots Made with Snipping Tool (Snip and Sketch) Save. Snipping Tool on Windows 11 does not save screenshots automatically, but you can set up Snip Sketch toSnip Sketch via ShiftWinkeyS doesn't save snip
On This Page :How to Recover Unsaved Snip & Sketch Screenshots Windows 10Top Recommendation: Enable Prompts for Saving ScreenshotsHow to Recover Deleted Snip & Sketch ScreenshotsBottom Line"> Home News How to Recover Unsaved Snip & Sketch Screenshots on Windows By Shirley | Follow | Last Updated November 29, 2024 Did the Snip & Sketch tool close unexpectedly before you could save your screenshot? How to recover unsaved Snip & Sketch screenshots effectively? Now this tutorial on MiniTool Software will walk you through detailed recovery steps.On This Page :How to Recover Unsaved Snip & Sketch Screenshots Windows 10Top Recommendation: Enable Prompts for Saving ScreenshotsHow to Recover Deleted Snip & Sketch ScreenshotsBottom LineSnip & Sketch is a powerful screenshot tool. It provides a convenient screenshot function, allowing you to directly open the screenshot tool through the shortcut Windows + Shift + S, and select a rectangular selection, free selection, window, or full-screen screenshot. After the screenshot is completed, you can also mark and crop the screenshot. However, sometimes you may forget to save the screenshot before closing it or the app closes automatically without asking you to save the screenshot.In such situations, you can follow the instructions below to recover unsaved Snip & Sketch screenshots with the help of the clipboard history and the TempState folder.How to Recover Unsaved Snip & Sketch Screenshots Windows 10Way 1. Check the Clipboard HistoryThe Windows clipboard is a temporary storage area that temporarily stores the content you copy. Screenshots captured by Snip & Sketch will beComments
Tool and Snip & Sketch have options to set a delay for taking a screenshot.Can I edit my screenshot immediately after capturing it?Yes, if you use Snip & Sketch, it will give you the option to annotate the screenshot right after taking it.SummaryOpen Snipping ToolPress Windows logo key + Shift + SUse appropriate keyboard shortcutsInstall a third-party screenshot applicationConclusionTaking a screenshot on Windows 11 without the print screen button is not only possible but also quite convenient with the various methods available. Whether you prefer using built-in tools like the Snipping Tool or Snip & Sketch, keyboard shortcuts for speed, or third-party applications for additional functionality, capturing your screen is a hassle-free process. Remember to explore and customize the available options to fit your specific needs, and don’t forget to check out where your screenshots get saved after capturing them. With these tips and tricks up your sleeve, you’ll be an expert at taking screenshots on Windows 11 in no time. Keep experimenting and happy capturing!Matt Jacobs has been working as an IT consultant for small businesses since receiving his Master’s degree in 2003. While he still does some consulting work, his primary focus now is on creating technology support content for SupportYourTech.com.His work can be found on many websites and focuses on topics such as Microsoft Office, Apple devices, Android devices, Photoshop, and more.
2025-03-31Windows 10 finally has a complete set of screen-capture tools. After installing version 1809, you'll find a set of features that allow you to copy a rectangle, a freeform area, or the entire screen to the Clipboard, which now lets you save and reuse multiple items and even sync those clips to other devices; from the Clipboard, you can crop and annotate the screen capture (called a "snip") in the new Snip & Sketch app, and then save and share the results. After you capture a portion of the screen, use these Snip & Sketch tools to mark it up. Click to enlarge(These new features are in addition to the traditional techniques based on the PrtScn key, which I explained earlier in How to capture and print a Windows 10 screen.) Here's everything you need to know about the Snip & Sketch app and its markup tools. To begin a capture, press Windows key + Shift + S. That dims the screen and adds a small toolbar at the top of the display, where you can choose to snip a rectangle, a free-form area, or the entire screen. After selecting either of the first two options, use the mouse pointer to draw the area you want to capture.As an alternative, you can begin a capture from the Snip & Sketch app. Click New to display the Snip toolbar immediately, or use one of the other options to delay your capture by 3 seconds or 10 seconds, during which you can arrange the screen to show the menu or other item you want to highlight.After you complete a snip, Windows displays a toast notification in the lower right corner. You can click that notification to open the item in the Snip & Sketch app. If the notification disappears before you get a chance to click it, open the Action Center and click the saved item there.The Snip & Sketch toolbar includes Ballpoint Pen, Pencil, and Highlighter icons, with the option to customize the width and color of each tool. The icons on the far right allow you to save a snip, copy your annotated version to the Clipboard, or share it using the Windows 10 Share pane. I'll have more on the new Clipboard in an upcoming tip. PREVIOUS AND RELATED CONTENT Ed Bott's extensive collection of Windows 10 tips, organized by category. FAQ Windows 10 setup and configuration tips: Don't settle for default settingsEd Bott's extensive collection of Windows 10 tips has been freshly updated for the Fall Creators Update. This page includes the most popular tips for getting Windows 10 configured exactly the way you want it. Windows 10 productivity tips: Making everyday tasks easierThis page includes the most popular tips for working smarter. Windows 10 performance and troubleshooting tips: Run faster, smoother, longerThe most popular tips for performance and troubleshooting. Windows 10 networking and security tipsThis page includes tips for configuring networks and managing security settings. Editorial standards
2025-03-26Allows you to take delayed screenshots and has more editing options.After completing these steps, your screenshot will be saved to your desired location, ready for you to view or share!Tips for Taking a Screenshot in a Lenovo Laptop Windows 11Know Your Keys: Familiarize yourself with the Print Screen (PrtSc) key and its location on your keyboard.Use Shortcuts: Windows + Shift + S is a powerful shortcut for taking partial screenshots.Clipboard Management: Be aware that regular screenshots are copied to your clipboard, so paste them before taking another one.Explore Tools: Use Snip & Sketch for more detailed editing options.Save Formats: Always save your screenshots in a format that suits your needs, like PNG for better quality or JPG for smaller file size.Frequently Asked QuestionsHow do I find my screenshot after using the Print Screen key?Your screenshot is copied to the clipboard. Open a program like Paint, and press Ctrl + V to paste it.Can I take a screenshot of just a part of my screen?Yes, press Windows + Shift + S to open the Snipping Tool and select the area you want to capture.Where do Snip & Sketch screenshots go?They are copied to your clipboard, and you can save them through the Snip & Sketch app.How do I take a delayed screenshot?Open Snip & Sketch and use the delay option to set a timer for your screenshot.Is there a way to take a screenshot without using the keyboard?Yes, you can use tools like Snip & Sketch or third-party apps that offer on-screen buttons for screenshotting.SummaryPress the Print Screen (PrtSc) Key.Paste into a Program.Use Windows + Shift + S for Snipping Tool.Save and Edit Your Screenshot.Use Snip & Sketch Tool.ConclusionTaking a screenshot on your Lenovo laptop running Windows 11 is as simple as pressing a few keys or using built-in tools. These
2025-04-18