Windows 7 virtualbox download
Author: s | 2025-04-24
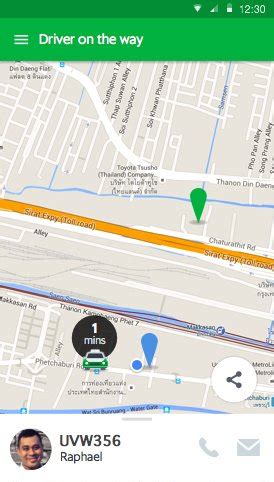
Download. VirtualBox for Windows. Download. VirtualBox for Windows. Download. VirtualBox for Windows. Download. VirtualBox for Windows. Early versions of VirtualBox for Windows. Menu. Main; Virtualbox for PC. VirtualBox for Windows 10; VirtualBox for Windows 8.1; VirtualBox for Windows 7; Download. VirtualBox for Windows. Download. VirtualBox for Windows. Download. VirtualBox for Windows. Download. VirtualBox for Windows. Early versions of VirtualBox for Windows. Menu. Main; Virtualbox for PC. VirtualBox for Windows 10; VirtualBox for Windows 8.1; VirtualBox for Windows 7;

Download free VirtualBox for Windows 7
Virtual Machine : Virtual machine is a software implementation that helps to run operating system virtually within a operating system (eg: You can run linux/solaris/windows OS on windows OS). Virtual machine can be useful for windows user who would like to try linux without effecting your current windows OS. Virtual machine is just like other installed programs and will share some physical resources like RAM and CPU directly but within the allocated limit.Here i’ve listed best free virtualization softwares and its installation steps for windows 7. » Oracle VirtualBox » Vmware PlayerInstalling Ubuntu on VirtualBoxOracle VirtualBox is one of the best virtualization software for windows 7. It is powerful and flexible and supports all major operating systems ( start, Download the VirtualBox software and Ubuntu ISO file from the below links» VirtualBox Download» Ubuntu Download (ISO)After Downloading, start installing VirtualBox on your windows 7 machine.Step 1 » VirtualBox installation is very simple, just double click the downloaded setup file and install with default setup options ( I mean “Next” for ALL ).Step 2 » After installation, start Oracle VM VirtualBox Manager ( Start menu -> All Programs -> Oracle VM VirtualBox -> Oracle VM VirtualBox ) and Click New.Step 3 » Now Click “Hide Description” for more options. Now type name of your virtual machine and choose the OS type as “Linux” and version as “Ubuntu” (For installing Ubuntu). Step 4 » Recommended Memory (RAM) size will be allocated automatically based on OS type .( You can increase/decrease Memory by
Virtualbox crashes on windows 7
VirtualBox is a Type-2 Virtualization software developed by the Oracle. It is a cross-platform Virtualization software which means it can be installed on Linux, Windows, FreeBSD and MacOS easily, just like any other normal software.Steps by Step install VirtualBox on windows 10/8/7Step 1: Download VirtualBox for Windows 10/8/7Step 2: Run the VirtualBox.exe fileStep 3: VirtualBox shortcutsStep 4: File LocationStep 5: Install VirtualBoxStep 6: Warning: Network InterfacesStep 6: Installation is completedIn the installation below on Windows, you only need to double-click on the downloaded VirtualBox.exe installation file, and then continue to the next guided steps to complete the installation.However, despite being a simple process there are still many people in the world those are looking for a step by step way to install the VirtualBox on Windows 10/8/7. So, here, is the tutorial for newbies to know how to properly install VirtualBox.Here we are using the VirtualBox 5.2.18 but the process will be the same for Virtualbox 6.0.4 and previous version such as Virtualbox 5.2.6/5.2.24 and so on…Download VirtualBox software from Oracle official website.Double-click on downloaded VirtualBox Win.exe file to bring up the welcome screen. Click Next.Installation files and set the installation path. If you are not familiar, then keep the default configuration, select the Next button.Leave the pre-selected VirtualBox shortcuts as it is and click on Next button.When installing VirtualBox, it involves network functions. The wizard will automatically create a virtual network card, which will temporarily interrupt your network. But of course, it will return to normal immediately. So, click Yes.Now you can go to install this virtualization software. Click Install,During the period, you can see that the current network was interrupted and immediately resumed.Click Finish to launch Oracle VM VirtualBox.Screenshots of the above step by step tutorial:Step 1: Download VirtualBox for Windows 10/8/7The first thing obviously we need the VirtualBox Software for Windows. So, visit the ORacle’s Virtualbox website here is the link: Download VirtualBoxStep 2: Run the VirtualBox.exe fileThe downloaded VirtualBox file will be in EXE format to run that just double click on it and run it as administrator.Click on Next button to start Oracle VirtualBox installationInstalling Windows 7 on VirtualBox
Latest Version VirtualBox Extension Pack 7.1.6 Operating System Windows 7 / Windows 8 / Windows 10 / Windows 11 User Rating Click to vote Author / Product Oracle / External Link Filename Oracle_VM_VirtualBox_Extension_Pack-7.0.2.vbox-extpack Sometimes latest versions of the software can cause issues when installed on older devices or devices running an older version of the operating system.Software makers usually fix these issues but it can take them some time. What you can do in the meantime is to download and install an older version of VirtualBox Extension Pack 7.0.2. For those interested in downloading the most recent release of VirtualBox Extension Pack or reading our review, simply click here. All old versions distributed on our website are completely virus-free and available for download at no cost. We would love to hear from youIf you have any questions or ideas that you want to share with us - head over to our Contact page and let us know. We value your feedback!. Download. VirtualBox for Windows. Download. VirtualBox for Windows. Download. VirtualBox for Windows. Download. VirtualBox for Windows. Early versions of VirtualBox for Windows. Menu. Main; Virtualbox for PC. VirtualBox for Windows 10; VirtualBox for Windows 8.1; VirtualBox for Windows 7; Download. VirtualBox for Windows. Download. VirtualBox for Windows. Download. VirtualBox for Windows. Download. VirtualBox for Windows. Early versions of VirtualBox for Windows. Menu. Main; Virtualbox for PC. VirtualBox for Windows 10; VirtualBox for Windows 8.1; VirtualBox for Windows 7;Run Windows 7 in VirtualBox
A Virtual Machine There are a few different ways to run Virtual Machines on Windows. The two most popular options are VMWare Workstation Player and Oracle VirtualBox. The user interfaces are entirely different, and they have slightly different requirements. You can use whichever you like --- it doesn't really matter here --- but don't install both unless you want to use both. It is possible to use TPM within VMWare Workstation Player, and Oracle Virtualbox's 7th edition will support it too. However, we've just disabled it here since it is much easier. If there is other virtualization software you like to use it'll probably work --- you'll just need to adapt these steps to your software. Download Windows 11 The first thing you need to do is download a Windows 11 ISO. Select "Windows 11 (multi-edition ISO) from the dropdown box, then click "Download." Start this download as soon as you can. The Windows 11 executable is about five gigabytes, and unless you have gigabit internet, it'll take at least a few minutes to download. Make sure you know where the Windows ISO was saved when you downloaded it. You'll need that location later. Install Windows 11 in VirtualBox If you'd like to use VirtualBox, download the latest version of VirtualBox from its website and install it. At the time of writing, that is version 6.1, but be sure to keep an eye out for version 7 if that is available. Launch VirtualBox after it is installed, click on "Tools,"How to install Windows 7 on VirtualBox - Download Oracle VM VirtualBox
Microsoft released a developer preview of Windows 8 last night and surprisingly made it available for general public too. Though this brand new OS is half-baked and is meant to be used by developers to build apps for Windows 8, it’s way too tempting for a non-developer to let go the opportunity to get the first taste of a hot & sexy OS.Not to worry, we have a detailed yet simple guide to help you install and test-drive Windows 8 on your existing PC using a free to use virtualization software called VirtualBox. Though there are other VM (virtual machine) software like VMware Workstation and Virtual PC, I would advice you to go with VirtualBox as I have been getting reports of failed installations on VMware and Virtual PC, possible because Windows 8 requires IO APIC enabled to run on VMs, which is available only on VirtualBox.Pre-requisitesIt is very important for you to confirm that your PC supports Hardware Virtualization. If you are not sure, use this guide to check.If it supports hardware virtualization, make sure you enable it via BIOS.How to Install Windows 8 on VirtualBoxNote: This guide is written for Windows 8 Developer Preview and installed on a Dell Studio 1555 Laptop running Windows 7 64-bit version using VirtualBox 4.1.2 VM software. But it should hold good for all builds of Windows 8 and all versions of VirtualBox 4.x on all PCs running Windows (and may also work on Mac/Linux).1. Download the latest version of VirtualBox.2. Download Windows 8.3. Install VirtualBox. Installation is quite simple & straight-forward.4. Click on “New” to create a New Virtual Machine Wizard.5. Type the name of the VM (“Win8” for example). Make sure you select Microsoft Windows as the Operating System and Windows 7 as the version. Select Windows 7 64-bit if you are on a 64-bit system. Click on Next6. In the next window, you are supposed to allocate the memory for this VM. The thumb rule is to allocate half of the available RAM. For example, if you have 4GB RAM, allocate 2GB for this VM, so that you will stillWindows 7 Virtualbox Failed to open a session - virtualbox
Download Article Download Article Windows|Mac|Linux|Creating a Virtual Machine|Q&A|Tips|Warnings This wikiHow teaches you how to install and use the VirtualBox application on your Windows, Mac, or Linux computer. VirtualBox is a program which emulates a second computer, allowing you to install and use operating systems (e.g., Windows 7) on VirtualBox without having to change your computer's actual operating system. Go to in your computer's Internet browser. This is the website from which you'll download the VirtualBox setup file. It's a blue button in the middle of the page. Doing so will open the downloads page.Advertisement You'll see this link below the "VirtualBox 6.1.14 platform packages" heading. The VirtualBox EXE file will begin downloading onto your computer.[1] Go to the location to which the EXE file downloaded and double-click the file. Doing so will open the VirtualBox installation window.[2] Do the following:[3]Click Next on the first three pages.Click Yes when prompted.Click InstallClick Yes when prompted. Doing so will allow VirtualBox to begin installing on your computer. It's in the lower-right side of the window. Doing so will close the installation window and open VirtualBox. Now that you've installed and opened VirtualBox, you can create a virtual machine in order to run any operating system on your PC.Make sure that you don't uncheck the "Start" box before doing this.Advertisement Go to in your Mac's Internet browser. This is the website from which you'll download the VirtualBox DMG file. It's a blue button in the middle of the page. Doing so will open the downloads page. You'll find this option in the middle of the downloads page. The VirtualBox DMG file will begin downloading onto your Mac.[4] Once the VirtualBox DMG finishes downloading, double-click the file to open it. It's a brown box-shaped icon in the upper-left corner of the window. Doing so will prompt VirtualBox's installation window to open. Click Continue when prompted, then do the following:[5]Click Continue in the bottom-right corner of the window.Click Install in the bottom-right corner of the window.Enter your Mac user password when prompted.Click Install Software Once you're prompted to click Close in the bottom-right corner of the window, you've successfully installed VirtualBox on your Mac. Click Spotlight, type in VirtualBox, and double-click VirtualBox in the resulting drop-down menu. Now that you've installed and opened VirtualBox, you can create a virtual machine in order to run any operating system on your Mac.Advertisement This step will vary depending onVirtualbox windows 7 image download - pilotnra
คุณต้องการเรียกใช้โหมด XP แต่ชอบ VirtualBox ของ Sun สำหรับการจำลองเสมือนหรือไม่ ขอบคุณปลั๊กอิน VMLite ฟรีคุณสามารถเรียกใช้โหมด XP ได้อย่างรวดเร็วและง่ายดายในหรือใกล้เคียง VirtualBox. เมื่อวานนี้เราแสดงให้คุณเห็นวิธีหนึ่งในการติดตั้งโหมด XP ใน VirtualBox โชคไม่ดีที่ในสถานการณ์นั้นคุณสูญเสียการเปิดใช้งาน XP และไม่สามารถเปิดใช้งานได้อีกครั้ง วันนี้เราแสดงวิธีการทดลองใช้จริงสำหรับคุณในการใช้งานโหมด XP ใน VirtualBox และผสานเข้ากับ Windows 7 ได้อย่างลงตัว. หมายเหตุ: คุณต้องมี Windows 7 Professional ขึ้นไปเพื่อใช้โหมด XP ในลักษณะนี้. ติดตั้งโหมด XP ตรวจสอบให้แน่ใจว่าคุณลงชื่อเข้าใช้ด้วยสิทธิ์ของผู้ดูแลระบบสำหรับกระบวนการทั้งหมด สิ่งแรกที่คุณต้องทำคือติดตั้งโหมด XP บนระบบของคุณ (ลิงค์ด้านล่าง). คุณไม่จำเป็นต้องติดตั้ง Windows Virtual PC. ผ่านและติดตั้งโหมด XP โดยใช้ค่าเริ่มต้น. ติดตั้ง VirtualBox ถัดไปคุณจะต้องติดตั้ง VirtualBox 3.1.2 หรือสูงกว่าหากยังไม่ได้ติดตั้ง หากคุณมี VirtualBox เวอร์ชันเก่าติดตั้งตรวจสอบให้แน่ใจว่าได้อัปเดตแล้ว. ในระหว่างการตั้งค่าคุณจะได้รับแจ้งว่าการเชื่อมต่อเครือข่ายของคุณจะถูกรีเซ็ต. ทำเครื่องหมายที่ช่องถัดจาก เชื่อถือซอฟต์แวร์จาก“ Sun Microsystems, Inc. ” เสมอ จากนั้นคลิกติดตั้ง. การติดตั้งใช้เวลาเพียงไม่กี่นาทีและไม่จำเป็นต้องรีบูต ... ซึ่งดีอยู่เสมอ. ติดตั้งปลั๊กอินโหมด VMLite XP สิ่งต่อไปที่เราจะต้องติดตั้งคือปลั๊กอินโหมด VMLite XP การติดตั้งนั้นทำได้ง่าย ๆ หลังจากติดตั้งตัวช่วย. ระหว่างการติดตั้งเช่นเดียวกับ VirtualBox คุณจะถูกขอให้ติดตั้งซอฟต์แวร์อุปกรณ์. หลังจากติดตั้งแล้วให้ไปที่เมนูเริ่มและเรียกใช้ตัวช่วยสร้าง VMLite ในฐานะผู้ดูแลระบบ. เลือกตำแหน่งที่ตั้งของแพ็คเกจโหมด XP ซึ่งโดยค่าเริ่มต้นควรอยู่ในโหมด C: \ Program Files \ Windows XP. ยอมรับ EULA …และสังเกตว่ามันมีไว้สำหรับ Windows 7 Professional, Enterprise และ Ultimate editions. จากนั้นตั้งชื่อเครื่องเลือกโฟลเดอร์การติดตั้งและพิมพ์รหัสผ่าน. เลือกว่าคุณต้องการเปิดการอัปเดตอัตโนมัติหรือไม่. รอในขณะที่กระบวนการเสร็จสมบูรณ์แล้วคลิกเสร็จสิ้น. โหมด VMLite XP จะตั้งค่าให้เรียกใช้ในครั้งแรก. นั่นคือทั้งหมดที่มีในส่วนนี้ คุณสามารถเรียกใช้โหมด XP จากภายใน VMLite Workstation ได้ทันที. โหมด XP นั้นเปิดใช้งานอย่างสมบูรณ์แล้วและมีการติดตั้งส่วนบุคคลเสริมไว้แล้วดังนั้นคุณไม่จำเป็นต้องทำอะไรอีก! โหมด XP เป็นวิธีที่พร้อมใช้งานทั้งหมด. บูรณาการกับ VirtualBox เนื่องจากเราติดตั้งปลั๊กอิน VMLite เมื่อคุณเปิด VirtualBox คุณจะเห็นรายการนั้นเป็นหนึ่งในเครื่องของคุณและคุณสามารถเริ่มต้นได้จากที่นี่. ที่นี่เราเห็นโหมด VMLite XP ทำงานใน Sun VirtualBox. ผสานรวมกับ Windows 7 หากต้องการรวมเข้ากับ Windows 7 ให้คลิกที่ Machine \ Seamless Mode ... ที่นี่คุณสามารถเห็นเมนู XP และทาสก์บาร์จะอยู่ด้านบนของ Windows 7 จากที่นี่คุณสามารถเข้าถึงสิ่งที่คุณต้องการจากโหมด XP. ที่นี่เราเห็น XP ทำงานบนกล่องเสมือนจริงในโหมดไร้รอยต่อ เรามี XP WordPad รุ่นเก่าอยู่ถัดจาก WordPad เวอร์ชันใหม่ของ Windows 7. สิ่งนี้ทำงานได้อย่างราบรื่นคุณลืมได้ว่าทำงานใน XP หรือ Windows 7 ในตัวอย่างนี้เรามี Windows Home Server Console ที่ทำงานใน Windows 7 ในขณะที่ติดตั้ง MSE จาก IE 6 ในโหมด XP. ที่ด้านบนของหน้าจอคุณจะยังสามารถเข้าถึงการควบคุม VM ได้. คุณสามารถคลิกปุ่มเพื่อออกจากโหมดไร้รอยต่อหรือเพียงกดปุ่ม“ CTRL + L” ข้อสรุป นี่เป็นวิธีที่ราบรื่นมากในการเรียกใช้โหมด XP ใน VirtualBox บนเครื่องที่ไม่มีการจำลองเสมือนสำหรับฮาร์ดแวร์ วิธีนี้ยังไม่สูญเสียการเปิดใช้งานโหมด XP และจริง ๆ แล้วเป็นเรื่องง่ายมากที่จะติดตั้ง. ถ้าคุณชอบ VMware (เหมือนที่เราทำ), ตรวจสอบวิธีเรียกใช้โหมด XP บนเครื่องที่ไม่มีความสามารถในการจำลองเสมือนสำหรับฮาร์ดแวร์และวิธีสร้างโหมด XP สำหรับ Vista และ Windows 7 Home Premium. การเชื่อมโยง ดาวน์โหลดโหมด XP ดาวน์โหลด VirtualBox ดาวน์โหลด VMLite XP Mode Plugin สำหรับ VirtualBox (จำเป็นต้องลงทะเบียนไซต์). Download. VirtualBox for Windows. Download. VirtualBox for Windows. Download. VirtualBox for Windows. Download. VirtualBox for Windows. Early versions of VirtualBox for Windows. Menu. Main; Virtualbox for PC. VirtualBox for Windows 10; VirtualBox for Windows 8.1; VirtualBox for Windows 7;
How to install Windows 7 on VirtualBox - Download
On This Page :Windows Server 2008 R2Windows Server 2008 R2 ISO Download for VirtualBox/PCHow to Install Windows Server 2008 R2Final Words"> Home News Windows Server 2008 R2 ISO Download for VirtualBox/PC & Install! By Vera | Follow | Last Updated October 18, 2022 How to download Windows Server 2008 R2 ISO 64-bit and install the system on VirtualBox or your PC? Find some direct download links from this post and then use the ISO file to install it by following the steps below. Let’s go to look through the detailed guide from MiniTool.On This Page :Windows Server 2008 R2Windows Server 2008 R2 ISO Download for VirtualBox/PCHow to Install Windows Server 2008 R2Final WordsWindows Server 2008 R2Windows Server 2008 R2 is the fifth version of the Windows Server operating system from Microsoft and it is the second iteration of Windows Server 2008. Server 2008 R2 is succeeded by Windows Server 2012.Server 2008 is based on the 6.0 kernel (the same as Windows Vista) and is available for 32-bit and 64-bit while Windows Server 2008 R2 is based on the 6.1 kernel (the same as Windows 7) and is only available for 64-bit.Server 2008 R2 brings some features to enable organizations to increase the flexibility and reliability of server infrastructures. To install this OS, your machine should meet the minimum system requirements:CPU: 1.4 GHz 64-bit processorRAM: 512 MBDisk space: 32 GBSuper VGA (800 x 600) or higher-resolution monitorTips: The maximum memory is 32 GB (for Windows Server 2008 R2 Standard) or 2 TB (for Windows Server 2008 R2 for Itanium-Based Systems, Windows Server 2008 R2 Datacenter, and Windows Server 2008 R2 Enterprise).Then, you need to download Windows 11 Server 2008 R2 ISO file for installation.Windows Server 2008 R2 ISO Download for VirtualBox/PCWindows Server 2008 R2 ISO Free Download Direct LinksWhen searching forWindows 7 virtualbox : Microsoft : Free Download
Setting up the virtual machine, utilize the VHD file that Disk2vhd has generated as the new virtual hard disk for the machine.7. Upon successful completion, locate the newly created virtual machine within the VirtualBox Manager. You can initiate your Windows 7 virtual environment simply by double-clicking it.Executing these instructions meticulously should successfully replicate your Windows 7 installation within VirtualBox as a fully functional virtual machine.ConclusionMigrating Windows 7 to VirtualBox not only extends the life of your legacy system but also enhances flexibility and security. Whether you opt for the streamlined process with EaseUS Todo Backup Enterprise or the more hands-on manual method, both approaches ensure a successful transition to a virtual environment. With careful planning and execution, you can enjoy the best of both worlds: the familiarity of Windows 7 and the advantages of modern virtualization technology.How to Effortlessly to Migrate Windows 7 to VirtualBox FAQs1. How do I prepare my Windows 7 machine for migration to VirtualBox?Before migrating, ensure your Windows 7 system is fully updated, backup all important data, and disable any security software temporarily. Also, verify that your hardware meets VirtualBox's system requirements.2. What tools do I need for migrating Windows 7 to VirtualBox?You'll need Oracle VirtualBox installed on your host machine, a cloning software like Clonezilla or Disk2vhd to create a disk image, and the VirtualBox Guest Additions for enhancing the virtual machine's performance post-migration.3. Can I migrate my activated Windows 7 license to VirtualBox?Technically, retail licenses of Windows 7 can be migrated, but OEM licenses are tied to the original hardware and may not activate in a virtual environment. It's advisable to check Microsoft's licensing terms or contact their support for clarification specific to your situation.4. How long does the Windows 7 migration process to VirtualBox typically take?The time it takes can vary greatly depending on the speed of your system, the size of your hard drive, and your network speed if you're transferring the image over a network. It could range from less than an hour to several hours.5. Will all my applications and settings be retained after migrating Windows 7 to VirtualBox?Yes, a proper disk imaging and migration process should preserve all your applications, settings, and data intact within the virtual machine, allowing you to continue using Windows 7 as you did before on physical hardware. However, it's always wise to have a backup in case of unforeseen issues.. Download. VirtualBox for Windows. Download. VirtualBox for Windows. Download. VirtualBox for Windows. Download. VirtualBox for Windows. Early versions of VirtualBox for Windows. Menu. Main; Virtualbox for PC. VirtualBox for Windows 10; VirtualBox for Windows 8.1; VirtualBox for Windows 7;Download and Install VirtualBox in Windows 7 - YouTube
Table of Contents macOS Monterey System RequirementsStep-by-Step Guide to Install macOS Monterey on VirtualBox on Windows PCStep 1: Download the required files to install macOS Monterey on VirtualBoxStep 2: Install Virtualbox and Virtualbox Extension PackStep 3: Setting up your Virtual Machine to install macOS Monterey on VirtualBoxStep 4: Adding VirtualBox CodesStep 5. Performing macOS Monterey clean InstallationConclusion: Install macOS Monterey on VirtualBoxIn this article, we will learn how to install macOS Monterey on VirtualBox on Windows PC.macOS Monterey is the second-latest operating system from Apple that has radically changed how you interact with your computer. It is super user-friendly and focused on improving your experience. It has a new design and includes features like FaceTime calls, AirDrop sharing, and a wholly overhauled Mail app.All Macs will come with macOS Monterey, and they can run any app designed for the operating system. The apps let you customize your environment by switching between different modes to do other things. For example, you can easily switch between creating a presentation or writing an essay without downloading a third-party app.macOS Monterey System RequirementsEvery software made for Mac has specific system requirements, and macOS Monterey is not an exception.The macOS Monterey system requirements are not too high, but they do set some limitations. For example, the operating system is incompatible with older Macs, requiring a minimum of 2GB of RAM.Step-by-Step Guide to Install macOS Monterey on VirtualBox on Windows PCInstalling macOS Monterey on VirtualBox on Windows PC is not complicated and can be done in one hour.This article will provide a step-by-step guide on installing macOS Monterey in Virtualbox on Windows PC. The simple process can be completed in less than an hour, so panic is unnecessary.NOTE: ENABLE VIRTULIZATION Before installing macOS Monterey on VirtualBox on Windows PC, ensure your virtualization is turned on. Here is a video that can help you enable virtualization. You can also read this guide- How to Enable Virtualization in Windows 11? Easy Guide Step 1: Download the required files to install macOS Monterey on VirtualBox Download VirtualBox and Virtualbox Extension pack.Download the VirtualBox Codes.Download macOS Monterey ISO FileStep 2: Install Virtualbox and Virtualbox Extension PackThe next step is to install the Virtualbox and Virtualbox extension pack you downloaded in step 1. You can take the help of this video and install Virtualbox and Virtualbox Extension Pack on your Windows PC. Step 3: Setting up your Virtual Machine to installComments
Virtual Machine : Virtual machine is a software implementation that helps to run operating system virtually within a operating system (eg: You can run linux/solaris/windows OS on windows OS). Virtual machine can be useful for windows user who would like to try linux without effecting your current windows OS. Virtual machine is just like other installed programs and will share some physical resources like RAM and CPU directly but within the allocated limit.Here i’ve listed best free virtualization softwares and its installation steps for windows 7. » Oracle VirtualBox » Vmware PlayerInstalling Ubuntu on VirtualBoxOracle VirtualBox is one of the best virtualization software for windows 7. It is powerful and flexible and supports all major operating systems ( start, Download the VirtualBox software and Ubuntu ISO file from the below links» VirtualBox Download» Ubuntu Download (ISO)After Downloading, start installing VirtualBox on your windows 7 machine.Step 1 » VirtualBox installation is very simple, just double click the downloaded setup file and install with default setup options ( I mean “Next” for ALL ).Step 2 » After installation, start Oracle VM VirtualBox Manager ( Start menu -> All Programs -> Oracle VM VirtualBox -> Oracle VM VirtualBox ) and Click New.Step 3 » Now Click “Hide Description” for more options. Now type name of your virtual machine and choose the OS type as “Linux” and version as “Ubuntu” (For installing Ubuntu). Step 4 » Recommended Memory (RAM) size will be allocated automatically based on OS type .( You can increase/decrease Memory by
2025-04-24VirtualBox is a Type-2 Virtualization software developed by the Oracle. It is a cross-platform Virtualization software which means it can be installed on Linux, Windows, FreeBSD and MacOS easily, just like any other normal software.Steps by Step install VirtualBox on windows 10/8/7Step 1: Download VirtualBox for Windows 10/8/7Step 2: Run the VirtualBox.exe fileStep 3: VirtualBox shortcutsStep 4: File LocationStep 5: Install VirtualBoxStep 6: Warning: Network InterfacesStep 6: Installation is completedIn the installation below on Windows, you only need to double-click on the downloaded VirtualBox.exe installation file, and then continue to the next guided steps to complete the installation.However, despite being a simple process there are still many people in the world those are looking for a step by step way to install the VirtualBox on Windows 10/8/7. So, here, is the tutorial for newbies to know how to properly install VirtualBox.Here we are using the VirtualBox 5.2.18 but the process will be the same for Virtualbox 6.0.4 and previous version such as Virtualbox 5.2.6/5.2.24 and so on…Download VirtualBox software from Oracle official website.Double-click on downloaded VirtualBox Win.exe file to bring up the welcome screen. Click Next.Installation files and set the installation path. If you are not familiar, then keep the default configuration, select the Next button.Leave the pre-selected VirtualBox shortcuts as it is and click on Next button.When installing VirtualBox, it involves network functions. The wizard will automatically create a virtual network card, which will temporarily interrupt your network. But of course, it will return to normal immediately. So, click Yes.Now you can go to install this virtualization software. Click Install,During the period, you can see that the current network was interrupted and immediately resumed.Click Finish to launch Oracle VM VirtualBox.Screenshots of the above step by step tutorial:Step 1: Download VirtualBox for Windows 10/8/7The first thing obviously we need the VirtualBox Software for Windows. So, visit the ORacle’s Virtualbox website here is the link: Download VirtualBoxStep 2: Run the VirtualBox.exe fileThe downloaded VirtualBox file will be in EXE format to run that just double click on it and run it as administrator.Click on Next button to start Oracle VirtualBox installation
2025-04-06A Virtual Machine There are a few different ways to run Virtual Machines on Windows. The two most popular options are VMWare Workstation Player and Oracle VirtualBox. The user interfaces are entirely different, and they have slightly different requirements. You can use whichever you like --- it doesn't really matter here --- but don't install both unless you want to use both. It is possible to use TPM within VMWare Workstation Player, and Oracle Virtualbox's 7th edition will support it too. However, we've just disabled it here since it is much easier. If there is other virtualization software you like to use it'll probably work --- you'll just need to adapt these steps to your software. Download Windows 11 The first thing you need to do is download a Windows 11 ISO. Select "Windows 11 (multi-edition ISO) from the dropdown box, then click "Download." Start this download as soon as you can. The Windows 11 executable is about five gigabytes, and unless you have gigabit internet, it'll take at least a few minutes to download. Make sure you know where the Windows ISO was saved when you downloaded it. You'll need that location later. Install Windows 11 in VirtualBox If you'd like to use VirtualBox, download the latest version of VirtualBox from its website and install it. At the time of writing, that is version 6.1, but be sure to keep an eye out for version 7 if that is available. Launch VirtualBox after it is installed, click on "Tools,"
2025-03-25Microsoft released a developer preview of Windows 8 last night and surprisingly made it available for general public too. Though this brand new OS is half-baked and is meant to be used by developers to build apps for Windows 8, it’s way too tempting for a non-developer to let go the opportunity to get the first taste of a hot & sexy OS.Not to worry, we have a detailed yet simple guide to help you install and test-drive Windows 8 on your existing PC using a free to use virtualization software called VirtualBox. Though there are other VM (virtual machine) software like VMware Workstation and Virtual PC, I would advice you to go with VirtualBox as I have been getting reports of failed installations on VMware and Virtual PC, possible because Windows 8 requires IO APIC enabled to run on VMs, which is available only on VirtualBox.Pre-requisitesIt is very important for you to confirm that your PC supports Hardware Virtualization. If you are not sure, use this guide to check.If it supports hardware virtualization, make sure you enable it via BIOS.How to Install Windows 8 on VirtualBoxNote: This guide is written for Windows 8 Developer Preview and installed on a Dell Studio 1555 Laptop running Windows 7 64-bit version using VirtualBox 4.1.2 VM software. But it should hold good for all builds of Windows 8 and all versions of VirtualBox 4.x on all PCs running Windows (and may also work on Mac/Linux).1. Download the latest version of VirtualBox.2. Download Windows 8.3. Install VirtualBox. Installation is quite simple & straight-forward.4. Click on “New” to create a New Virtual Machine Wizard.5. Type the name of the VM (“Win8” for example). Make sure you select Microsoft Windows as the Operating System and Windows 7 as the version. Select Windows 7 64-bit if you are on a 64-bit system. Click on Next6. In the next window, you are supposed to allocate the memory for this VM. The thumb rule is to allocate half of the available RAM. For example, if you have 4GB RAM, allocate 2GB for this VM, so that you will still
2025-04-15คุณต้องการเรียกใช้โหมด XP แต่ชอบ VirtualBox ของ Sun สำหรับการจำลองเสมือนหรือไม่ ขอบคุณปลั๊กอิน VMLite ฟรีคุณสามารถเรียกใช้โหมด XP ได้อย่างรวดเร็วและง่ายดายในหรือใกล้เคียง VirtualBox. เมื่อวานนี้เราแสดงให้คุณเห็นวิธีหนึ่งในการติดตั้งโหมด XP ใน VirtualBox โชคไม่ดีที่ในสถานการณ์นั้นคุณสูญเสียการเปิดใช้งาน XP และไม่สามารถเปิดใช้งานได้อีกครั้ง วันนี้เราแสดงวิธีการทดลองใช้จริงสำหรับคุณในการใช้งานโหมด XP ใน VirtualBox และผสานเข้ากับ Windows 7 ได้อย่างลงตัว. หมายเหตุ: คุณต้องมี Windows 7 Professional ขึ้นไปเพื่อใช้โหมด XP ในลักษณะนี้. ติดตั้งโหมด XP ตรวจสอบให้แน่ใจว่าคุณลงชื่อเข้าใช้ด้วยสิทธิ์ของผู้ดูแลระบบสำหรับกระบวนการทั้งหมด สิ่งแรกที่คุณต้องทำคือติดตั้งโหมด XP บนระบบของคุณ (ลิงค์ด้านล่าง). คุณไม่จำเป็นต้องติดตั้ง Windows Virtual PC. ผ่านและติดตั้งโหมด XP โดยใช้ค่าเริ่มต้น. ติดตั้ง VirtualBox ถัดไปคุณจะต้องติดตั้ง VirtualBox 3.1.2 หรือสูงกว่าหากยังไม่ได้ติดตั้ง หากคุณมี VirtualBox เวอร์ชันเก่าติดตั้งตรวจสอบให้แน่ใจว่าได้อัปเดตแล้ว. ในระหว่างการตั้งค่าคุณจะได้รับแจ้งว่าการเชื่อมต่อเครือข่ายของคุณจะถูกรีเซ็ต. ทำเครื่องหมายที่ช่องถัดจาก เชื่อถือซอฟต์แวร์จาก“ Sun Microsystems, Inc. ” เสมอ จากนั้นคลิกติดตั้ง. การติดตั้งใช้เวลาเพียงไม่กี่นาทีและไม่จำเป็นต้องรีบูต ... ซึ่งดีอยู่เสมอ. ติดตั้งปลั๊กอินโหมด VMLite XP สิ่งต่อไปที่เราจะต้องติดตั้งคือปลั๊กอินโหมด VMLite XP การติดตั้งนั้นทำได้ง่าย ๆ หลังจากติดตั้งตัวช่วย. ระหว่างการติดตั้งเช่นเดียวกับ VirtualBox คุณจะถูกขอให้ติดตั้งซอฟต์แวร์อุปกรณ์. หลังจากติดตั้งแล้วให้ไปที่เมนูเริ่มและเรียกใช้ตัวช่วยสร้าง VMLite ในฐานะผู้ดูแลระบบ. เลือกตำแหน่งที่ตั้งของแพ็คเกจโหมด XP ซึ่งโดยค่าเริ่มต้นควรอยู่ในโหมด C: \ Program Files \ Windows XP. ยอมรับ EULA …และสังเกตว่ามันมีไว้สำหรับ Windows 7 Professional, Enterprise และ Ultimate editions. จากนั้นตั้งชื่อเครื่องเลือกโฟลเดอร์การติดตั้งและพิมพ์รหัสผ่าน. เลือกว่าคุณต้องการเปิดการอัปเดตอัตโนมัติหรือไม่. รอในขณะที่กระบวนการเสร็จสมบูรณ์แล้วคลิกเสร็จสิ้น. โหมด VMLite XP จะตั้งค่าให้เรียกใช้ในครั้งแรก. นั่นคือทั้งหมดที่มีในส่วนนี้ คุณสามารถเรียกใช้โหมด XP จากภายใน VMLite Workstation ได้ทันที. โหมด XP นั้นเปิดใช้งานอย่างสมบูรณ์แล้วและมีการติดตั้งส่วนบุคคลเสริมไว้แล้วดังนั้นคุณไม่จำเป็นต้องทำอะไรอีก! โหมด XP เป็นวิธีที่พร้อมใช้งานทั้งหมด. บูรณาการกับ VirtualBox เนื่องจากเราติดตั้งปลั๊กอิน VMLite เมื่อคุณเปิด VirtualBox คุณจะเห็นรายการนั้นเป็นหนึ่งในเครื่องของคุณและคุณสามารถเริ่มต้นได้จากที่นี่. ที่นี่เราเห็นโหมด VMLite XP ทำงานใน Sun VirtualBox. ผสานรวมกับ Windows 7 หากต้องการรวมเข้ากับ Windows 7 ให้คลิกที่ Machine \ Seamless Mode ... ที่นี่คุณสามารถเห็นเมนู XP และทาสก์บาร์จะอยู่ด้านบนของ Windows 7 จากที่นี่คุณสามารถเข้าถึงสิ่งที่คุณต้องการจากโหมด XP. ที่นี่เราเห็น XP ทำงานบนกล่องเสมือนจริงในโหมดไร้รอยต่อ เรามี XP WordPad รุ่นเก่าอยู่ถัดจาก WordPad เวอร์ชันใหม่ของ Windows 7. สิ่งนี้ทำงานได้อย่างราบรื่นคุณลืมได้ว่าทำงานใน XP หรือ Windows 7 ในตัวอย่างนี้เรามี Windows Home Server Console ที่ทำงานใน Windows 7 ในขณะที่ติดตั้ง MSE จาก IE 6 ในโหมด XP. ที่ด้านบนของหน้าจอคุณจะยังสามารถเข้าถึงการควบคุม VM ได้. คุณสามารถคลิกปุ่มเพื่อออกจากโหมดไร้รอยต่อหรือเพียงกดปุ่ม“ CTRL + L” ข้อสรุป นี่เป็นวิธีที่ราบรื่นมากในการเรียกใช้โหมด XP ใน VirtualBox บนเครื่องที่ไม่มีการจำลองเสมือนสำหรับฮาร์ดแวร์ วิธีนี้ยังไม่สูญเสียการเปิดใช้งานโหมด XP และจริง ๆ แล้วเป็นเรื่องง่ายมากที่จะติดตั้ง. ถ้าคุณชอบ VMware (เหมือนที่เราทำ), ตรวจสอบวิธีเรียกใช้โหมด XP บนเครื่องที่ไม่มีความสามารถในการจำลองเสมือนสำหรับฮาร์ดแวร์และวิธีสร้างโหมด XP สำหรับ Vista และ Windows 7 Home Premium. การเชื่อมโยง ดาวน์โหลดโหมด XP ดาวน์โหลด VirtualBox ดาวน์โหลด VMLite XP Mode Plugin สำหรับ VirtualBox (จำเป็นต้องลงทะเบียนไซต์)
2025-04-05On This Page :Windows Server 2008 R2Windows Server 2008 R2 ISO Download for VirtualBox/PCHow to Install Windows Server 2008 R2Final Words"> Home News Windows Server 2008 R2 ISO Download for VirtualBox/PC & Install! By Vera | Follow | Last Updated October 18, 2022 How to download Windows Server 2008 R2 ISO 64-bit and install the system on VirtualBox or your PC? Find some direct download links from this post and then use the ISO file to install it by following the steps below. Let’s go to look through the detailed guide from MiniTool.On This Page :Windows Server 2008 R2Windows Server 2008 R2 ISO Download for VirtualBox/PCHow to Install Windows Server 2008 R2Final WordsWindows Server 2008 R2Windows Server 2008 R2 is the fifth version of the Windows Server operating system from Microsoft and it is the second iteration of Windows Server 2008. Server 2008 R2 is succeeded by Windows Server 2012.Server 2008 is based on the 6.0 kernel (the same as Windows Vista) and is available for 32-bit and 64-bit while Windows Server 2008 R2 is based on the 6.1 kernel (the same as Windows 7) and is only available for 64-bit.Server 2008 R2 brings some features to enable organizations to increase the flexibility and reliability of server infrastructures. To install this OS, your machine should meet the minimum system requirements:CPU: 1.4 GHz 64-bit processorRAM: 512 MBDisk space: 32 GBSuper VGA (800 x 600) or higher-resolution monitorTips: The maximum memory is 32 GB (for Windows Server 2008 R2 Standard) or 2 TB (for Windows Server 2008 R2 for Itanium-Based Systems, Windows Server 2008 R2 Datacenter, and Windows Server 2008 R2 Enterprise).Then, you need to download Windows 11 Server 2008 R2 ISO file for installation.Windows Server 2008 R2 ISO Download for VirtualBox/PCWindows Server 2008 R2 ISO Free Download Direct LinksWhen searching for
2025-04-09