Windows file explorer
Author: n | 2025-04-23

Rtmp explorer windows in title . Explore Accounting for Windows. Windows File Explorer is a file manager for Windows similar to Windows Explorer. But Windows File Explorer uses a

Windows File Explorer Basics: Exploring File Explorer
Ilustrasi cara mengaktifkan File Explorer pada Windows. Foto: unsplash.com/Nick MorrisonCara mengaktifkan File Explorer pada Windows bisa dipelajari pada artikel ini. File Explorer di sistem Windows membantu pengguna untuk menemukan berkas yang disimpan pada perangkat dengan cepat.File Explorer memiliki menu konteks baru yang disederhanakan dan memudahkan pengguna mengakses sejumlah perintah dan mengakses menu atau program baru pada perangkat.Microsoft sendiri telah menyediakan fitur tersembunyi pada menu tersebut. Selain menjabarkan cara mengaktifkan File Explorer, akan dipaparkan pula cara mengubah tampilan File Explorer terbaru pada Windows 11. Cara Mengaktifkan File Explorer Windows ilustrasi cara mengaktifkan File Explorer pada Windows. Foto:support.microsoft.com. File Explorer merupakan aplikasi manajemen yang ada di setiap versi Microsoft Windows. Fitur ini digunakan untuk menavigasi dan mengelola drive, folder, dan file di komputer pengguna. Menu ini terdiri dari beberapa bagian layaknya jendela Windows menu.Mulai dari toolbar, ribbon, tombol navigasi, panel kiri, status bar, bilah alamat, bilah pencarian, dan daftar file. Dirangkum dari laman support.microsoft.com, berikut cara mengaktifkan File Explorer pada semua jenis versi Windows.1. Untuk Semua Versi WindowsBerikut langkah-langkah mengaktifkan File Explorer untuk semua versi Windows mulai dari Vista, Windows 7, Windows 8, Windows 10 dan Windows 11.2. Windows 10Selain cara di atas, pengguna Windows 10 dapat mengaktifkan fitur File Explorer dengan dua metode berikut ini.3. Windows 11Pada versi Windows 11 bisa mengikuti dua metode berikut ini.Cara Mengaktifkan Tampilan Baru File Explorer Windows 11ilustrasi cara mengaktifkan tampilan baru file Explorer Windows 11. Foto;unsplash.com/Windows. Microsoft memberikan tampilan baru pada File Explorer versi Windows 11. Desain baru tersebut memiliki User Interface yang lebih efisien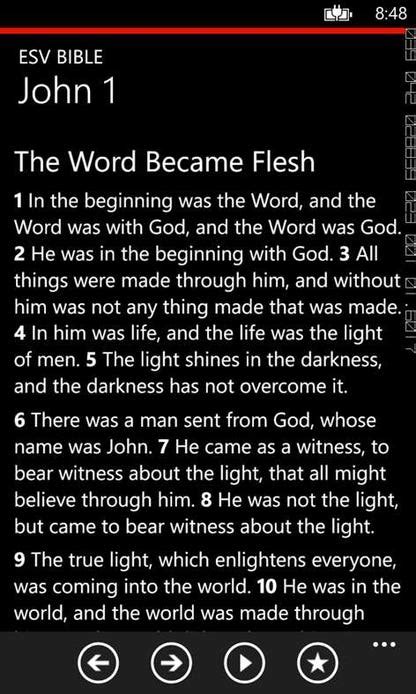
Windows File Explorer Basics: Exploring File Explorer - Computer
File Explorer was known as Windows Explorer on Windows 7. Starting Windows 8, Microsoft has renamed Windows Explorer to File Explorer, and it is known on Windows 11 with the same name (File Explorer).I couldn’t understand why it was known as Windows Explorer in the earlier version of Windows; why was it renamed to File Explorer? Will Microsoft apologize that Windows Explorer was erroneously named, or current CEO of Microsoft will speak something about File Explorer? I could not understand yet what was going on with Microsoft. What is the logic behind that? They are just changing the name of the same items when they launch another Windows version. Doesn’t it cost the organization to teach its employees? You are a big boss, and you can make any decision whatever you want.Right, leave it an open confession session for Microsoft, and we should talk about our topic to restart File Explorer quickly on Windows 11/10. Due to some reason, if you want to restart your File Explorer in Windows 11/10/8/7, it is possible to create a batch file on your computer or laptop. It is also possible to kill the File Explorer from the task manager and then start the File Explorer using the task manager.To restart File Explorer in Windows 11/10, you need to do the following:-Activate the task manager by pressing Ctrl + Shift + Esc hotkey and navigate to the Processes tab. Now, locate the Windows Explorer process, right-click on it, and select the Restart option.However, if your Windows Explorer/File Explorer freezes or stops working frequently, you should create a batch file to restart Explorer. Once you have created a batch file, double-click on it will restart File Explorer easily.To do that, open a Notepad file on your PC and then copy the following lines and paste it into the Notepad file:-@echo offtaskkill /f /im explorer.exestart explorer.exeNow, click on File Menu and select Save as option.Select the desired location on your PC where you want to save this batch file. Next, do the following:-Write RestartExplorer.bat in front of the File name box.Select the All Files option fromWindows 11 File Explorer / Windows Explorer
Detailed user questions about the most common usage scenarios of the Quad File Explorer under Windows, divided into 10 categories.The questions and answers cover different Windows versions (12, 11, 10) and relate to file and folder management, network drives and more.1. Category 1: Basic file and folder management2. Category 2: Network and cloud management3. Category 3: File compression and archiving4. Category 4: File recovery and version management5. Category 5: File permissions and security6. Category 6: Customization and usability7. Category 7: Integration and collaboration1.) Category 1: Basic file and folder management1. How does Quad File Explorer help manage files and folders in Windows 12?Answer: Quad File Explorer enables efficient management of files and folders by offering a multi-pane view. Users can view multiple folders at once and move or copy files between them.2. What makes Quad File Explorer a better choice for file and folder management on Windows 10?Answer: Quad File Explorer offers a user-friendly interface with multiple panels that make moving, copying, and editing files easier. The ability to manage files in multiple windows increases efficiency.3. How does Quad File Explorer help quickly find files and folders on Windows 11?Answer: Quad File Explorer includes a powerful search feature that makes it possible to quickly find files and folders by name, file type, or creation date. Advanced filters allow users to further refine their search results.4. What are the benefits of Quad File Explorer in folder management in Windows 12?Answer: Users can quickly create, rename and organize folders and subfolders, and do it in multiple windows at once. There is also a built-in folder sync feature.5. Can Quad File Explorer on Windows 10 improve folder sync workflow?Answer: Yes, Quad File Explorer allows folder syncing between different locations, including network drives, which greatly speeds up the workflow for frequently used files and folders.2.) Category 2: Network and Cloud Management6. How does Quad File Explorer support network drive management on Windows 11?Answer: Quad File Explorer allows you to easily connect network drives and allows you to view and manage network files directly. Users can seamlessly switch between local and network drive files.7. Can Quad File Explorer on Windows 12 manage multiple network drives at the same time?Answer: Yes, Quad File Explorer supports managing multiple network drives at the same time, which allows users to quickly switch between different remote servers and local drives.8. How does Quad File Explorer help you work with cloud. Rtmp explorer windows in title . Explore Accounting for Windows. Windows File Explorer is a file manager for Windows similar to Windows Explorer. But Windows File Explorer uses a Windows File Explorer การดาวน์โหลดฟรีและปลอดภัย Windows File Explorer เวอร์ชันล่าสุด เหตุผลที่อยู่เบื้องหลังการมีอยู่ของ Windows File Explorer คือนั Download Windows File Explorer [NL]Beyond File Explorer: Alternatives for Windows File Explorer
Windows 11 comes with a sleek, modern interface for File Explorer, but many users still prefer the functionality and familiarity of the classic File Explorer with its Ribbon interface. In this guide, we’ll explore how you can bring back the classic look and feel of File Explorer, including how to emulate the Windows 7 File Explorer, and how to revert to the default Windows 11 File Explorer if needed.How to Get Ribbon in Windows 11 File ExplorerThe Ribbon interface was a key feature of File Explorer in Windows 8 and Windows 10, providing quick access to commonly used tools. Windows 11 replaced this interface with a simpler toolbar. However, by using a simple registry tweak, you can restore the Ribbon and enjoy the familiar layout.22H2 23H2+ 23H2+ (Batch) Download Download Download nulstart explorer.exetimeout /t 2 /nobreak >nulstart explorer.exe"> This registry edit restores the Explorer Ribbon interface, bringing back familiar tools like file management, view settings, and more.The newly added Classic File Explorer in Windows 11 23H2+ (Batch) file will automatically restart the explorer after performing the same task as the registry file.Windows 7 File Explorer in Windows 11To achieve a true Windows 7 File Explorer experience, you’ll need to use the OldNewExplorer tool after applying the registry tweak mentioned above. OldNewExplorer allows you to modify the appearance and functionality of File Explorer, making it resemble the classic Windows 7 layout, including the navigation pane, toolbar, and overall design.Installation procedure Install the Classic File Explorer Registry:Download the classic file explorer Registry given above.Double-click on the file to install the registry settings.Confirm any prompts asking for permission to modify the registry.Restart the Explorer or Run Batch Script to apply the changes.Now Download the OldNewExplorer tool and open it.Select the required options in OldNewExplorer as shown in the image or as needed.Click the “Install” button in OldNewExplorer.Close and re-open the open File Explorer.Now your Windows 11 system will have Windows 7 File Explorer lookOnce completed, your Windows 11 File Explorer will look and function almost like it did in Windows 7, providing a more traditional and familiar interface.Reverting Back to Windows 11 Default File ExplorerIf, after customizing your File Explorer, you decide to return to the default Windows 11 File Explorer, all you need to do is reverse the registry changes. Below is the registry code that will undo the tweaks and restore the default look22H2 23H2+ 23H2+ (Batch) Download Download Download nulstart explorer.exetimeout /t 2 /nobreak >nulstart explorer.exe">Once these registry keys are removed, the File Explorer will return to its default Windows 11 interface, complete with the simplified toolbar and updated design.Explorer Restart Batch ScriptThis batch script forces File Explorer to close and immediately restarts it, ensuring the registry changes take effect without requiring a manual restart of Explorer.Download Explorer Restart Batch Script.bat file and double click on it and it will restart File Explorer immediatelyConclusionWith these simple steps, you can restore the classic Ribbon interface and even bring back the full Windows 7 File Explorer experience using the OldNewExplorer tool. WhetherFile Explorer not responding - Fixing a Windows File Explorer that
Storages like OneDrive and Google Drive in Windows 10?Answer: Quad File Explorer allows users to integrate their cloud storages and manage the files directly without opening separate cloud apps. Cloud uploads and downloads are done directly in Explorer.9. Which cloud services does Quad File Explorer on Windows 11 support for easy management?Answer: Quad File Explorer supports a variety of cloud services such as OneDrive, Google Drive, and Dropbox, allowing users to transfer or sync files to the cloud directly from the desktop.10. How does Quad File Explorer manage FTP connections on Windows 12?Answer: Quad File Explorer allows adding FTP servers as network drives, allowing users to directly interact with their servers and upload or download files.3.) Category 3: File compression and archiving11. How does Quad File Explorer help manage compressed files on Windows 12?Answer: Quad File Explorer allows creating, extracting, and editing ZIP and RAR archives right in Explorer without having to open a separate application.12. Can Quad File Explorer on Windows 10 handle large compressed files?Answer: Yes, Quad File Explorer can also handle large archives and allows users to extract or compress them efficiently without affecting performance.13. What are the benefits of Quad File Explorer while working with archive files in Windows 11?Answer: Quad File Explorer allows users to create and extract archives without the need for any additional software. It even offers previews of files in archives.14. How does Quad File Explorer integrate file compression with folder management on Windows 10?Answer: File compression is done directly from the Quad File Explorer interface. Users can drag and drop files into archives and unzip them if desired.15. Can Quad File Explorer handle rare archive formats like 7z and Tar?Answer: Yes, Quad File Explorer also supports less common archives like 7z and Tar, making it a versatile tool for various file formats.4.) Category 4: File recovery and version management16. How does Quad File Explorer support recovering deleted files on Windows 12?Answer: Quad File Explorer supports recovering files from Recycle Bin and provides advanced version control features to restore previous versions of files.17. Can Quad File Explorer recover deleted or overwritten files on Windows 10?Answer: Yes, Quad File Explorer allows recovering deleted files from Recycle Bin as well as finding older versions of files through Windows' "File History" feature.18. How does Quad File Explorer help in version control of files on Windows 11?Answer: Quad File Explorer displays previous versions of files andWindows File Explorer Basics: Exploring File Explorer
File Explorer provide a "dark" UI?Answer: Yes, Quad File Explorer supports a dark UI, which is particularly comfortable for users who work in dim light or stay on the screen for long periods of time.7.) Category 7: Integration and Cooperation31. How does Quad File Explorer support collaboration on projects on Windows 10?Answer: Quad File Explorer allows easy sharing and editing of files stored in network folders or cloud services, making team collaboration easier.32. Can Quad File Explorer manage multiple user accounts on Windows 11?Answer: Yes, Quad File Explorer supports multiple user accounts so that different team members can access and edit the same files.33. How does Quad File Explorer integrate with third-party productivity tools on Windows 12?Answer: Quad File Explorer integrates with tools like Microsoft Office, Adobe Acrobat, and other productivity-enhancing applications so that users can edit files directly from Explorer.34. Does Quad File Explorer allow easy file sharing on Windows 12?Answer: Yes, Quad File Explorer allows sharing files via email, network shares, and cloud services with just a few clicks.35. How does Quad File Explorer manage file versions for team projects on Windows 10?Answer: Quad File Explorer provides version control features that allow users to view and restore older versions of files, making it easier to collaborate in teams.The questions and answers cover a variety of scenarios where Quad File Explorer can be particularly useful on Windows versions 12, 11 and 10. They provide valuable information on how to use the tool effectively for a variety of file and folder management tasks.FAQ 154: Updated on: 20 November 2024 09:29. Rtmp explorer windows in title . Explore Accounting for Windows. Windows File Explorer is a file manager for Windows similar to Windows Explorer. But Windows File Explorer uses a Windows File Explorer การดาวน์โหลดฟรีและปลอดภัย Windows File Explorer เวอร์ชันล่าสุด เหตุผลที่อยู่เบื้องหลังการมีอยู่ของ Windows File Explorer คือนั Download Windows File Explorer [NL]Comments
Ilustrasi cara mengaktifkan File Explorer pada Windows. Foto: unsplash.com/Nick MorrisonCara mengaktifkan File Explorer pada Windows bisa dipelajari pada artikel ini. File Explorer di sistem Windows membantu pengguna untuk menemukan berkas yang disimpan pada perangkat dengan cepat.File Explorer memiliki menu konteks baru yang disederhanakan dan memudahkan pengguna mengakses sejumlah perintah dan mengakses menu atau program baru pada perangkat.Microsoft sendiri telah menyediakan fitur tersembunyi pada menu tersebut. Selain menjabarkan cara mengaktifkan File Explorer, akan dipaparkan pula cara mengubah tampilan File Explorer terbaru pada Windows 11. Cara Mengaktifkan File Explorer Windows ilustrasi cara mengaktifkan File Explorer pada Windows. Foto:support.microsoft.com. File Explorer merupakan aplikasi manajemen yang ada di setiap versi Microsoft Windows. Fitur ini digunakan untuk menavigasi dan mengelola drive, folder, dan file di komputer pengguna. Menu ini terdiri dari beberapa bagian layaknya jendela Windows menu.Mulai dari toolbar, ribbon, tombol navigasi, panel kiri, status bar, bilah alamat, bilah pencarian, dan daftar file. Dirangkum dari laman support.microsoft.com, berikut cara mengaktifkan File Explorer pada semua jenis versi Windows.1. Untuk Semua Versi WindowsBerikut langkah-langkah mengaktifkan File Explorer untuk semua versi Windows mulai dari Vista, Windows 7, Windows 8, Windows 10 dan Windows 11.2. Windows 10Selain cara di atas, pengguna Windows 10 dapat mengaktifkan fitur File Explorer dengan dua metode berikut ini.3. Windows 11Pada versi Windows 11 bisa mengikuti dua metode berikut ini.Cara Mengaktifkan Tampilan Baru File Explorer Windows 11ilustrasi cara mengaktifkan tampilan baru file Explorer Windows 11. Foto;unsplash.com/Windows. Microsoft memberikan tampilan baru pada File Explorer versi Windows 11. Desain baru tersebut memiliki User Interface yang lebih efisien
2025-04-02File Explorer was known as Windows Explorer on Windows 7. Starting Windows 8, Microsoft has renamed Windows Explorer to File Explorer, and it is known on Windows 11 with the same name (File Explorer).I couldn’t understand why it was known as Windows Explorer in the earlier version of Windows; why was it renamed to File Explorer? Will Microsoft apologize that Windows Explorer was erroneously named, or current CEO of Microsoft will speak something about File Explorer? I could not understand yet what was going on with Microsoft. What is the logic behind that? They are just changing the name of the same items when they launch another Windows version. Doesn’t it cost the organization to teach its employees? You are a big boss, and you can make any decision whatever you want.Right, leave it an open confession session for Microsoft, and we should talk about our topic to restart File Explorer quickly on Windows 11/10. Due to some reason, if you want to restart your File Explorer in Windows 11/10/8/7, it is possible to create a batch file on your computer or laptop. It is also possible to kill the File Explorer from the task manager and then start the File Explorer using the task manager.To restart File Explorer in Windows 11/10, you need to do the following:-Activate the task manager by pressing Ctrl + Shift + Esc hotkey and navigate to the Processes tab. Now, locate the Windows Explorer process, right-click on it, and select the Restart option.However, if your Windows Explorer/File Explorer freezes or stops working frequently, you should create a batch file to restart Explorer. Once you have created a batch file, double-click on it will restart File Explorer easily.To do that, open a Notepad file on your PC and then copy the following lines and paste it into the Notepad file:-@echo offtaskkill /f /im explorer.exestart explorer.exeNow, click on File Menu and select Save as option.Select the desired location on your PC where you want to save this batch file. Next, do the following:-Write RestartExplorer.bat in front of the File name box.Select the All Files option from
2025-04-17Windows 11 comes with a sleek, modern interface for File Explorer, but many users still prefer the functionality and familiarity of the classic File Explorer with its Ribbon interface. In this guide, we’ll explore how you can bring back the classic look and feel of File Explorer, including how to emulate the Windows 7 File Explorer, and how to revert to the default Windows 11 File Explorer if needed.How to Get Ribbon in Windows 11 File ExplorerThe Ribbon interface was a key feature of File Explorer in Windows 8 and Windows 10, providing quick access to commonly used tools. Windows 11 replaced this interface with a simpler toolbar. However, by using a simple registry tweak, you can restore the Ribbon and enjoy the familiar layout.22H2 23H2+ 23H2+ (Batch) Download Download Download nulstart explorer.exetimeout /t 2 /nobreak >nulstart explorer.exe"> This registry edit restores the Explorer Ribbon interface, bringing back familiar tools like file management, view settings, and more.The newly added Classic File Explorer in Windows 11 23H2+ (Batch) file will automatically restart the explorer after performing the same task as the registry file.Windows 7 File Explorer in Windows 11To achieve a true Windows 7 File Explorer experience, you’ll need to use the OldNewExplorer tool after applying the registry tweak mentioned above. OldNewExplorer allows you to modify the appearance and functionality of File Explorer, making it resemble the classic Windows 7 layout, including the navigation pane, toolbar, and overall design.Installation procedure Install the Classic File Explorer Registry:Download the classic file explorer Registry given above.Double-click on the file to install the registry settings.Confirm any prompts asking for permission to modify the registry.Restart the Explorer or Run Batch Script to apply the changes.Now Download the OldNewExplorer tool and open it.Select the required options in OldNewExplorer as shown in the image or as needed.Click the “Install” button in OldNewExplorer.Close and re-open the open File Explorer.Now your Windows 11 system will have Windows 7 File Explorer lookOnce completed, your Windows 11 File Explorer will look and function almost like it did in Windows 7, providing a more traditional and familiar interface.Reverting Back to Windows 11 Default File ExplorerIf, after customizing your File Explorer, you decide to return to the default Windows 11 File Explorer, all you need to do is reverse the registry changes. Below is the registry code that will undo the tweaks and restore the default look22H2 23H2+ 23H2+ (Batch) Download Download Download nulstart explorer.exetimeout /t 2 /nobreak >nulstart explorer.exe">Once these registry keys are removed, the File Explorer will return to its default Windows 11 interface, complete with the simplified toolbar and updated design.Explorer Restart Batch ScriptThis batch script forces File Explorer to close and immediately restarts it, ensuring the registry changes take effect without requiring a manual restart of Explorer.Download Explorer Restart Batch Script.bat file and double click on it and it will restart File Explorer immediatelyConclusionWith these simple steps, you can restore the classic Ribbon interface and even bring back the full Windows 7 File Explorer experience using the OldNewExplorer tool. Whether
2025-04-11Storages like OneDrive and Google Drive in Windows 10?Answer: Quad File Explorer allows users to integrate their cloud storages and manage the files directly without opening separate cloud apps. Cloud uploads and downloads are done directly in Explorer.9. Which cloud services does Quad File Explorer on Windows 11 support for easy management?Answer: Quad File Explorer supports a variety of cloud services such as OneDrive, Google Drive, and Dropbox, allowing users to transfer or sync files to the cloud directly from the desktop.10. How does Quad File Explorer manage FTP connections on Windows 12?Answer: Quad File Explorer allows adding FTP servers as network drives, allowing users to directly interact with their servers and upload or download files.3.) Category 3: File compression and archiving11. How does Quad File Explorer help manage compressed files on Windows 12?Answer: Quad File Explorer allows creating, extracting, and editing ZIP and RAR archives right in Explorer without having to open a separate application.12. Can Quad File Explorer on Windows 10 handle large compressed files?Answer: Yes, Quad File Explorer can also handle large archives and allows users to extract or compress them efficiently without affecting performance.13. What are the benefits of Quad File Explorer while working with archive files in Windows 11?Answer: Quad File Explorer allows users to create and extract archives without the need for any additional software. It even offers previews of files in archives.14. How does Quad File Explorer integrate file compression with folder management on Windows 10?Answer: File compression is done directly from the Quad File Explorer interface. Users can drag and drop files into archives and unzip them if desired.15. Can Quad File Explorer handle rare archive formats like 7z and Tar?Answer: Yes, Quad File Explorer also supports less common archives like 7z and Tar, making it a versatile tool for various file formats.4.) Category 4: File recovery and version management16. How does Quad File Explorer support recovering deleted files on Windows 12?Answer: Quad File Explorer supports recovering files from Recycle Bin and provides advanced version control features to restore previous versions of files.17. Can Quad File Explorer recover deleted or overwritten files on Windows 10?Answer: Yes, Quad File Explorer allows recovering deleted files from Recycle Bin as well as finding older versions of files through Windows' "File History" feature.18. How does Quad File Explorer help in version control of files on Windows 11?Answer: Quad File Explorer displays previous versions of files and
2025-03-31Allows users to compare them and roll back if needed.19. Does Quad File Explorer support synchronizing versions in network drives?Answer: Yes, Quad File Explorer provides automatic synchronization of versions across network drives so that users always have access to the latest version of their files.20. How to use Quad File Explorer to manage backups in Windows 10?Answer: Quad File Explorer allows you to manage backup folders and files and makes it easy to back up and restore files to network drives or cloud storage.5.) Category 5: File Permissions and Security21. How does Quad File Explorer help manage file and folder protection in Windows 12?Answer: Quad File Explorer provides advanced features for managing file and folder protection, including editing permissions and encrypting files.22. Can Quad File Explorer control access to files and folders on Windows 10?Answer: Yes, Quad File Explorer allows managing permissions for files and folders so that users can control access for other people.23. How does Quad File Explorer protect files from unauthorized access on Windows 11?Answer: Quad File Explorer allows protecting files from unauthorized access by encrypting them or by setting specific permissions.24. Can Quad File Explorer control access to shared network drives on Windows 10?Answer: Yes, Quad File Explorer allows managing network drive permissions so that users can restrict access to shared folders and files as needed.25. How does Quad File Explorer ensure that files are not accidentally deleted?Answer: Quad File Explorer provides a "Read-only" feature that prevents accidental deletion or editing of important files.6.) Category 6: Customization and Usability26. How to customize Quad File Explorer to suit the needs of Windows 12 users?Answer: Quad File Explorer offers extensive customization options including creating custom layouts and adjusting views to optimize the user experience.27. How easy is it to change the UI of Quad File Explorer in Windows 10?Answer: Quad File Explorer is easy to customize by allowing usersto arrange their windows and panels as they wish, as well as customize the color schemes and fonts.28. Does Quad File Explorer on Windows 11 support touchscreen gestures for improved usability?Answer: Yes, Quad File Explorer supports touchscreen gestures so that users with a touchscreen device can quickly navigate between folders and edit files.29. What UI options does Quad File Explorer offer for better navigation?Answer: Quad File Explorer offers several view modes including thumbnails, detail view and a tree view that makes it easier to navigate through large directories.30. Can Quad
2025-04-22