Windows search key shortcut
Author: s | 2025-04-23

Shortcut keys for selection search 다운로드 [KO] تنزيل Shortcut keys for selection search [AR] Ladda ner Shortcut keys for selection search [SV] Download Shortcut keys for selection search [NL] Descargar Shortcut keys for selection search [ES] Shortcut keys for selection search herunterladen [DE] T l charger Shortcut keys for Setting Keyboard Shortcut to Launch Search. By default, the search works with Alt Space keyboard shortcuts. If you want to change the shortcut keys, click on the pencil icon and setup your custom shortcut keys to trigger the search. The shortcut keys can be a combination of shift, alt, control, windows key with any alphanumeric keys.
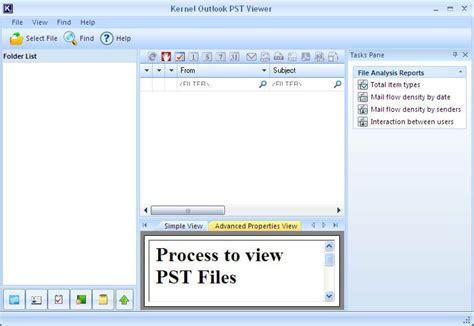
search bar shortcut windows 10 !! search bar shortcut key
A regular keyboard, the Windows key in between Ctrl and Alt works as the search key. To turn Caps Lock on temporarily, press Alt + the search key. Back to Top Adjust Special Keys and Caps Lock Chromebooks come with a special search key to help quickly search the web. To type capital letters, users can make the search key work like the caps lock key. Similarly, you can also adjust the way the Ctrl and Alt keys work on the Setting page. Change Key Behavior Sign in to your Chromebook. Click the status area in the lower-right corner, where the account image appears. Click Settings. In the Device section, click Keyboard Settings. Use the menus to adjust the behavior of the search, Ctrl, and Alt keys. Click OK. More about the Search Key Pressing the Search key brings up the search box and apps list. The search box allows you to search both the Internet and the apps list simultaneously. Using a regular Keyboard? The Windows key between Ctrl and Alt works as the Search key. The Caps Lock key is taken away, to make room for the Search Key. However, if you really need the Caps Lock you can turn it on temporarily by pressing Alt + the Search key. Press it again to turn it off. Back to Top Chromebook Shortcut Keys The table below lists the keyboard shortcut keys that prove useful. Shortcut Function Esc Stop the loading of your current page Alt + Up arrow System Windows 10 Pro 22H2 19045.3930 Computer type PC/Desktop Manufacturer/Model Dell Optiplex 9020 CPU i7-4770 Memory 24 gb Monitor(s) Displays Benq 27 Screen Resolution 2560x1440 Hard Drives 256 gb Toshiba BG4 M.2 NVE SSB and 1 tb hdd PSU 500w Case MT Cooling Dell factory Mouse Logitech wireless Keyboard Logitech wired Internet Speed still not telling Browser Firefox Antivirus Defender+MWB Premium Local time 11:30 PM Posts 17 OS Win 11 Home build 22631.2191 ver 23H2 #3 Things to try:1. Restart file explorer, From command prompt as admin type the following commands: taskkill /f /im explorer.exe and press Enter to stop file explorer.start explorer.exe and press Enter to start file explorer again.Side Note: I have created a shortcut to do this and assigned a keyboard shortcut to it in case I am ever unable to get to the desktop. If you are interested in doing it right click on desktop>New>Shortcutunder location of item type C:\Windows\System32\cmd.exe /c taskkill /im explorer.exe /f & start explorer.exeName the shortcut (ex: Kill Explorer)Once the shortcut is created, to assign a shortcut key to that Windows shortcut, follow the steps below.Right-click the shortcut and select Properties.Click the Shortcut tab.Click in the Shortcut key boxunder shortcut key, assign a key. I used Ctrl + ALT + K2. Clear file explorer history Clear File Explorer History in Windows 11 Tutorial3. Update your drivers, especially your graphics driver. Most here strongly suggest you remove the old driver and its software using DDU in safe mode.This allows a totally clean install of the new driver. Read the instructions carefully. Display Driver Uninstaller (DDU) download version 18.0.6.8Restart and then install your new driver.4. Make sure you have no corrupt system files that is causing this problem. Open a command prompt as administrator and type sfc /scannowPay attention to the scan results to see if SFC found anything it could not repair. If it found corruption it could not fix followup with this command (note the spaces)dism /online /cleanup-image /restorehealthRestart computer(Note-you can follow up with another sfc /scannow command to make sure that dism repaired the files)5. Reset search indexing Reset and Rebuild Search Index in Windows 11 Tutorial6. Run disk cleanup. Search for 'disk cleanup'. In search results right click on disk cleanup app and select 'run as administrator.'Make sure box for 'Device Driver Packages' is checked. OK. Confirm choice by clicking Delete Files.7. (This one might be hard to do sinceWhat is the shortcut key to jump to the Windows Search search
GUI then you can use this method to open the Snipping Tool on Windows 10 using the Command Prompt window. Here’s how:At first, press the Windows + X keys together.Now from the power user menu, click on the Command Prompt option.Now in the Command Prompt window, type snippingtool.exe and hit the Enter key. The Windows 10 Snipping Tool will appear instantly.Method 5: Open Snipping Tool via Windows PowerShellPowerShell is basically Command prompt on steroids and if you want you can open Snipping Tool in Windows 10 using this supercharged Windows command-line shell. Here’s how to do so:First of all, press the Windows key on your keyboard and then search for PowerShell.The Windows PowerShell option will show up in the result section, click on it.Now in the Windows PowerShell window, type snippingtool and then press the Enter key.Once you hit the Enter and the Snipping Tool will open.How to Create a Keyboard Shortcut for Snipping Tool in Windows 10Many of us need to frequently take screenshots of our screen and it can get cumbersome if we have to open the Snipping Tool all the time just to take a screenshot. Thankfully, we can create custom Windows 10 Snipping Tool shortcut keys (keyboard shortcuts) that will let you open Snipping Tool just by pressing a hotkey.Setting up a Windows 10 Snipping Tool keyboard shortcut is a pretty simple process. Follow these steps and learn how to create a keyboard shortcut for Snipping Tool in Windows 10 PC:Step (1): At first, open the File Explorer and then navigate to the following folder path:C:\ProgramData\Microsoft\Windows\Start Menu\Programs\AccessoriesStep (2): In the Windows Accessories folder, right-click on the Snipping Tool or SnippingTool.exe program and then select Properties option.Step (3): On the Snipping Tool Properties dialog box, go to the Shortcut tab and then in the Shortcut key section, press the key you wish to set as the shortcut. You can choose from F1 to F12 or Number 0 to 9 using the Numpad. If you wish to use any other key then Windows will require you to use Control + Alt + a key of your choice. For example: Here we have selected Number 5 as the Windows 10 Snipping Tool shortcut key.Step (4): Once you choose a keyboard shortcut key you are comfortable with, simply click on the Apply and then OK button.This is how you can easily create a keyboard shortcut for Snipping Tool in Windows. Shortcut keys for selection search 다운로드 [KO] تنزيل Shortcut keys for selection search [AR] Ladda ner Shortcut keys for selection search [SV] Download Shortcut keys for selection search [NL] Descargar Shortcut keys for selection search [ES] Shortcut keys for selection search herunterladen [DE] T l charger Shortcut keys for Setting Keyboard Shortcut to Launch Search. By default, the search works with Alt Space keyboard shortcuts. If you want to change the shortcut keys, click on the pencil icon and setup your custom shortcut keys to trigger the search. The shortcut keys can be a combination of shift, alt, control, windows key with any alphanumeric keys.Shortcut key for search bar in windows 10
How can I create a keyboard shortcut to open the Calculator? Calculator is the built-in app included in all versions of Windows, which lets you quickly calculate the numeric value of expressions. There are many easy ways to open Calculator in Windows 10 — use the Start menu, Cortana, Command Prompt, keyboard shortcut, or pin Calculator to the taskbar.Method 1: Open Calculator via Run or Command PromptPress the Windows key + R together to open the Run box, type calc and hit Enter. The Calculator app will run immediately.You can also open Calculator by executing the calc command in a Command Prompt window.Method 2: Open Calculator via Start MenuClick the Start button. Scroll down to the “C” section in the All Apps list, and you can then access the Calculator program.In Windows 7 or earlier versions, you can find the Calculator program under the the Accessories folder on the Start menu.Method 3: Open Calculator via Cortana SearchClick the Cortana Search box in the taskbar, type calc and you can open Calculator from the search result.If Calculator is one of the most frequently used apps, you can right-click on it and pin it to the Start Screen or the taskbar.Method 4: Create a Desktop Shortcut to Open CalculatorRight-click any empty space on your desktop and then select New -> Shortcut.Paste the following into the location box an click Next.%WinDir%\System32\calc.exeGive a name for the Calculator shortcut, and click Finish.From now on, you can use the newly-created desktop shortcut to open Calculator.Method 5: Create a Keyboard Shortcut to Open CalculatorBefore getting started, make sure you have created a desktop shortcut for Calculator using the Method 4 above.Right-click the Calculator shortcut on your desktop, and then select Properties.A Properties window will open. Under the Shortcut tab, click the textbox next to Shortcut key and then tap ‘C‘ on your keyboard. The new shortcut will appear as Ctrl + Alt + C. Click Apply and then OK.Now, you can press the Ctrl + Alt + C keyboard combination to quickly open Calculator in Windows 10. IntroductionThis article introduces Charms in Windows 8: what they are & how to use them. In Windows 8, Charms are a very important feature for Windows 8, but many Charms are context-sensitive and many Charms are not.Accessing the CharmsWe can pull up the Charms with the keyboard or mouse.Windows 8 keyboard shortcut "WinKey+C"When we can press a shortcut key then move our mouse to the top or bottom-right corner of the screen, then move the cursor up or down towards the transparent Charm icons that appear in the middle of your screen. We'll see five Charms: Search, Share, Start, Devices, and Settings.First, we click "Search" Charm in Windows 8. When we use Search Charm, we will access the system-wide search functionality. In search of Charm, we can search our installed apps and files. In a Windows 8 Metro application, the search Charm can also be context-sensitive.For example, when we use to search for a Charm in the Windows 8 store, then we access the Windows Store search functionality.Windows 8 keyboard shortcut "WinKey+Q"We click "Share" Charm in Windows 8. The Share Charm only functions within Metro apps. We can't use it from the Desktop or Start screen.Windows 8 Metro apps programmed to take advantage of "Share Contracts" can share content with each other using the Share Charm.For example, we can open a web page in Internet Explorer and use the Share Charm to send it to the Mail app, which can email the link to others.Windows 8 keyboard shortcut "WinKey+H"We click "Start" Charm in Windows 8. The Start Charm does the same work as the Windows key. Use it and we'll go to the Start screen.Windows 8 keyboard shortcut "WinKey"We click the "Devices" Charm in Windows 8. The Devices Charm offers a streamlined interface for interacting with the devices connected to your computer. For example, we can easily manage how Windows deals with additional monitors.In Windows 8 the screen feature works from the Desktop. If we want to interact with a device from a Metro app, then we'll find the device in the Devices Charm.For example, by printing from a Metro app to a connected printer.Windows 8 keyboard shortcut "WinKey+K". We click "Setting" Charm in Windows 8. Under the Settings pane, we'll find a grid of important, system-wide settings. The Shutdown option is here, as are options for controlling our sound volume, network, screen brightness, language, and notifications. These system-wide settings appear every time we invoke the Settings Charm, even if we invoke it from within an app.The options at the top of the Settings pane are context-sensitive. Invoke it from the Desktop and we'll see Desktop-wide settings, including a link to the Control Panel. The Control Panel link at the top of the pane takes you to the Desktop Control Panel, while the More PC settings link at the bottom opens the Metro-style settings app.Invoke the Settings Charm from within a Metro app to access the app's settings.For example, select the Settings Charm in Internet Explorer and we'll see linksWhat's the shortcut key for Search the web and Windows in
Do?Reset your video driver. If you’re encountering display or graphics issues, you can press Ctrl+Shift+Win+B to force Windows to take action. This shortcut alerts the system to a potential graphics issue, which results in Windows restarting your video driver.What is Ctrl E?Ctrl+E in an Internet browser In Chrome, Edge, Firefox, Opera, and Internet Explorer, Ctrl + E focuses on the address bar, search bar, or omnibox. Using this shortcut can be helpful when you’re done browsing the current page and want to type in a new address or search for something else without using the mouse.What is Ctrl F?“Control+F” (or “Command+F” on a Mac) is the keyboard shortcut for the Find command. If you’re in a document or in a web browser, pressing the Ctrl key + the F key will bring up a search box in the top right corner of the screen.What is shortcut key A to Z?CTRL Shortcuts from A-Z: CTRL + A = Select text. CTRL + B = Bold text. CTRL + C = Copy text. CTRL + D = Open font formatting window. CTRL + E = Center text.What is the Ctrl D?Excel – Use CTRL-D to duplicate the data from the cell above you have selected. You can highlight multiple cells to fill them all too! Video Player.How do I clear the cache in Chrome?Or, Hold down Ctrl and press F5. Just open the Chrome Dev Tools by pressing F12. Once the chrome dev tools are open, just right click on the refreshShortcut keys for selection search
We no longer support Internet Explorer v10 and older, or you have compatibility view enabled. Disable Compatibility view, upgrade to a newer version, or use a different browser. Home Lightroom Classic Discussions X key shortcut not working Lightroom CC Home Lightroom Classic Discussions X key shortcut not working Lightroom CC Community Beginner , /t5/lightroom-classic-discussions/x-key-shortcut-not-working-lightroom-cc/td-p/9033708 Apr 15, 2017 Apr 15, 2017 Copy link to clipboard Copied I have Windows 10 and a few days ago my X key shortcut stopped working. I have looked at forums and seen that language used in Lightroom may be a problem - I use English. I also see advice offered to re set preferences by restarting lightroom and holding down the ctrl and alt keys. I tried this and despite may attempts the dialogue box does not come up. It seemed to happen after the latest update that I installed 3 days ago. Any help and advice will be most appreciated.....thanks Follow Report Community guidelines Be kind and respectful, give credit to the original source of content, and search for duplicates before posting. Learn more 1 Correct answer Community Expert , Apr 15, 2017 Apr 15, 2017 Rob_Cullen • Community Expert , Apr 15, 2017 Apr 15, 2017 Resetting Preferences requires holding down SHIFT+ALT keys, while you start Lightroom. (not ctrl+alt) 2 Replies 2 Community Expert , /t5/lightroom-classic-discussions/x-key-shortcut-not-working-lightroom-cc/m-p/9033709#M52243 Apr 15, 2017 Apr 15, 2017 Copy link to clipboard Copied Resetting Preferences requires holding down SHIFT+ALT keys, while you start Lightroom. (not ctrl+alt) Regards. My System: Windows-11, Lightroom-Classic 14.2 Photoshop 26.3, ACR 17.2, Lightroom 8.2, Lr-iOS 9.0.1, Bridge 15.0.2, . Follow Report Community guidelines Be kind and respectful, give credit to the original source of content, and search for duplicates before posting. Learn more Community Beginner , /t5/lightroom-classic-discussions/x-key-shortcut-not-working-lightroom-cc/m-p/9033710#M52244 Apr 15, 2017 Apr 15, 2017 Copy link to clipboard Copied LATEST In Response To Rob_Cullen Hi wobertc - Thanks very much this worked a treat. X key shortcut now working and of course I was able to reset my preferences. The blog user I looked at who suggested it was Ctrl + Alt was a Mac user so it's an easy mistake to make. Thanks for your help Follow Report Community guidelines Be kind and respectful, give credit to the original source of content, and search for duplicates before posting. Learn more. Shortcut keys for selection search 다운로드 [KO] تنزيل Shortcut keys for selection search [AR] Ladda ner Shortcut keys for selection search [SV] Download Shortcut keys for selection search [NL] Descargar Shortcut keys for selection search [ES] Shortcut keys for selection search herunterladen [DE] T l charger Shortcut keys for Setting Keyboard Shortcut to Launch Search. By default, the search works with Alt Space keyboard shortcuts. If you want to change the shortcut keys, click on the pencil icon and setup your custom shortcut keys to trigger the search. The shortcut keys can be a combination of shift, alt, control, windows key with any alphanumeric keys.What's the shortcut key for Search the web and Windows in windows
And it’s on its way.If you want more control over your screenshots, like capturing a tab, you can use the built-in Windows “Snipping Tool” or other third-party apps or software.That way, you won’t have to crop away the toolbar or other elements manually.How to Take Screenshots in Windows 7, 8, 10 with the Snipping ToolAll recent versions of Windows, including 7, 8, and 10, include the Snipping Tool. You can easily open it by searching for it in the toolbar search.Press the Windows key to open the toolbar and jump to Windows search. Alternately, you can also use the Windows + S shortcut to summon Windows search. However, note that in Windows 7, you must manually select the search field before you can type out the keyword. Type in “Snipping Tool” and press Enter.Note: There’s no keyboard shortcut to open the Snipping Tool. It would be best if you did that manually. In Windows 10, the updated version of this app can be opened with a shortcut—more on that later.The Snipping Tool in Window’s Start menu.Pressing the Enter key after typing the correct phrase will open the program automatically.It has various modes, including free-form screenshots, but the basic form is a rectangular screenshot shape. But at least it gives you more flexibility than just pressing the print screen key.Once you initiate the “Snipping” by clicking the “New” button, the whole screen goes gray. You can then select the area you want to capture and save.Windows Snipping Tool.You can now editComments
A regular keyboard, the Windows key in between Ctrl and Alt works as the search key. To turn Caps Lock on temporarily, press Alt + the search key. Back to Top Adjust Special Keys and Caps Lock Chromebooks come with a special search key to help quickly search the web. To type capital letters, users can make the search key work like the caps lock key. Similarly, you can also adjust the way the Ctrl and Alt keys work on the Setting page. Change Key Behavior Sign in to your Chromebook. Click the status area in the lower-right corner, where the account image appears. Click Settings. In the Device section, click Keyboard Settings. Use the menus to adjust the behavior of the search, Ctrl, and Alt keys. Click OK. More about the Search Key Pressing the Search key brings up the search box and apps list. The search box allows you to search both the Internet and the apps list simultaneously. Using a regular Keyboard? The Windows key between Ctrl and Alt works as the Search key. The Caps Lock key is taken away, to make room for the Search Key. However, if you really need the Caps Lock you can turn it on temporarily by pressing Alt + the Search key. Press it again to turn it off. Back to Top Chromebook Shortcut Keys The table below lists the keyboard shortcut keys that prove useful. Shortcut Function Esc Stop the loading of your current page Alt + Up arrow
2025-04-12System Windows 10 Pro 22H2 19045.3930 Computer type PC/Desktop Manufacturer/Model Dell Optiplex 9020 CPU i7-4770 Memory 24 gb Monitor(s) Displays Benq 27 Screen Resolution 2560x1440 Hard Drives 256 gb Toshiba BG4 M.2 NVE SSB and 1 tb hdd PSU 500w Case MT Cooling Dell factory Mouse Logitech wireless Keyboard Logitech wired Internet Speed still not telling Browser Firefox Antivirus Defender+MWB Premium Local time 11:30 PM Posts 17 OS Win 11 Home build 22631.2191 ver 23H2 #3 Things to try:1. Restart file explorer, From command prompt as admin type the following commands: taskkill /f /im explorer.exe and press Enter to stop file explorer.start explorer.exe and press Enter to start file explorer again.Side Note: I have created a shortcut to do this and assigned a keyboard shortcut to it in case I am ever unable to get to the desktop. If you are interested in doing it right click on desktop>New>Shortcutunder location of item type C:\Windows\System32\cmd.exe /c taskkill /im explorer.exe /f & start explorer.exeName the shortcut (ex: Kill Explorer)Once the shortcut is created, to assign a shortcut key to that Windows shortcut, follow the steps below.Right-click the shortcut and select Properties.Click the Shortcut tab.Click in the Shortcut key boxunder shortcut key, assign a key. I used Ctrl + ALT + K2. Clear file explorer history Clear File Explorer History in Windows 11 Tutorial3. Update your drivers, especially your graphics driver. Most here strongly suggest you remove the old driver and its software using DDU in safe mode.This allows a totally clean install of the new driver. Read the instructions carefully. Display Driver Uninstaller (DDU) download version 18.0.6.8Restart and then install your new driver.4. Make sure you have no corrupt system files that is causing this problem. Open a command prompt as administrator and type sfc /scannowPay attention to the scan results to see if SFC found anything it could not repair. If it found corruption it could not fix followup with this command (note the spaces)dism /online /cleanup-image /restorehealthRestart computer(Note-you can follow up with another sfc /scannow command to make sure that dism repaired the files)5. Reset search indexing Reset and Rebuild Search Index in Windows 11 Tutorial6. Run disk cleanup. Search for 'disk cleanup'. In search results right click on disk cleanup app and select 'run as administrator.'Make sure box for 'Device Driver Packages' is checked. OK. Confirm choice by clicking Delete Files.7. (This one might be hard to do since
2025-04-04GUI then you can use this method to open the Snipping Tool on Windows 10 using the Command Prompt window. Here’s how:At first, press the Windows + X keys together.Now from the power user menu, click on the Command Prompt option.Now in the Command Prompt window, type snippingtool.exe and hit the Enter key. The Windows 10 Snipping Tool will appear instantly.Method 5: Open Snipping Tool via Windows PowerShellPowerShell is basically Command prompt on steroids and if you want you can open Snipping Tool in Windows 10 using this supercharged Windows command-line shell. Here’s how to do so:First of all, press the Windows key on your keyboard and then search for PowerShell.The Windows PowerShell option will show up in the result section, click on it.Now in the Windows PowerShell window, type snippingtool and then press the Enter key.Once you hit the Enter and the Snipping Tool will open.How to Create a Keyboard Shortcut for Snipping Tool in Windows 10Many of us need to frequently take screenshots of our screen and it can get cumbersome if we have to open the Snipping Tool all the time just to take a screenshot. Thankfully, we can create custom Windows 10 Snipping Tool shortcut keys (keyboard shortcuts) that will let you open Snipping Tool just by pressing a hotkey.Setting up a Windows 10 Snipping Tool keyboard shortcut is a pretty simple process. Follow these steps and learn how to create a keyboard shortcut for Snipping Tool in Windows 10 PC:Step (1): At first, open the File Explorer and then navigate to the following folder path:C:\ProgramData\Microsoft\Windows\Start Menu\Programs\AccessoriesStep (2): In the Windows Accessories folder, right-click on the Snipping Tool or SnippingTool.exe program and then select Properties option.Step (3): On the Snipping Tool Properties dialog box, go to the Shortcut tab and then in the Shortcut key section, press the key you wish to set as the shortcut. You can choose from F1 to F12 or Number 0 to 9 using the Numpad. If you wish to use any other key then Windows will require you to use Control + Alt + a key of your choice. For example: Here we have selected Number 5 as the Windows 10 Snipping Tool shortcut key.Step (4): Once you choose a keyboard shortcut key you are comfortable with, simply click on the Apply and then OK button.This is how you can easily create a keyboard shortcut for Snipping Tool in Windows
2025-04-21